IRP_NO_MORE_STACK_LOCATIONSWindows10アップグレードエラー
Windows 10 PCを新しいバージョン/ビルドにアップグレードした後、起動直後にデバイスがクラッシュし(device crashes shortly after startup)、エラーメッセージ– IRP NO MORE STACK LOCATIONSを返す場合、この投稿はあなたを助けることを目的としています。この投稿では、考えられる原因を特定し、問題の軽減に役立つ対応する解決策を提供します。
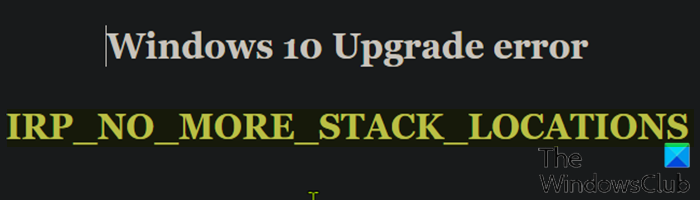
この問題は、新しいバージョンのWindows 10にアップグレードする前に、特定のサードパーティドライバー( (Windows 10)farspace.sys )がシステムにインストールされている場合に発生する可能性があります。サポートされていないドライバーがインストールされているコンピューターをアップグレードすると、バグチェックエラーが発生します。一部のFarspace.sys(SomeFarspace.sys)ドライバーのバージョンがこの問題を引き起こすことが知られています。
システムの問題がこのfarspace.sysドライバーによって引き起こされていることを確認するには、次の手順に従います。
- 以下のフォルダパスに移動します。
C:\Windows\System32\drivers
- farspace.sysファイルを見つけます。
- ファイルを右クリックし、[ プロパティ(Properties)]をクリックします。
- プロパティウィンドウで、[ 詳細(Details) ]タブを選択し、ファイルのバージョンをメモします。
ファイルバージョンが8.34の場合。x .4642以前の場合、このドライバーがこのエラーの原因です。その場合は、次のセクションに進んで、問題に適用可能な修正を確認できます。
IRP_NO_MORE_STACK_LOCATIONS
Windows 10でこの問題が発生した場合は、以下の順序で推奨される3ステップの修正手順を試して、問題を効果的に解決できます。
- 障害のあるコードをトリガーしているStorageSenseのスケジュールされたタスクを無効にします。
- 更新されたfarspace.sys(farspace.sys)ドライバーをダウンロードしてインストールします。
- StorageSenseのスケジュールされたタスクを再度有効にします。
3ステップの修正プロセスに関連するプロセスの簡単な説明を見てみましょう。
1]障害のあるコードをトリガーしているStorageSenseスケジュールタスクを無効(Disable)にします。
調査によると、Storage Senseのスケジュールされたタスクが有効になっている場合、このBSODエラーがトリガーされます( farspace.sysの古いドライバーがWindows 10 コンピューターにインストールされている場合)。
この最初のステップでは、 StorageSense(Storage Sense)のスケジュールされたタスクを無効にする必要があります。方法は次のとおりです。
- Windows key + Rを押して、[実行]ダイアログを呼び出します。
- [ファイル名を指定して実行]ダイアログボックスで、cmdと入力し、 CTRL + SHIFT + ENTERopen Command Prompt in admin/elevated modeを開きます。
- コマンドプロンプトウィンドウで、以下のコマンドをコピーして貼り付け、Enterキー(Enter)を押します。
schtasks /Change /TN Microsoft\Windows\DiskFootprint\StorageSense /DISABLE
コマンドが実行されたら、ステップ2に進みます。
2]更新されたfarspace.sysドライバーをダウンロードしてインストールします(Download)
このステップでは、DeepFreezeWin10FarSpacePatch.msiパッケージをダウンロード(download)する必要があります。
ダウンロード場所に移動します。
ダブルクリック(Double-click)してアップデートパッケージを起動します。
画面の指示に従います。
エラーを修正するために必要なこの2番目のステップを完了したら、ステップ3(Step 3)に進みます。
3] StorageSenseのスケジュールされたタスクを再度有効にします
この3番目の最後のステップでは、 StorageSense(Storage Sense)のスケジュールされたタスクを再度有効にする必要があります。これを行うには、次の手順に従います。
- 昇格/管理者モードでCMDプロンプト(CMD Prompt)を開きます。
- コマンドプロンプトウィンドウで、以下のコマンドをコピーして貼り付け、Enterキー(Enter)を押します。
schtasks /Change /TN Microsoft\Windows\DiskFootprint\StorageSense /ENABLE
これで、 Windows10(Windows 10)のアップグレードプロセスを再試行できます。正常に完了するはずです。
注(Note):3段階の修正手順を完了した後、変更を有効にするには、Windows 10システムを解凍状態(booted in a thawed state)(ディープフリーズの一時停止)で起動する必要があります。これは、FaronicsのDeep Freezeと呼ばれるプログラムを使用して、システムを解凍モードで再起動できることを意味します。これにより、さらにプログラムをインストールし、設定やドライバーなどを更新してから、コンピューターを新しい状態で再凍結できます。これは、仮想マシンを使用するようなものですが、同じことではありません。
That’s it!
Related posts
Windows 11/10のNTFS FILE SYSTEM Blue Screen error
SYSTEM THREAD EXCEPTION NOT HANDLED(LDIAGIO.SYS)BSOD
Windows 10のFix 0xc0000142 Blue Screen error
Fix Klif.sys Blue Screen error Windows 10
DeathのDeathの修正方法
Fix SYSTEM SERVICE EXCEPTION Blue Screen Windows 10
Windows 10にSESSION_HAS_VALID_POOL_ON_EXIT Blue Screen
Fix Windows Update Error Code 0x8007025D-0x2000C
Windows 10ためDeath generatorアプリが無料Fake Blue Screen
Windows 10 BSOD log file locationはどこですか?
Windows 11/10上のFix EXFAT FILE SYSTEM(volmgr.sys)BSOD error
Fix Ntfs.sys Windows 10でBSOD Errorに失敗しました
Windows 10のFix USBXHCI.sys Blue Screen error
Windows 10のUSER_MODE_HEALTH_MONITOR error
Windows 11/10でDeath errorのFix hardlock.sys Blue Screen
Windows 10のFix FaceIt.sys、rzudd.sys or AcmeVideo.sys BSOD error
KMODE EXCEPTION NOT HANDLED(E1D65X64.SYS)BSOD error
Windows 10のFix intelppm.sys Blue Screen error
Fix c000021A Fatal System Error Windows 10
Windows 10のDRIVER_VERIFIER_IOMANAGER_VIOLATION error
