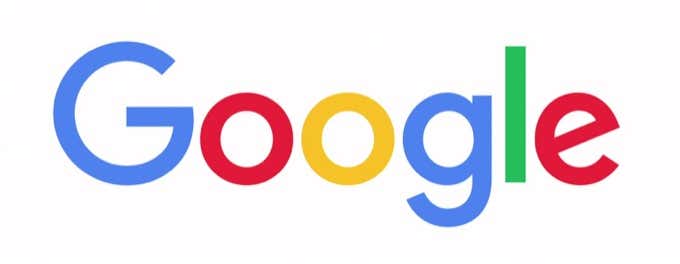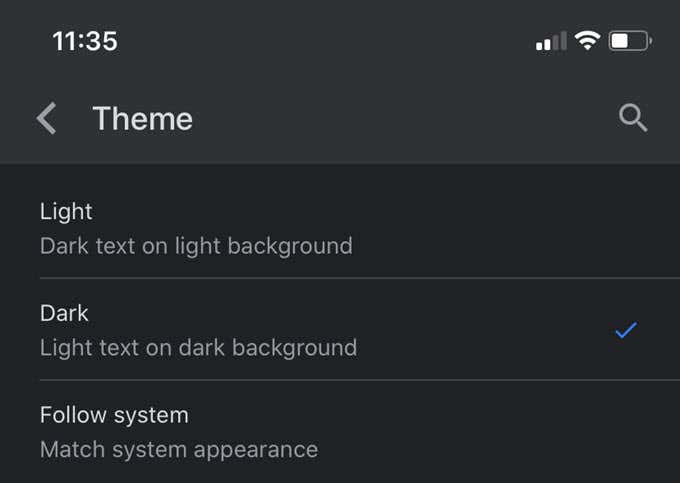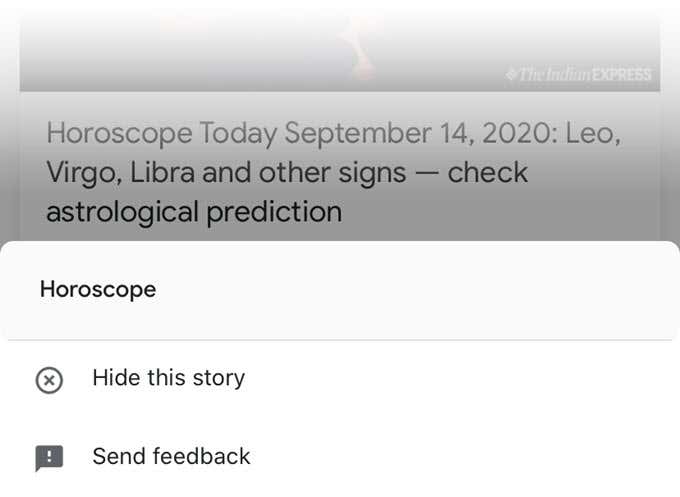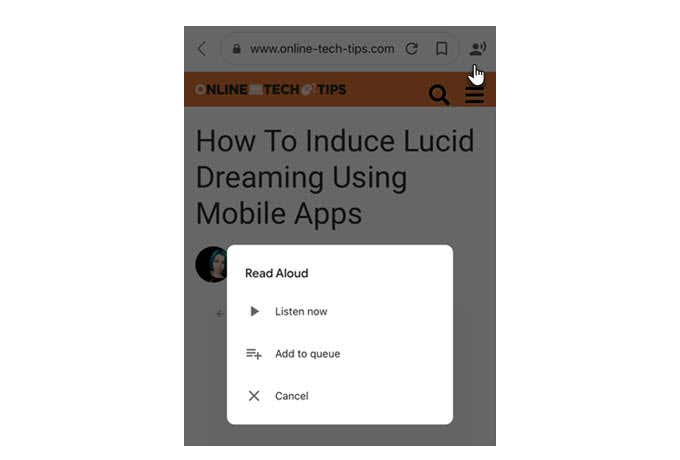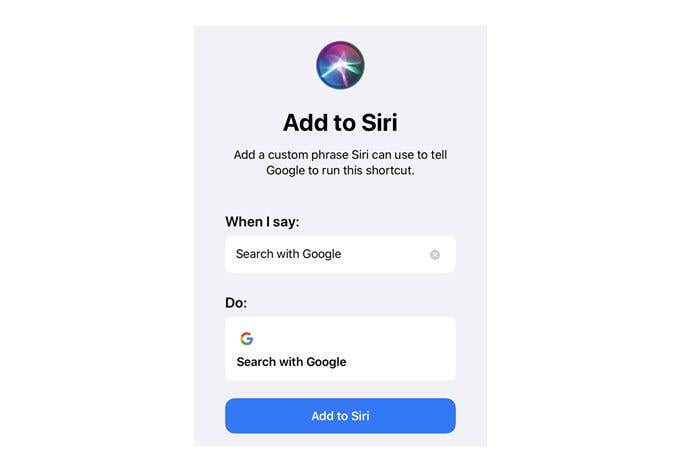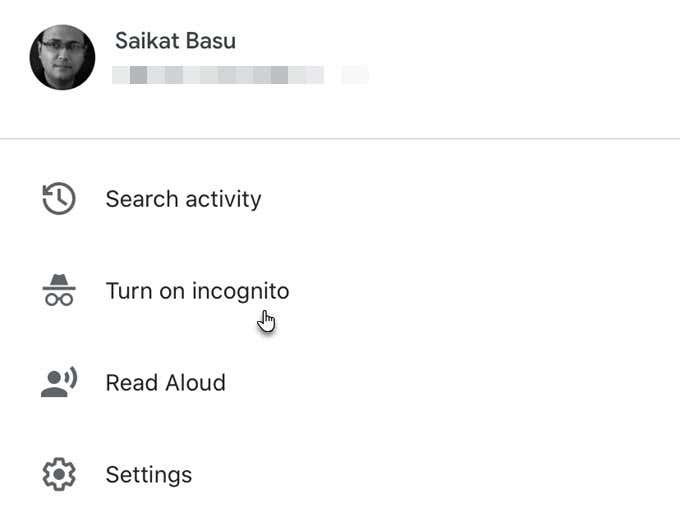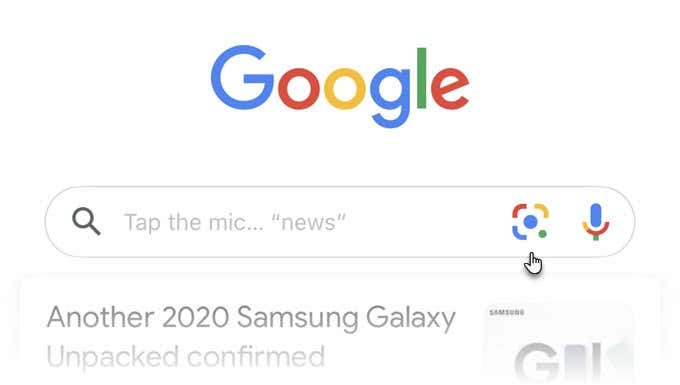Googleアプリ(Google App)は混乱を招く可能性があります。「Google」を示唆する大きなGだけで、携帯電話の画面に表示されます。すべてのウェブ検索とサイト訪問にChromeをすでに使用しているため、最終的には使用しない可能性があります。Googleマップ(Google Maps)を使用して、ある場所から次の場所に移動している可能性があります。そして、他のタスクを支援する他のアプリがあります。
だから、尋ねるのは自然なことです…
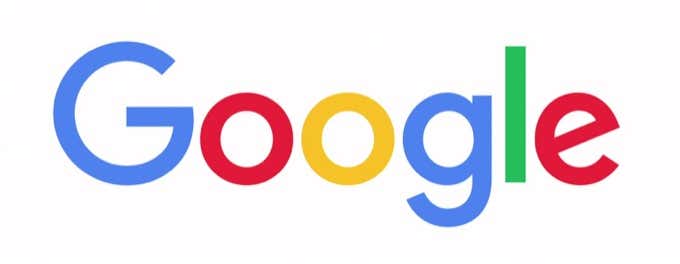
Googleアプリとは何ですか?
GoogleアプリはGoogle検索(Search)アプリです。
しかし、それはまたあなたがあなたの周りの世界を発見するのを助けるためにあなたのブラウザの標準的なグーグル検索バー(Google Search Bar)より少し多くをします。それを外の世界への単一の窓と考えてください。次に、それをカスタマイズして、特別な興味に関する情報を見つけ、パーソナライズされた更新情報を入手できます。
どのGoogle検索でも(results with any Google Search)同じ結果を得ることができますが、Googleアプリを使用すると、過剰な状態を簡単に管理できます。

Google検索(Google Search)アプリを使用すると、検索を高速化できます。それでは、アプリに飛び込んで、何ができるか見てみましょう。
注:(Note:) Google検索(Google Search)アプリはAndroidとiOSで少し異なります。たとえば、Androidアプリは(Android)Discoverにすべてのニュース項目を表示しますが、iOSはそれをHomeと呼びます。以下に含まれるスクリーンショットはiOS13のものです。
Googleアプリは何をしますか?
(Start)ちょっとした楽しみから始めましょう。ホームページのGoogleロゴをタップします。特別なGoogleDoodleがない場合は、カラフルなドットが画面上で短いジグを行います。もう一度タップすると、すべてのダンスの動きを確認できます。
天気アイコン(今日の気温を表示)をタップすると、Google検索(Google Search)結果ページに天気予報が表示されます。天気予報アプリと比べるとディテールは薄いですが、一目でわかるだけで十分です。
デフォルトのホーム画面には、ニュースストーリー、スポーツスコア、および現在世界中で起こっているその他の情報が表示されます。Googleアカウントでアプリにログインして、表示(Sign)したい情報をカスタマイズします。
アプリの主要部分はGoogle検索(Google Search)です。それをタップして検索を開始するか、その下(Tap)の[トレンド](What’s Trending)リスト から検索を選択します。

Googleアプリ(Google App)のホーム画面には、興味があると思われる記事のフィードが表示されます。このデータは、検索履歴、場所、およびGoogleがあなたについて持っているその他のデータから取得されます。[アクティビティコントロール](Activity Controls)ページにアクセスして、ウェブとアプリのアクティビティモニタリングをオフにするか、アプリ自体から削除することができます。
Googleアプリの(Google App)コレクション(Collections)とは何ですか?
コレクションは、検索結果から照合できる記事のグループです。これはブックマーク機能であり、アプリのURLの横にある同じアイコンを使用します。検索ページから、画像、旅行、旅程などのコレクションに何でも追加できます。
(Add)複数のコレクションを追加し、[コレクション](Collections)画面からそれらにアクセスします。いつでも編集または削除してください。アプリを介して他の人とコレクションを共有することもできます。
共有するコレクション(Collection)をタップします。共有設定を構成します。下のスクリーンショットでわかるように、2つのオプションがあります。
- 表示専用リンクと共有してください。
- 他の人がコレクションに追加できるように、 Contributor(Contributor)リンクと共有してください。

コレクション(Collections)を調査に使用してから、[寄稿者](Contributor)リンクを使用して、すべて携帯電話から他の人に助けを求めることができます。旅行前に詳細情報を収集したり、レシピ集などの日常的な情報を収集したりするためのピンボードのように機能します。
ブラウザでコレクションを表示する場合は、そのGoogleアカウントにログインして、 https://www.google.com/collections ://www.google.com/collectionsと入力します。
知っておくべき7つのGoogleアプリのヒント(Google App Tips)
1.ダークモードを使用する(Use The Dark Mode):Googleアプリ(Google App)のテーマは携帯電話のデフォルト設定と一致します。アプリの設定から(Settings)ダークモード(Dark Mode)を切り替えることができます。More > Settings > General > Themeを選択します。
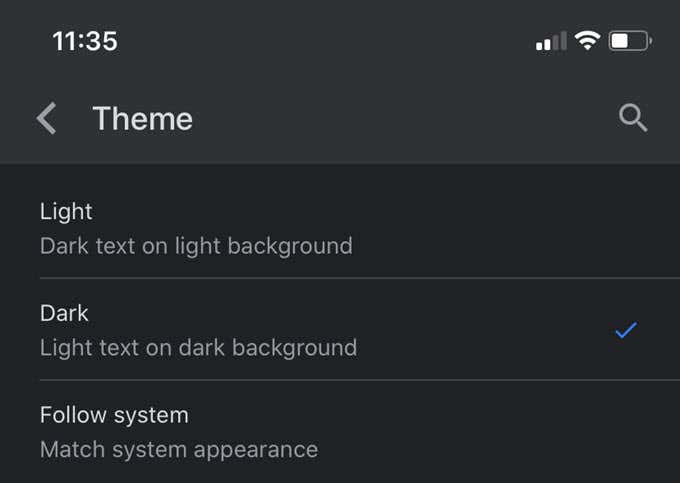
2.タップでストーリーを非表示にする:(Hide Stories With a Tap:)ホーム(Home)画面で特定のニュースアイテムをフォローしたくないですか?カードの下部にある3つのドットを選択し、[このストーリー(Hide this story)を非表示]をタップします。これは、ここでフォローしたいトピックを改善する1つの方法です。
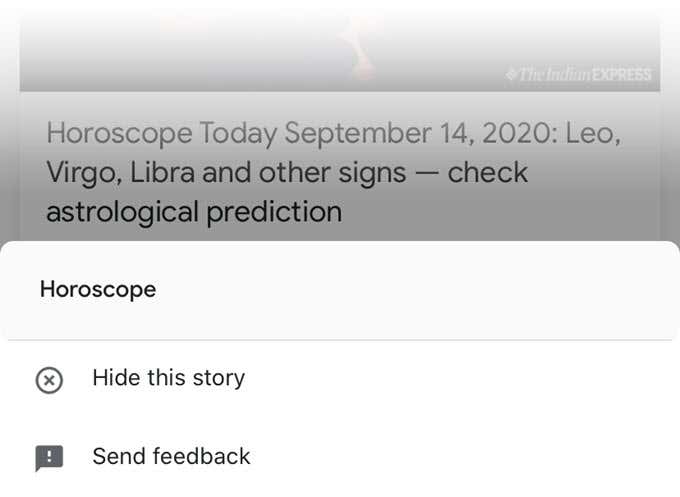
3.クイック検索に3DTouchを使用する:(Use 3D Touch For Quick Searches:)Googleアイコンに指を少し長く置くと、クイック検索(Quick Search)メニューが開きます。3D Touch機能(3D Touch feature)は、トレンドを確認し、Googleのさまざまな検索モードを使用するための優れた方法です。

4.読み上げてマルチタスク:上部の[(Read Aloud To Multitask:)読み上げ(Read Aloud)]ボタンをタップして、他のことをしているときに男性または女性の声で記事をナレーションします。複数の記事をキューに追加することもできます。
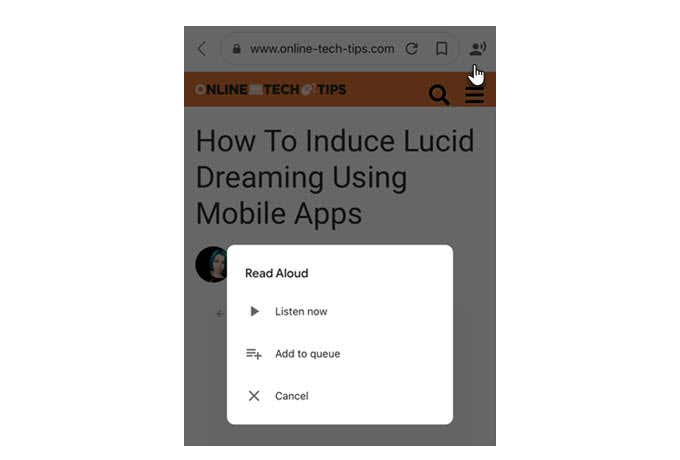
5. SiriショートカットをGoogleに追加する:(Add Siri Shortcuts to Google:)[設定](Settings)に移動し、いくつかのお気に入りのショートカットを構成することで、 SiriとGoogle検索(Google Search)の両方を一緒に再生させることができます。キーフレーズが目的のアクションをトリガーする前に、Siriショートカット(Siri Shortcuts)を最初にShortcutsアプリで構成する必要があります。(Shortcuts)
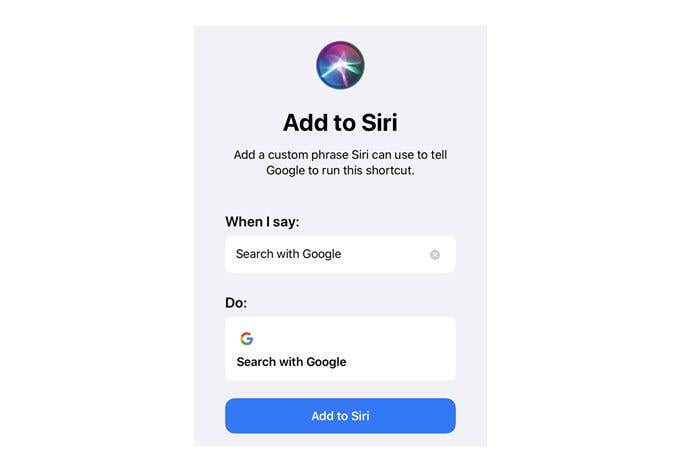
6.シークレット検索をオンにする:(Turn On Incognito Search:) シークレット(Incognito)検索では検索履歴は保存されません。3Dタッチ(Touch)メニューからすばやくシークレット検索を実行するか、3つの点線のMore > Turn on Incognitoオンにする]を選択して、シークレットモードを永続的にオンにすることができます。検索が終わったら、検索ページの上部にあるシークレットアイコンをタップしてオフにすることができます。
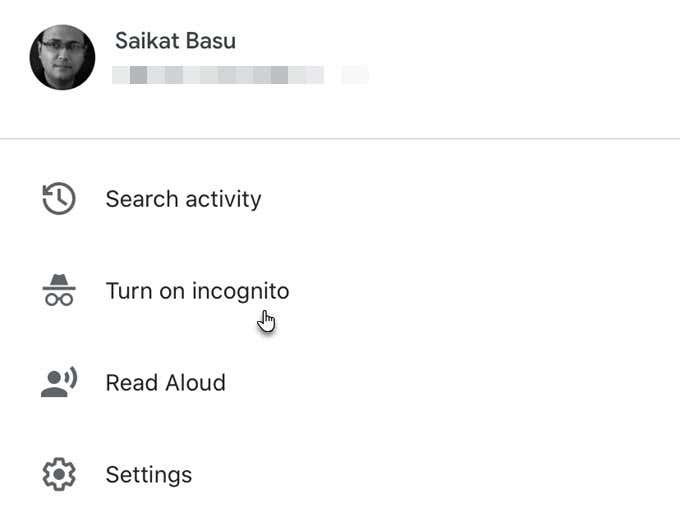
7. Googleレンズで検索:(Search With Google Lens:)Googleレンズ(Google Lens)は携帯電話の視覚的な検索エンジンであるため、個別のOCRツールは必要ありません。テキストの翻訳(Translate)、オンラインで購入したいもののスキャン、ランドマークの探索、動植物の特定、ポスターからのカレンダーへのイベントの追加など。
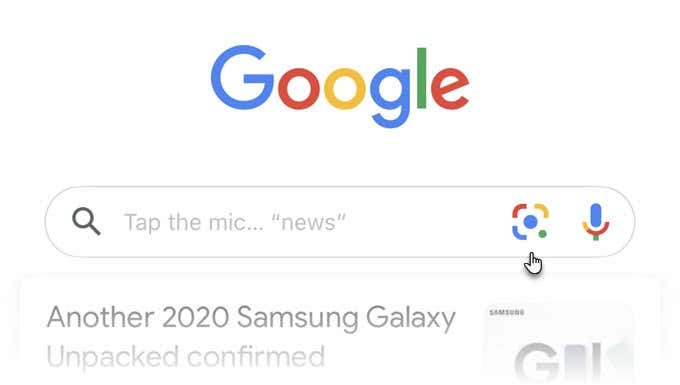
iPhoneの写真にある任意の画像を使用して(Photos)Google画像検索を逆(reverse Google Image Search)に実行することもできます。右上の小さな画像アイコンを タップして、iPhoneのギャラリーから画像を選択します。(Tap)
Googleアプリは必要ですか?
あなたがグーグル検索(Google Search)のヘビーユーザーであるならば、アプリはあなたにウェブ検索をするだけでなく、コレクション(Collections)で特定の検索を組織するための流暢な方法をあなたに与えます。Googleレンズ(Lens)、音声検索(Voice Search)、および通常のGoogle Web検索を、すべての高度なオペレーターと一緒に(Google Web Search with all its advanced operators)1〜2回タップするだけで利用できます。
何よりも、興味のあるトピックを常に把握することができます。結局のところ、iPhoneでの検索へのショートカットとして、Google Doodleで遊んだり、 (Google Doodle)GoogleWidgetで(Google Widget)3DTouch(Touch)を使用したりするのが好きかもしれません。それについて教えてください。使いすぎますか?
What Is the Google App & How to Use It
Thе Google App can be confusing. You see it on your phone screen with just a big G that suggests “Google”. You may not even end up using it as you already use Chrome for all your web searches and site visits. You may be using Google Maps to go from one place to the next. And then there are other apps that help you with other tasks.
So, it’s natural to ask…
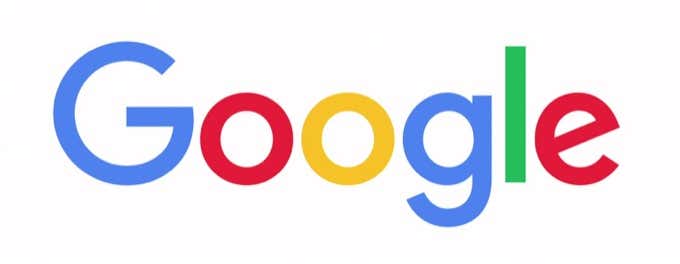
What Is the Google App?
The Google app is the Google Search app.
But it also does a bit more than the standard Google Search Bar on your browser to help you discover the world around you. Think of it as a single window into the outside world. You can then customize it to discover information around your special interests and stay informed with personalized updates.
You can get the same results with any Google Search, but the Google app just makes it easier to stay in control of the glut out there.

The Google Search app can make your searches faster. So, let’s jump into the app and see what it can do.
Note: The Google Search app is slightly different in Android and iOS. For instance, the Android app displays all news items on Discover while iOS calls it Home. The screenshots included below are from iOS 13.
What Does the Google App Do?
Start with a bit of fun. Tap the Google logo on the home page. If there’s no special Google Doodle, the colorful dots do a short jig on the screen. Tap it again to check out all its dance moves.
Tap the weather icon (that displays today’s temperature) to see a forecast on the Google Search results page. The details pale in comparison to that of a weather app, but it’s sufficient to take in with a glance.
The default home screen gives you news stories, sports scores, and anything else that’s happening around the world right now. Sign into the app with your Google account to customize the information you want to see.
The main part of the app is Google Search. Tap on it to start your search or select a search from the What’s Trending list below it.

The Google App home screen displays a feed of articles which it thinks you’ll be interested in. This data comes from your search history, location, and other data that Google has about you. You can turn off web and app activity monitoring or delete it from the app itself by visiting the Activity Controls page.
What Is Collections on the Google App?
Collections is a group of articles you can collate from your search results. It’s a bookmarking feature and uses the same icon next to the URL on the app. You can add anything from the search page to a collection like images, trips, and itineraries.
Add multiple collections and access them from the Collections screen. Edit or delete them anytime. You can also share your collections with others via the app.
Tap the Collection you want to share. Configure the share settings. As you can see in the screenshot below, you have two options.
- Share it with a view-only link.
- Share it with a Contributor link so others can add to the collection.

You can use Collections for research and then use the Contributor link to seek the help from others, all from your phone. It can work like a pinboard for gathering more information before a trip or for daily stuff like recipe collections.
When you want to view your collections in a browser, sign into that Google account and type: https://www.google.com/collections.
7 Google App Tips You Should Know About
1. Use The Dark Mode: The Google App theme will match the phone’s default setting. You can toggle the Dark Mode from the app’s Settings.
Select More > Settings > General > Theme.
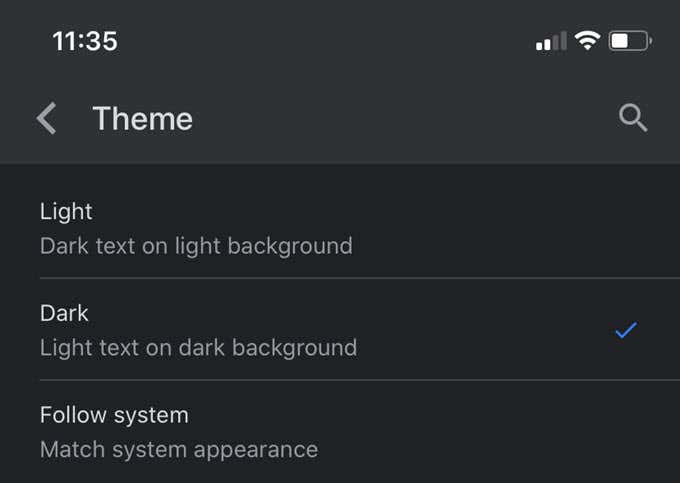
2. Hide Stories With a Tap: Don’t want to follow a certain news item on the Home screen? Select the three-dots on the bottom of the card and tap Hide this story. This is one way to improve the topics you want to follow here.
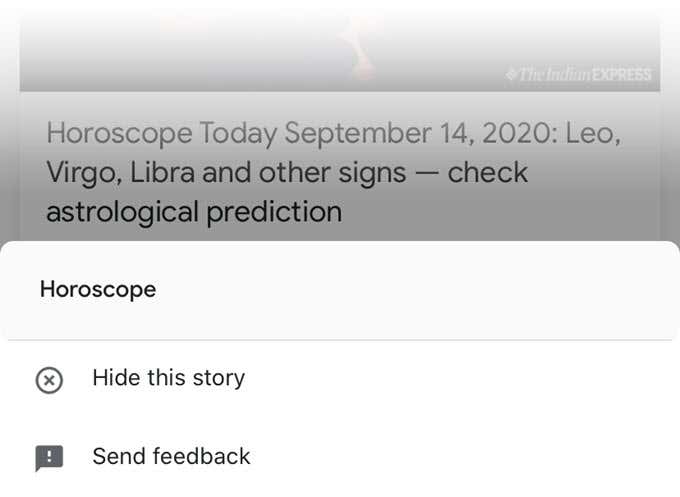
3. Use 3D Touch For Quick Searches: Keep your finger on the Google icon for just a bit longer and the Quick Search menu opens. The 3D Touch feature is a wonderful way to see what’s trending and use the different search modes Google has.

4. Read Aloud To Multitask: Tap the Read Aloud button on top to have a male or female voice narrate the article to you while you do something else. You can even add multiple articles to the queue.
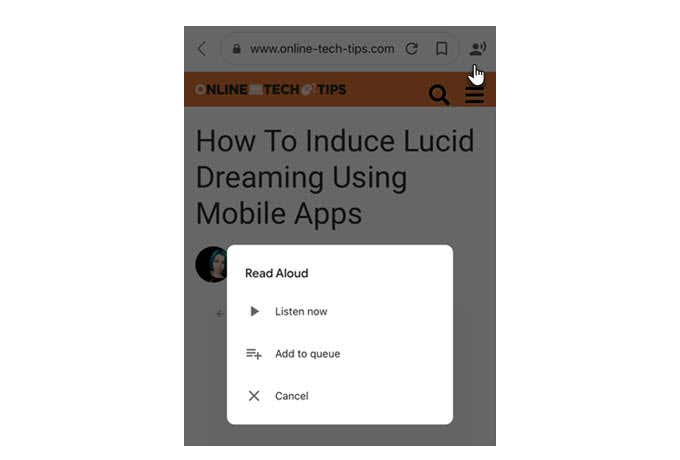
5. Add Siri Shortcuts to Google: You can make both Siri and Google Search play along by going to the Settings and configuring a few favorite shortcuts. Siri Shortcuts must first be configured with the Shortcuts app before the key phrases trigger the desired actions.
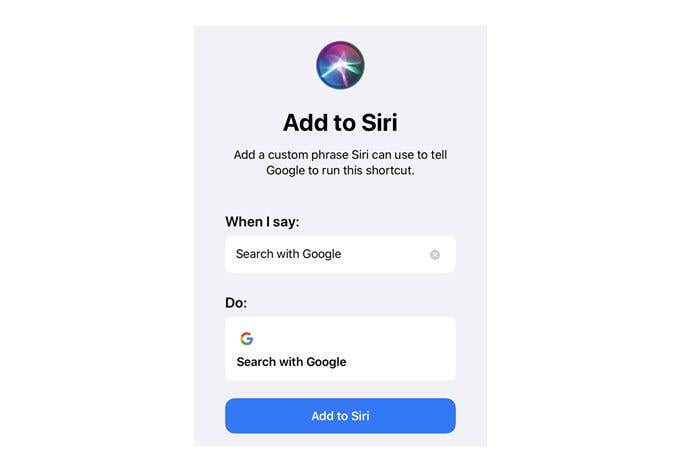
6. Turn On Incognito Search: Incognito search doesn’t save your search history. You can do a quick incognito search from the 3D Touch menu or turn it on permanently by selecting the three-dotted More > Turn on Incognito. After any search, you can tap the incognito icon on top of the search page to turn it off.
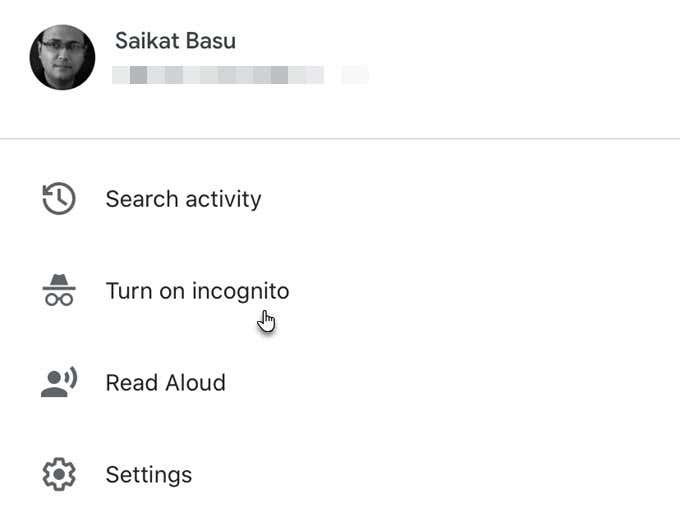
7. Search With Google Lens: You don’t need separate OCR tools as Google Lens is the visual search engine for your phone. Translate text, scan stuff you want to buy online, explore landmarks, identify plants and animals, add events to your calendar from a poster, and more.
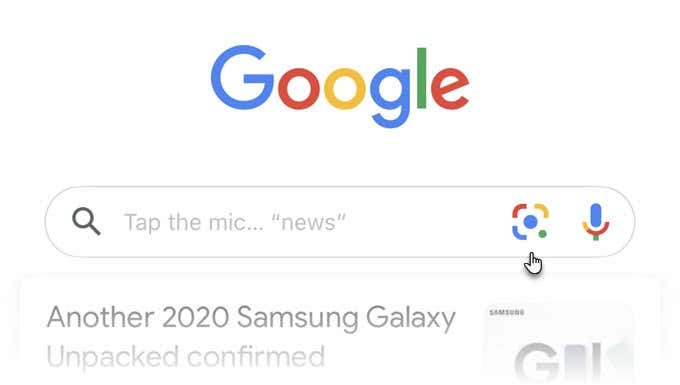
You can even do a reverse Google Image Search with any image in your iPhone’s Photos. Tap on the tiny image icon on the top right and select an image from your iPhone’s gallery.
Do I Need the Google App?
If you are a heavy user of Google Search then the app gives you a fluent way to not only do web searches, but also to organize specific searches in Collections. You get Google Lens, Voice Search, and the usual Google Web Search with all its advanced operators within a tap or two.
Most of all, you can stay on top of topics that interest you. In the end, you just might like playing with the Google Doodle or using 3D Touch on Google Widget as a shortcut to your searches on the iPhone. Tell us about it. Do you use it as much as you should?