Excelで行と列を切り替える方法
チャートを作成するとき、プログラムはデータを整理する正しい方法を見つけ出します。プログラムは、横軸に割り当てるラベルとグラフの凡例を配置する場所を決定しますが、エラーが発生した場合はどうなりますか?たとえば、横軸に表示されるデータの行を、代わりに縦軸に表示する必要があります。したがって、行を列に切り替えて、データが希望どおりに表示されるようにすることができます。これは、Switch Row/ Column]ボタンを使用して実行されます。
Excelで(Excel)行(Rows)と列(Columns)を切り替える方法
行(Switch Row)または列(Column)の切り替え機能を使用すると、ユーザーは軸を介してデータを交換できます。X軸のデータはY(Y-axis)軸に移動します。これは、グラフのデータを変換する機能です。
- MicrosoftExcelを起動します
- グラフを作成するか、既存のグラフを使用します
- チャートをクリック
- [グラフのデザイン]タブをクリックします
- [(Click)Switch Row / Columnの切り替え]ボタンをクリックします
- 行が列に切り替わります
Excelチャートの行と列を切り替えるには、以下の方法に従います。
MicrosoftExcelを起動します。
統計テーブルを作成するか、既存のテーブルを使用します。
テーブルを強調表示します。

次に、[挿入]に移動し、[(Insert )グラフ(Charts)]グループでグラフ(Chart)を選択します。このチュートリアルでは、棒グラフ(Bar Chart)を選択しました。
棒グラフ(Bar Chart)をクリックしたら、ドロップダウンリストから目的の棒グラフ(Bar Chart)を選択します。

グラフが作成されたので、メニューバーに[グラフのデザイン(Chart Design)]タブが表示されます。
既存のチャートがある場合は、それを使用することもできます。
[データ(Data )]グループのタブで、 [Switch Row / Column]ボタンをクリックします。
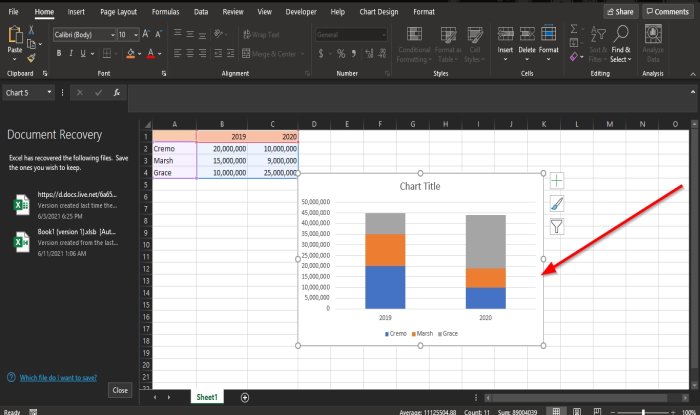
行は列に切り替わります。
このチュートリアルが、 Excelグラフ(Excel Chart)の行と列を切り替える方法を理解するのに役立つことを願っています。
次を読む(Read next):ExcelでDVAR関数を使用する方法(How to use the DVAR function in Excel)。
Related posts
ExcelのFormulasのColumnsをRowsに変換する方法
Excelのalternate Rows or ColumnsでColorを適用する方法
ExcelでColumns or Rowsスワップする方法[ステップバイステップ]
Excelで行と列をフリーズする方法
Excelワークシートで行と列をグループ化する
Excel spreadsheetにDynamic Chartを挿入する方法
ExcelでDGET functionを使用する方法
GoogleシートでRows and Columnsを隠す方法
それらを保護するためにExcel formulaにセルをロックする方法
ExcelでPercentile.Exc functionを使用する方法
ExcelでRept Functionを使用する方法
Excelで列を移動する方法
ExcelにOrganization Chartを作成する方法
Excelで重複する行を削除する方法
Microsoft ExcelでTimeを追加または合計する方法
TextをExcel and Google Sheetsに分割する方法
Excelで複数の行をすばやく挿入する方法
MID and MIDB functionの使用方法Microsoft Excel
ExcelにAutomatic Data Type feature使用方法
ExcelでNETWORKDAYS functionの使用方法
