Apple iCloud.exeが開いていない、同期していない、またはWindows11/10で動作していない
Apple iCloud.exeはファイルタイプであり、通常、 (Apple iCloud.exe)WindowsOS用にAppleComputer、Inc.によって開発されたiCloudアプリに関連付けられていることがわかります。これには、システムがタスクを実行するために使用できるステップバイステップの指示が含まれています。したがって、拡張子が.exe(.exe)のファイルを「ダブルクリック」すると、PCは、プログラムを実行するために含まれているアクションに従って、即座に順番に起動します。
Windowsが(Windows)AppleiCloud.exe(Apple)を開かない
このようなexe関連のエラーは、OSが実行可能ファイルを実行する必要がある場合に発生する可能性があります。これは、システムの起動時にOSが開いたとき、またはユーザーがOSをクリックして開いたときに発生する可能性があります。いくつかのエラーを調べて、それに対して何ができるかを確認します。
1]iTunesをインストールできません
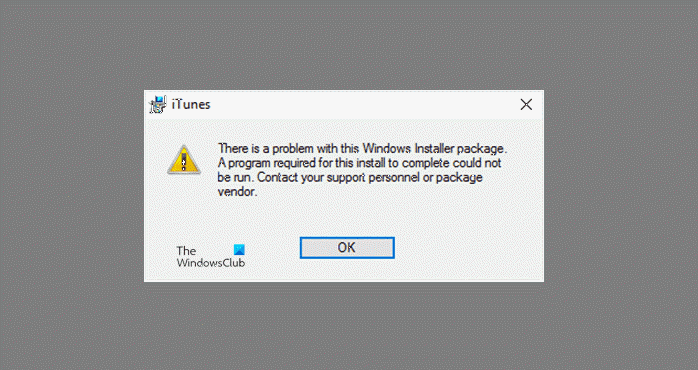
ダウンロードしたexeセットアップファイルを実行できない場合は、このWindowsインストーラパッケージに問題があります(There is a problem with this Windows Installer package)(There is a problem with this Windows Installer package)というメッセージが表示されたら、この投稿を確認してください。
2]メディア機能の欠落エラー
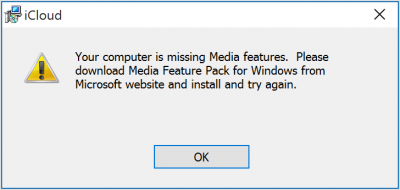
まず、iCloudforWindows(Media Player)をインストールするにはMediaPlayerが(Windows)必要です。Windows Media機能(Media Features)をオフにした場合、またはPCにWindows Media Playerが付属していない場合、(Windows)iCloudforWindows(Windows Media Player)はインストールされません。この問題を修正するには、コンピュータにメディア機能がないという以前の投稿を参照してください。
3]Appleソフトウェアを最新の状態に保つ
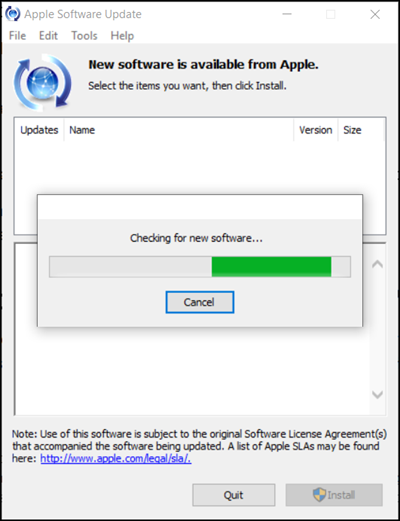
iCloud for Windowsのアップデートを確認するには、PCでAppleSoftwareUpdateを開きます。次に、それが最新であるかどうかを確認します。
通常、Apple Software Updateは、開いたときにアップデートを自動的にチェックし、インストールするアップデートを選択できます。
iCloudforWindowsがWindowsAppleSoftware Update(Windows)で(Windows Apple Software Update)更新されない場合は、以下の手順に従ってください。
コントロールパネルに移動し、[ネットワークとインターネット(Network and Internet)]リンクをクリックします。右側のペインから[インターネットオプション(Internet Options)]を選択します。
次に、開いた[インターネットの(Internet) プロパティ(Properties)]ダイアログボックスで、[詳細設定]タブ(Advanced tab)を選択します。
下にスクロールして[セキュリティ(Security)]セクションを見つけ、その下にある次のオプションのチェックを外してください–'暗号化されたページをディスクに保存しないでください(Do not save encrypted pages to disk)。
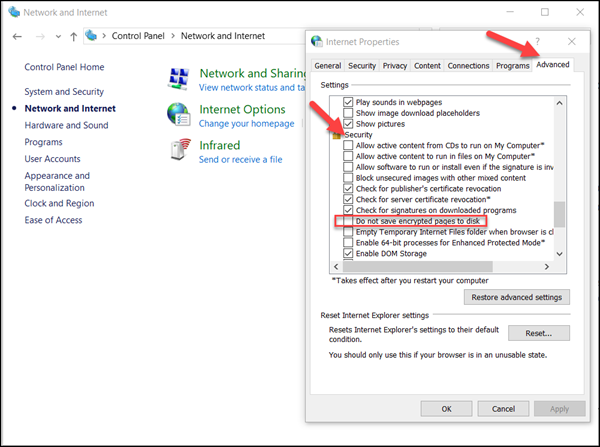
完了したら、iCloudforWindowsをもう一度更新してみてください(Windows)。
4]WindowsDefenderの設定を確認します
Windows Defenderがブロックされているために、Apple iCloudが機能しない(Apple iCloud is not working due to Windows Defender blockage.)場合は、この投稿を参照してください。
5]iCloud写真がダウンロードされない(5] iCloud Photos not downloading)
iCloudフォトがWindowsコンピュータにダウンロードされていない場合は、この投稿を確認してください。
6]サーバーに接続できませんというメッセージ
上記のメッセージが表示されたら、まずインターネット(Internet)接続を確認してみてください。
www.apple.comにアクセスします。インターネット(Internet)に接続できない場合は、インターネット(Internet)プロバイダーに問い合わせる必要があるかもしれません。
[システムステータス](System Status)ページをチェックして、既知の問題があるかどうかを確認してください。停止またはメンテナンスが発生した場合は、後で再試行してください。
7]AppleIDパスワードを忘れた
Apple ID(Apple ID)は、iCloudへのサインインに使用するアカウントです。そのため、パスワードを忘れてiCloudにサインインできない場合は、次の手順を使用してパスワードをリセットしてください。AppleIDのメールアドレスを知っている必要があります。
Apple IDアカウントページに移動し、 「 AppleIDまたはパスワードを忘れ(Forgot Apple ID or password)た」をクリックします。
(Enter)Apple IDを(Apple ID)入力し、パスワードをリセットするオプションを選択してから、[続行(Continue)]を選択します。
パスワードをリセットするために利用できる3つのオプションがあります。これらには以下が含まれます:
- メール(Email)、パスワード、セキュリティの質問
- 二要素認証
- 2段階認証
パスワードをリセットする最初のオプションを選択しました。したがって、セキュリティの質問に答えるには、[セキュリティの質問に答える]を選択し、残りの手順に従います。
パスワードを変更して正常にリセットしたら、新しいパスワードで再度サインインします。
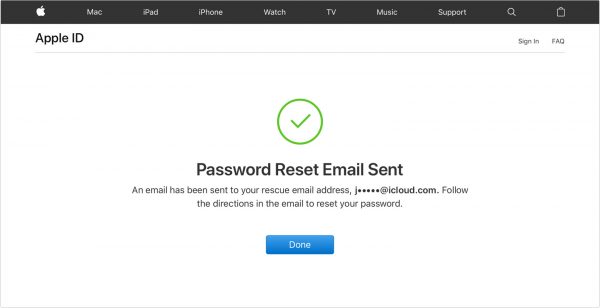
デバイスの[設定](Settings)でパスワードを更新します。
(Please)上記の手順は、 AppleID(Apple ID)に使用するセキュリティの種類によって異なることに注意してください。上記の問題を修正するために、電子メール(Email)、パスワード、およびセキュリティの質問を選択しました。
8]ソフトウェアを修復します
何も役に立たない場合は、iTunesソフトウェアを修復または再インストールする必要があります。
ここで何か役に立ったかどうか教えてください。(Let us know if anything here helped you.)
Related posts
Windows 10でApple iCloudを使用する方法
Windows 10でDISMを使用している間のリモートprocedure callエラーが失敗しました
Background Intelligent Transfer ServiceがWindows 11/10で動作しません
Fix Device encryptionはWindows 11/10で一時的に中断されています
Windows 10のSmall Memory Dump(DMP)ファイルを開いて読み取る方法
Windows 10のための一般的なVPN errorコードは、トラブルシューティング&ソリューション
Windows Troubleshooters Windows 10で動作していません
SFCが機能しない、実行されない、またはWindows 10で破損したファイルを修復できませんでした
Device Managerは空白であり、Windows 11/10では何も表示されません
Windows Update Windows 11/10でインストールまたはダウンロードできませんでした
Audio ServiceはWindows 11/10では動作していません
Windows 11/10のMicrosoft Office Click-To-Run High CPU usage
Windows 10 Photos app File systemでクラッシュするエラー
削除済みPrinter Windows 10に再公開して戻ってくる
Windows 10のWiFiの問題を修正する方法
HDMI Audio device Windows 10には表示されない
Movies & TV app freezing、Windows 10では機能していないか開く
WMI Provider Host(WmiPrvSE.exe)Windows 10のHigh CPU Usage
Snip and Sketch Windows 10の凍結
Desktop LocationはWindows 11/10では利用できないかアクセス可能です
