Windows11/10の写真アプリでHEICおよびHEVCファイルを表示する方法
iOSデバイスは、画像およびビデオコンテンツに高効率のカメラキャプチャ形式を使用します。写真やビデオファイルをiPhoneまたはiPadからWindowsPCに転送しようとしたことがあれば、 (Windows)HEICおよびHEVCファイル形式の多くの特殊なファイルが表示されます。基本的(Basically)に、HEIF(High-Efficiency Image Format)は、iOS 11を搭載したiPadやiPhone、およびA9プロセッサ以降をサポートするiOSデバイスで使用される写真のファイルタイプです。Appleは新しい(Apple)HEIF標準のファイル形式としてHEICを選択し、 HEICは本質的に(HEIC)HEIFを維持するファイル拡張子です。画像はそのままです。言い換えると、HEVC(High-Efficiency Video Coding )は、iOS11ビデオコンテンツおよび(High-Efficiency Video Coding)HEIFのデフォルトの高効率カメラキャプチャ形式です。HEIC拡張機能は、iOS11画像コンテンツのデフォルトの高効率カメラキャプチャ形式です。
HEIFは、HEVCコーデックを使用して画質とファイル圧縮を向上させる画像およびビデオファイルコンテナです。HEICファイルを使用すると、 PNGやJPEGなどの古い形式とは異なり、さまざまな利点があります。HEICファイルは、複数の写真を1つのファイルに保存できるという利点をユーザーに提供し、透明性をサポートし、ほぼ同じ品質のJPEGファイルの半分のサイズを備えています。(JPEG)それに加えて、HEICファイルは、編集された画像を保存し、必要に応じて編集を元に戻すのに最適です。また、8ビットカラーをサポートするJPG(JPG)とは異なり、16ビットカラーもサポートします。
以前のWindowsでは(Windows)、WindowsフォトエディタがHEICファイルをサポートまたは認識していなかったため、 WindowsPCで(Windows PC)HEICファイルを直接開いて表示することはできませんでした。ただし、ユーザーはサードパーティの無料アプリまたはオンラインコンバーターを使用して、HEICファイルをJPGまたはPNGファイルに変換し、 (PNG)WindowsPCで(Windows PC)HEICファイルを表示することができます。ユーザーは変換することもできます。クラウドストレージに保存されているすべてのHEIF/HEICGoogleドライブなどのクラウドプロバイダーを利用して、HEICファイルをJPEGに変換します。(JPEG)JPEG拡張子。
ただし、Windowsが(Windows)Windowsフォト上の(Windows Photos)HEIFファイルのネイティブサポートを最終的に許可したため、 4月の更新(April Update)後は状況が異なります。この機能はデフォルトでは有効になっておらず、Windowsフォトアプリは(Windows Photos)Microsoftストアの有料拡張機能へのリンクを提供します。拡張機能は、1ドルかかるWindowsストアで入手できます。(Windows)ただし、ユーザーは、異なるストアリンクから2つの拡張機能をダウンロードしてインストールすることにより、拡張機能を無料で入手できます。ユーザーは、HEICイメージを開くためにHEIFイメージ拡張機能をダウンロードする必要(HEIC)が(HEIF)あり、HECVビデオが必要になります(HECV Video)HEVCを使用してエンコードされたビデオを開くための拡張。両方の拡張機能をインストールすると、Windowsは(Windows)HEICファイルとHEVCファイルのサポートをWindows 11/10に追加します。Windows 11/10HEIFおよびHEVCファイルのサポートを追加する方法について説明します。
(View HEIC)Windowsフォト(Windows Photos)アプリでHEICとHEVCファイルを表示する
HEICイメージを開くには、 Windowsストア(Windows Store)のリンクにアクセスして、ここでHEIF拡張機能を入手してください。(here.)
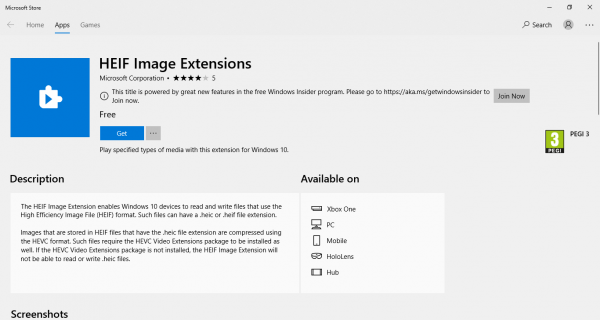
[インストール(Install)]ボタンをクリックして、HEIFコーデックをインストールします。
HEICファイル拡張子を持つHEIFファイルは(HEIF)HEVC形式を使用して圧縮されるため、画像を表示したりビデオを再生したりするには、HEIF拡張機能とHEVC拡張機能の両方をインストールする必要があることに注意してください。拡張機能の両方をインストールする必要があり、HEVC拡張機能なしで(HEVC)HEICファイル拡張機能のみをインストールすると表示に失敗します。HEICファイル画像。
HEVC拡張機能を入手するには、こちらのWindowsストアリンクを使用してください。(here.)
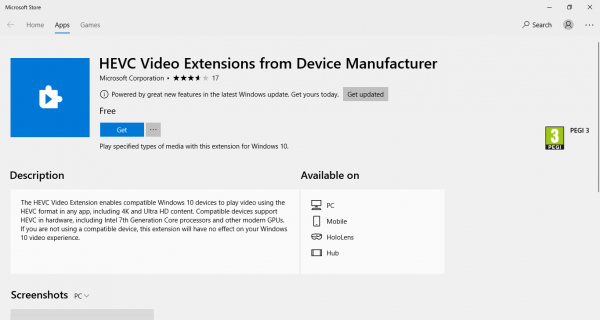
[インストール(Install)]ボタンをクリックして、HEVCコーデックをインストールします。
インストールが完了すると、 Windowsフォト(Windows Photos)アプリでHEICファイルとHEVCファイルを表示できるようになります。2つの拡張機能により、ユーザーはファイルエクスプローラー(File Explorer)、ムービー(Movies)とTVアプリ、およびWindowsフォト(Windows Photos)でファイルを開くことができます。
ユーザーは、最新のグラフィックカードや新しいコアプロセッサなどの最新のハードウェアをサポートするすべてのWindows PCで(Windows)HEVCビデオをスムーズに再生できます。そうしないと、ビデオの再生中にビデオの品質が低下します。インストールされているコーデックを何らかの理由で削除する場合は、 Windows(Windows) PCから他のアプリケーションをアンインストールするのと同じように、コーデックをアンインストールできます。
ヒント(TIP):これらの無料のHEICコンバータツールを使用して、HEICをJPGおよびPNGに変換できます。(convert HEIC to JPG and PNG)
Related posts
Windows 10 Photos app File systemでクラッシュするエラー
Microsoft Photosアプリが見つからないか、Windows 10で動作していません
Photos appはWindows 11/10で開くかどうかが遅いです
Windows 10の有効化方法またはDisable Archive Apps feature
Mail and Calendar app freezes、Windows 11/10でクラッシュしていないかどうか
おっとっと! Windows Photos Appを保存できませんでした
Windows 10のMicrosoft StoreのBest Home Design apps
PowerPlanSwitcherはすぐにWindows 10でPower計画を変更することができます
Windows Apps or Programs Windows 11/10ですぐに開閉する
Windows 10用Microsoft Remote Desktop App
WindowsのStore CacheがWindows 11/10で破損することができます
Addお気に入りのボタンはPhotos appでグレー表示されています
Windows 10のWindows Store Apps Troubleshooter
完了Anatomy AppはWindows 11/10のための価値のあるダウンロードです
Windows 10のアプリ設定方法Backup and Restore Photos
このアプリはPhotos、Xbox Game Bar、Calculatorなどのエラーを開くことができません
Windows 10のための最高のTower Defense Games
Mapsアプリが機能していないかShows Incorrect Location Windows 10
Windows 10でWindows Store appsを開くためのショートカットを作成する方法
Extract RAR Windows 10これらの無料のMicrosoft Store appsを使用しています
