スマートに作業するのに役立つMicrosoftTeamsのキーボードショートカット
Microsoft Teamsは、作業を管理し、リモートで操作するための究極の選択肢として浮上しています。豊富な機能とは別に、ユーザーがTeamsの機能をナビゲートするのに役立つ便利なキーボードショートカットも満載です。この投稿では、より効率的に作業するのに役立つMicrosoftTeamsのキーボードショートカットをいくつか紹介します。(Microsoft Teams keyboard shortcuts)

MicrosoftTeamsのキーボードショートカット(Teams keyboard shortcuts)
今日、私たちの働き方と学び方に大きな変化があります。ますます多くの人々が家庭環境から仕事をするために迅速に動いています。この変更により、かつての通勤者でさえ、自分の仕事をリモートで管理することを余儀なくされました。良いニュースは、人口が危機に追いつくことを学んでいるということです。このような状況でも、これらのショートカットを使用して、接続、コラボレーション、およびより多くの作業を行うことができます。
1] Ctrl + Shift + M
このショートカットを使用して、自分自身(およびマイク範囲内の他の人)をミュートできます
2] Ctrl + Shift + O
このショートカットを使用すると、カメラをオンまたはオフにすることができます
3] Ctrl + N
有効にすると、新しい会話が開始されます。
4] Ctrl + / –
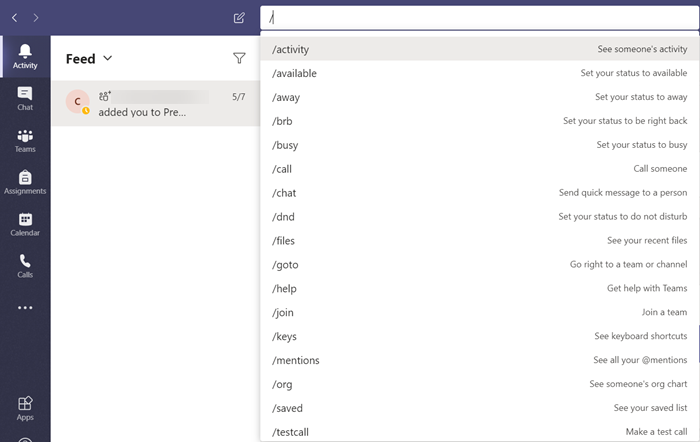
コンテンツに簡単にアクセスしたり、ステータスを設定したり、別の場所に移動したりするために使用できるすべてのコマンドを表示します。
5] Ctrl + O

OneDriveを介して、またはコンピューターから直接ファイルを添付することを提案します。
6]:Word

コロン「:」の直後に単語を入力して、絵文字パネルを開きます。ここでは、追加の絵文字のリストを見つけることができます。
7] Ctrl + 1+ 2 + 3

左側のナビゲーションレールを上下に移動するのに役立ちます。たとえば、Ctrl + 1を押すと「アクティビティフィード(Activity feed)」に移動し、Ctrl +2チャット(Chat)に切り替わり、 Ctrl +3を押すと[チーム]ページに移動します(Teams)。
8] Ctrl + E
チーム(Teams)ウィンドウの上部にある検索バーにすばやく切り替えることができます。
9]Ctrl+。
(Display)Teamsに追加のショートカットを表示します。
10] ^ –
これらのキーを使用(Use)し、矢印キーを押して、最後に送信されたメッセージを編集します。「その他のアクション(More actions)」メニューにアクセスする必要はありません(3つの水平ドットとして表示されます)
お役に立てば幸いです。
Related posts
MicrosoftTeamsに最適な13のキーボードショートカット
ZoomをMicrosoft Teamsに追加する方法
Microsoft TeamsにLinux and macOSにインストールする方法
Microsoft Teamsの誰かを賛美する方法
あなたが逃して、adminにMicrosoft Teamsを有効にするように依頼します
Microsoft Teamsで削除済みTeams and Channelsを復元する方法
Microsoft Teams Activity Feedをフィルタする方法
Fix Microsoft Teams高memory and CPU使用号
あなたがそれから最高のものを得るのを助けるために10 Microsoft Teams Tips and Tricks
Microsoft TeamsのためのベストProductivity apps
Microsoft Teamsユーザーが2つのモニターとの会議に参加できるようにする
アプリをインストールする方法とMicrosoft Teamsのタブとして追加する方法
マイクロソフトチームカレンダーが欠落しているか、表示されていません
Microsoft Teams statusをOfficeから入手可能に切り替える
Urgent or Important MessageをMicrosoft Teamsに送信する方法
Windows 11/10のFix Microsoft Teams Error caa70004
[FIX]:Microsoft Teamsチャットで画像をロードまたは送信できない
Microsoft Teamsで会議をロックする方法
Microsoft Teams自動更新しない
Windows 10にMicrosoft Teamsの複数のインスタンスを開く方法
