Windows11/10のTIMER_OR_DPC_INVALIDブルースクリーンを修正
TIMER_OR_DPC_INVALIDバグチェックの値は0x000000C7です。これは、カーネルタイマーまたは遅延プロシージャ呼び出し(DPC)が、許可されていないメモリ内のどこかで見つかった場合に発行されます。
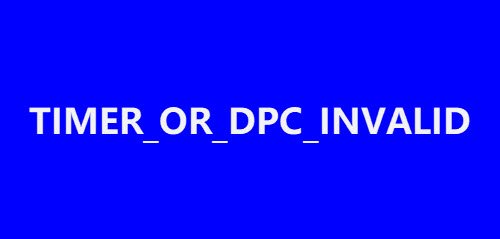
TIMER_OR_DPC_INVALIDブルースクリーン
Windows 11/10タイマーまたはDPCの無効(TIMER OR DPC INVALID)なエラーを効果的に解決するのに役立つ可能な解決策のリストをまとめました。Windowsがデスクトップで起動しない場合は、高度な起動オプション(Advanced Startup options)を入力するか 、セーフモード(boot into Safe Mode) で起動してから、必要なツールにアクセスする必要があります。
- オプションの更新によるドライバーの更新
- メモリ診断テストを実行する
- 不良ディスクセクターを修復する
- システムを以前の良好な状態に復元する
これで、以下のこれらの手順を詳しく見ることができます-
1]オプション(Optional)の更新(Update)を介してドライバーを更新します(Update)
[設定](Settings)(Win + I)を開くか、検索(Search)ボックスに移動して「設定(Settings)」と入力し、[ Enter]をタップします。[更新とセキュリティ](Update & Security) >[ WindowsUpdate]に移動します(Windows Update)。

そのすぐ下で、クリック可能なリンクを探します—オプションの更新を表示します(View optional updates)。

[ドライバーの更新]で、更新(Driver Updates) のリストが利用可能(list of updates will be available)になり、インストールを選択できます。インストールするアップデートを選択し、[ダウンロードしてインストール( Download and install)]をクリックします。
2]メモリ診断テストを実行します
[検索(Search)]ボックスに移動して「メモリ」と入力し、[ Windowsメモリ診断(Windows Memory Diagnostic)]をクリックしてユーティリティウィンドウを開きます。
Windowsメモリ診断(Windows Memory Diagnostic)ユーティリティ内の[今すぐ再起動(Restart now)]ボタンをクリックします。

これが完了すると、コンピュータが再起動し、Windowsメモリ診断ツール(Windows Memory Diagnostic tool)がRAMに問題がないかチェックします。
修正が必要な問題を指摘しているかどうかを確認します。
3]不良ディスクセクターを修復する
これを行うには、管理者(Administrator)としてコマンドプロンプトを開き、検索に(Command Prompt)cmdと入力し、コマンドプロンプト(Command Prompt)を右クリックして、[管理者として実行]を選択し ます。( Run as Administrator.)
[コマンドプロンプト(Command Prompt)]ウィンドウで、次のコマンドを入力し、Enterキーを押します。
Chkdsk C: /f /r /x
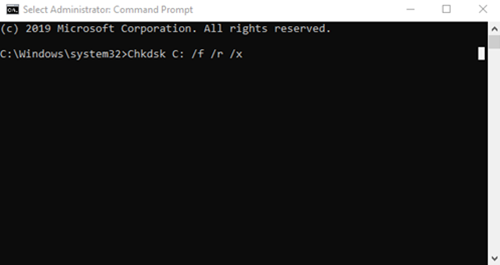
チェックディスクツールは、完了するまでに数時間かかる場合があります。したがって、ユーザーはプロセスを完了するためにコンピューターを離れることができます。
プロセスが完了したら、コンピューターを再起動して、改善がないか確認します。
従来のハードドライブを搭載したコンピュータを使用している場合、ディスクは長期間の使用で不良領域を作成する可能性があります。
ディスクエラーは、ブルースクリーンのデスエラーの一般的な理由の1つです。
4 ]システムを以前の良好な状態に復元します(] Restore)
[検索](Search)ボックスに移動して入力し、[実行](Run)を選択します。[ファイル名を指定して実行(Run)]ボックスに「 rstrui.exe」と入力し、Enterキーを押して(rstrui.exe)システムの復元(System Restore.) を開きます。
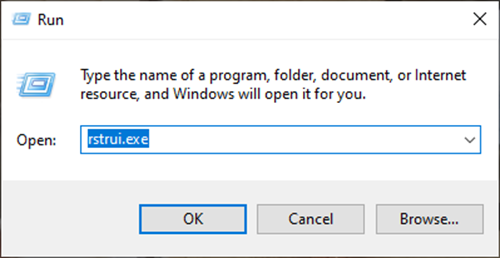
システムの復元が開きます。[次へ]をクリックします。

コンピュータを復元する復元ポイント(Restore Point)を選択し、[次へ(Next)]をクリックします。

詳細を確認して確認し、 [完了]を(Finish)クリック(Click)します。

Windows 11/10でTIMER_OR_DPC_INVALIDブルースクリーン(TIMER_OR_DPC_INVALID Blue Screen)が発生する理由はたくさんあります。
ユーザーが問題を診断して修正できるように、診断を容易にするための実用的なソリューションをすべてリストしました。
便利なリンク:(Helpful links:)
- Windowsの停止エラーまたは死のブルースクリーンガイド(Windows Stop Errors or Blue Screen of Death Guide)
- Windows10でのブルースクリーンの修正(Fixing Blue Screen of Death in Windows 10)。
Related posts
Fix Klif.sys Blue Screen error Windows 10
Fix SYSTEM SERVICE EXCEPTION Blue Screen Windows 10
Fix c000021A Fatal System Error Windows 10
Windows 11/10でDeath errorのFix hardlock.sys Blue Screen
Fix CRITICAL PROCESS DIED、Windows 11/10の0x000000Fエラー
Windows 10にSESSION_HAS_VALID_POOL_ON_EXIT Blue Screen
Windows 11/10のFix REFS_FILE_SYSTEM Blue Screen error
Fix CACHE_MANAGER Blue Screen Windows 10
Fix Netwtw04.sys Windows 11/10でBlue Screenに失敗しました
DPC_WATCHDOG_VIOLATION Blue Screen Windows 11/10
Windows PCにFix EVENT TRACING FATAL ERROR Blue screenエラー
Windows 10ためDeath generatorアプリが無料Fake Blue Screen
Fix Windows 10のwin32kfull.sys Blue Screen error
Fix HYPERVISOR_ERROR Blue Screen Windows 10
Windows 10のFix intelppm.sys Blue Screen error
Fixカーソル付きWindows 10 Black Screen
UNEXPECTED_KERNEL_MODE_TRAP errorでWindows 11/10
Windows 10のFix 0xc0000135 Blue Screen error
Kernel Security Check Failure error Windows 10
Windows 10でFix KERNEL DATA INPAGE ERROR(Msis.SYS)
