XboxLiveサインインエラー80048821を削除する方法
物事がうまくいかないときは、あらゆる種類の問題が発生する可能性があります。これは、真のXboxLive(Xbox Live)サインインエラーにも当てはまります。サインインしてゲームをプレイしたり、オンラインになっている友達の数を表示したりしようとすると、次のコードのエラーメッセージが表示されます–エラー80048821(Error 80048821)。このメッセージがまったく表示されないのはなぜですか?それを修正する方法はありますか?確認してみましょう。
XboxLiveサインインエラー80048821
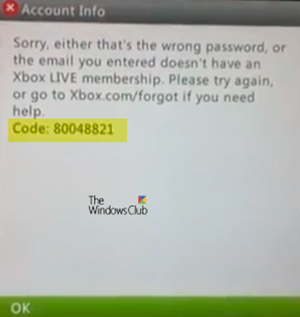
表示されるエラーメッセージには、次の説明があります–
Sorry, either that’s the wrong password or the email you entered doesn’t have an Xbox Live membership. Please try again or go to Xbox.com/forgot if you need help.
Code: 80048821
主に次の場合に表示されます-
- ユーザーのXboxLiveプロファイルが破損しています。
- Microsoftアカウントのセキュリティ情報に問題があります。
次の解決策を試して、問題が解決したかどうかを確認できます-
- Microsoftアカウントのパスワードを確認します
- Microsoftアカウントのセキュリティ情報を更新します
- (Move)XboxLiveプロファイルを移動してから再ダウンロード(Xbox Live)します
- システムキャッシュをクリアする
- マーケットプレイスシステムデータ(Marketplace System Data)ファイルを削除してみてください
- (Delete)最新のシステムアップデートを削除する
- Xboxコンソールを再起動します。
1] Microsoftアカウントのパスワードを確認します(Verify)
(Make)サインインするために入力したパスワードが正しいことを確認してください。パスワードを忘れた場合、またはパスワードでサインインできない場合は、パスワードをリセットしてみてください。これを行うには、Microsoftアカウントの詳細を入力し、画面の指示に従います。
2] Microsoftアカウントのセキュリティ情報を更新します(Update)
あなたはにセキュリティ情報を追加することができます-
- 既存のMicrosoftアカウント。
- Microsoftアカウントを作成するとき
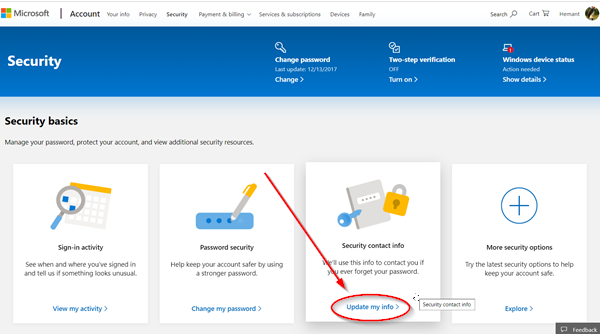
既存のMicrosoftアカウントの場合、新しい電子メールアドレスまたは電話番号を追加することでセキュリティ情報を追加できます。このため:
Microsoftアカウントにサインインします。
[セキュリティ(Security)]セクションまで下にスクロールします。
そこで、 [セキュリティ情報の(Update my security info)更新]で[更新(Update)]を選択します。
これにより、セキュリティ(Security)の基本ページに移動します。そこに到達したら、上のスクリーンショットに示すように、[情報を更新(Update my info’ )]オプションを選択します。
次に、新しい電子メールアドレスを追加(Add)する(Add)か、新しい電話番号を追加してから、提供された指示に従って、新しいセキュリティ情報を追加および確認します。
Microsoftアカウントのセキュリティ情報を更新したら、Xbox Liveにサインインして、再度サインインしてください。
3] XboxLiveプロファイルを移動してから再ダウンロード(Xbox Live)し(Move)ます
予備のUSBフラッシュドライブがある場合は、それをメモリユニットとして使用できます。ただし、その前に、フォーマットする必要があります。
完了したら、次の手順に従って、プロファイルをフラッシュドライブに転送または移行します。
USBフラッシュドライブをコンソールに接続し、コントローラーの[(USB)ガイド(Guide)]ボタンを押します。
次に、[設定](Settings ) >[システム設定](System Settings) >[ストレージ(Storage)]に移動します。
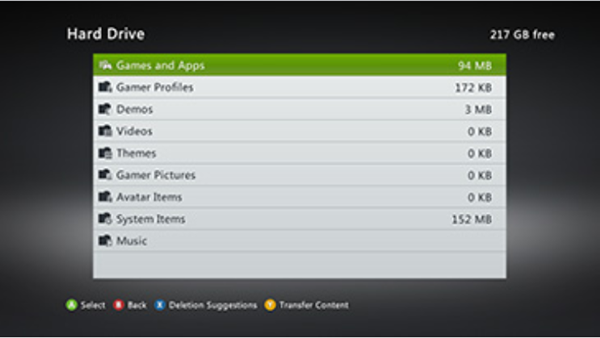
ここで、「すべてのデバイス(All Devices)」>「ゲーマープロファイル(Gamer Profiles)」を選択し、最後にゲーマープロファイルを選択します。
「移動(Move)」ボタンを押します。
プロファイルを移動するUSBフラッシュドライブを選択します。
プロファイルを再ダウンロードします。
4]システムキャッシュをクリアします
これらの一時ファイルを削除すると、特に長期間キャッシュをクリアしていない場合に、既存の問題を取り除くのに役立ちます。これをする、
コントローラのガイド(Guide)ボタンを押して、[設定]に移動します(Settings)。
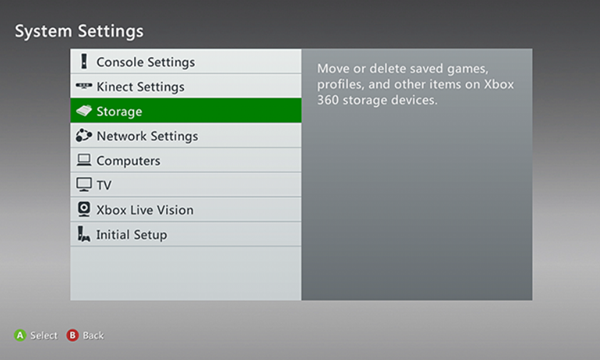
[設定](Settings)で[システム設定](System Settings’)を選択し、[ストレージまたはメモリ(Storage or Memory)]オプションを探します。見つかったら、それを選択します。
次に、ストレージデバイスを強調表示してから、コントローラーの[Y]ボタンを押してシステムキャッシュ(System Cache)をクリアします。
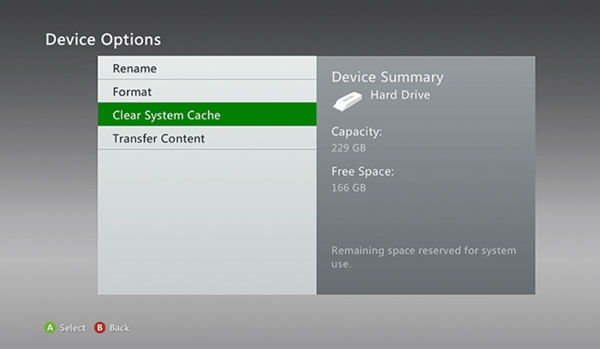
ストレージデバイスのメンテナンスを確認するように求められたら、[はい](Yes)を選択します。
5]マーケットプレイスシステムデータ(Marketplace System Data)ファイルを削除してみてください(Try)
気付いていない場合は、Xbox本体にXboxゲームストア(Games Store)の一時ファイルが保存されます。したがって、MarketplaceSystemDataファイルを削除するだけでエラーメッセージを修正できるかどうかを確認してください。次の手順を実行する必要があります。
(Press)コントローラの「ガイド」ボタンを押します。
'設定(Settings)'>'システム設定(System Settings)'に移動します。
ここで、[ストレージ(Storage)]を選択し、プライマリストレージデバイスを選択します。
完了したら、「システムアイテム(System Items)」>「マーケットプレイスシステムデータ(Marketplace System Data)」>「削除(Delete)」を選択します。
コンソールを再起動します。
6]最新のシステムアップデートを削除します(Delete)
Microsoftは、いくつかのマイナーなバグ修正と改善に対処するために、システムアップデートをリリースすることがあります。最新のシステムアップデートが問題の原因であることがわかった場合は、それを削除して、問題が解決したかどうかを確認します。このため、
(Press)コントローラのガイド(Guide)ボタンを押します。
'設定(Settings)'>'システム設定(System Settings)'>'ストレージ(Storage)'に移動します。
メモリユニットを強調(Highlight Memory Unit)表示します(選択しないでください)
次に、コントローラーに移動し、以下のボタンを順番に押します。
- 左バンパー
- 右バンパー
- Xボタン
上記の手順をもう一度繰り返します。
ここで、「システムアップデートの削除(Delete System Update)」のプロンプトが表示されたら、「はい(Yes)」オプションを選択します。
8]Xboxコンソールを再起動します
何も機能せず、それでも問題が発生する場合は、Xbox本体を再起動します。
多くの場合、Xbox 360本体の電源を切ってから再起動するだけで、問題が解決することが確認されています。
Related posts
Xbox Liveに接続できません。 Fix Xbox Live Networking issueでWindows 10
DutyのCallでFix Dev Error 6034、Modern Warfare and WarZone
Xbox Live and GitHubをDiscordに追加する方法
Fix Xbox Live error 121003 Microsoft Solitaire Collectionを再生しながら
Xbox Error Code 0x800c000Bを修正する方法
Xbox Game Gifting働いていない
10 Xbox One Media Remotes
Fix Xbox Error Code 0x800704CF
あなたの子供のためのXbox Oneを設定する方法
Fix Error Code 0x80242022 Windows PCでXboxゲームをインストールするとき
Xbox ONE Gameは起動しません。Error 0X803F800B
MixerでストリーミングしたときのオーディエンスでXbox 1コントローラを共有する
Windows 10でSign Into Your Account Errorを修正しました
Xbox OneとWindows 10のデジタルゲームを誰かに贈る方法
Xbox Series Xの価値がある8Kゲームはありますか?
Xbox、Windows 10またはMicrosoft StoreのFix Error 0x87e0000d
Fix Xbox One Error Code 0x87dd0006の方法
microphone isnのsample rateサポートされていません - Xbox App error
5分でXbox Error code 0x803F900Aを修正する簡単な方法
Fix Xbox Live error 121010 Microsoft Solitaire Collectionをプレイしながら
