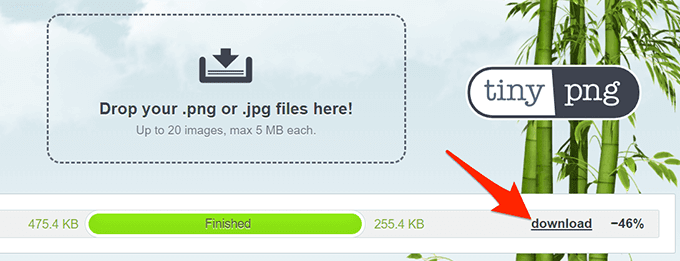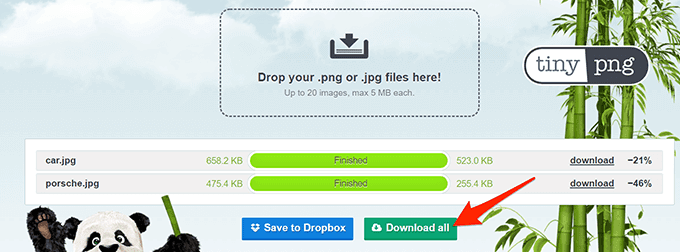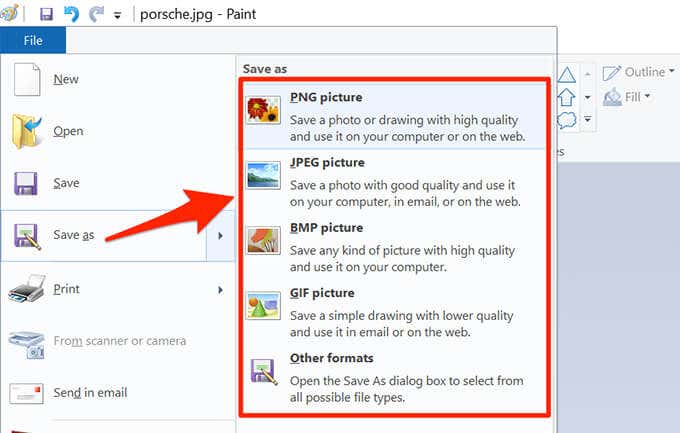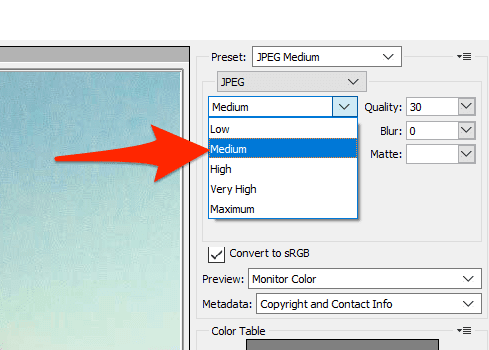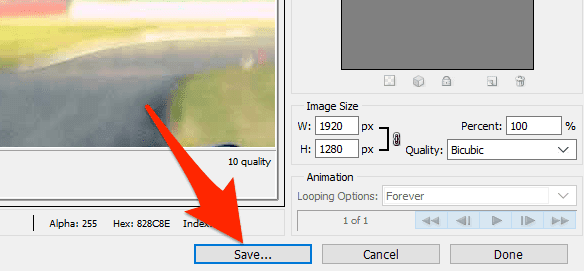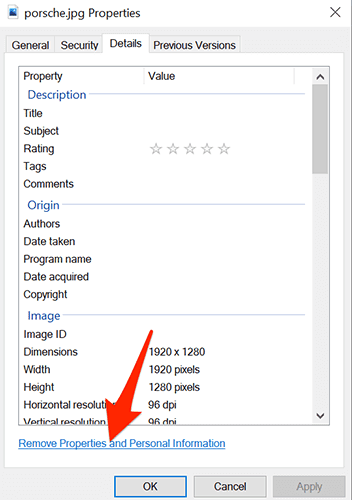ファイルサイズが大きすぎるため、画像の共有に(sharing an image)問題がありますか?これは、私たち全員が時々経験する一般的な問題です。幸い、さまざまな方法で写真のファイルサイズを小さくすることができます。(reduce the file size)
画像を圧縮したり、画像の解像度を変更したり、画像からメタデータを削除してファイルサイズを小さくしたりできます。

オンラインツールで画像サイズを圧縮する(Compress the Image Size with Online Tools)
画像のファイルサイズを小さくするために使用できるオンラインツールがいくつかあります。これらのツールを使用するために、PCに何もインストールする必要はありません。彼らはあなたのウェブブラウザで動作します。
1.TinyPNGを使用して画像を圧縮する(1. Use TinyPNG to Compress Images)
TinyPNG(無料)は、画像を圧縮するための人気のあるWebベースのツールの1つです。このツールを使用すると、画像をアップロードするだけで、ツールがそれらの画像を圧縮します。このツールを使用すると、単一の画像と複数の画像を同時に圧縮できます。
サイト名はPNGと記載されていますが、このサイトはJPG画像でも機能します。
- コンピューターのWebブラウザーでTinyPNG(TinyPNG)サイトにアクセスします。
- サイトが読み込まれたら、中央にあるアップロードアイコンを選択して写真をアップロードします。

- 圧縮する写真をアップロードします。一度に最大20枚の画像をアップロードできることを忘れないでください。(Remember)
- 写真がアップロードされると、TinyPNGは写真の圧縮を開始します。
- 1枚の写真をアップロードした場合は、写真名の横にある[ダウンロード(Download)]を選択して、写真の圧縮バージョンをダウンロードします。
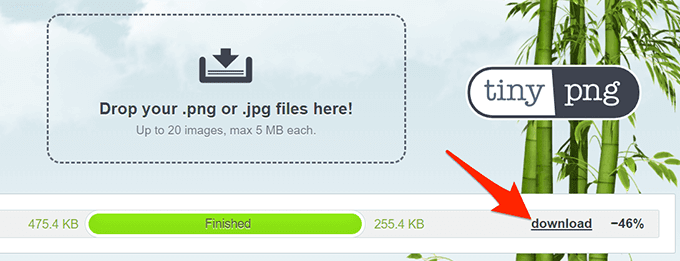
- 複数の写真をアップロードした場合は、[すべてダウンロード(Download all)]を選択して、圧縮されたすべての写真を含むZIPアーカイブを取得します。
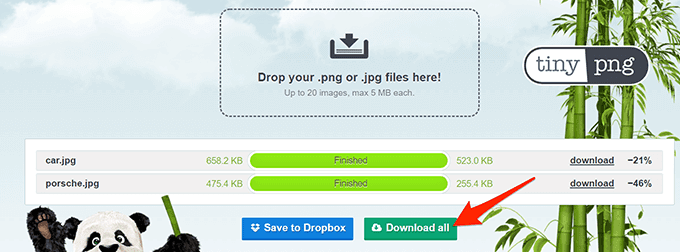
2.画像を小さくして画像ファイルのサイズを小さくします(2. Use Image Smaller to Reduce the Image File Size)
Image Smaller(無料)は、Web上の画像のサイズを縮小できる別のサイトです。このサイトは、 JPG、PNG、GIF、TIFFなどのいくつかの画像形式(several image formats)をサポートしています。最大50MBの画像をアップロードできます。
- コンピューターのWebブラウザーでImageSmaller(Image Smaller)サイトを開きます。
- サイトで、[画像ファイル(Select Image File)の選択]を選択し、圧縮する1つまたは複数の画像を選択します。

- (Wait)サイトが画像のサイズを縮小するのを待ちます。
- 画像が圧縮されたら、[ダウンロード]を選択し(Download)て圧縮画像をダウンロードします。

ダウンロードページには、画像の元のサイズと圧縮サイズが表示されます。このようにして、画像がどれだけ圧縮されているかを知ることができます。
3.Krakenを使用して画像ファイルのサイズを縮小します(3. Use Kraken to Reduce the Picture File Size)
ほとんどのKrakenサービスは有料ですが、特定の設定で画像リサイザーを無料で使用できます。これらの無料設定は、問題なく画像のサイズを縮小するのに十分です。
Krakenを使用して画像を圧縮するには:
- WebブラウザでKrakenサイトを開きます。
- [最適化モードの選択(Select optimization mode)]セクションから、 [ロスレス](Lossless)を選択します。これは、画質にあまり影響を与えずに画像のサイズを変更できるようにするためです。

- アップロードアイコンを選択し、圧縮する画像をアップロードします。

- Krakenは画像の圧縮を開始します。サイトの下部に進行状況バーが表示されます。
- 画像が完全に圧縮されたら、[ファイル(Download File)のダウンロード]を選択して画像をコンピューターにダウンロードします。

画像の解像度を変更して画像サイズを小さくする(Change the Image Resolution to Reduce the Image Size)
画像のサイズを小さくするもう1つの方法は、画像の解像度を変更することです。これは、画像の品質に(the quality of the image)影響を与える可能性があります。
Windows 10では、画像の解像度を変更する方法は複数あります。
1.ペイントを使用して画像の解像度を変更します(1. Use Paint to Change an Image’s Resolution)
Windows 10の組み込みのペイント(Paint)アプリを使用して、画像の解像度を変更できます。このように、PCにサードパーティのアプリをダウンロードまたはインストールする必要はありません。
- サイズを縮小したい画像が入っているフォルダを開きます。
- 画像を右クリックして、[プログラムから開く(Open with)] >[ペイント(Paint)]を選択します。

- 画像がペイントで開いたら、上部にある[(Paint)サイズ変更](Resize)を選択します。

- 開いた[サイズ変更とスキュー](Resize and Skew)ウィンドウで、[サイズ変更](Resize)セクションから[ピクセル](Pixels)を選択します。

- [水平](Horizontal)ボックスに、写真の新しい幅をピクセル単位で入力します。これは現在の幅よりも小さくする必要があることに注意してください。
- [垂直](Vertical)フィールドには何も指定する必要はありません。[水平](Horizontal)フィールドの値に基づいて適切な寸法が自動的に取得されるためです。
- ウィンドウの下部にある[ OK](OK)を選択して、変更を保存します。
- [ファイル](File) >[名前を付けて保存](Save as)を選択し、画像形式を選択して圧縮画像を保存します。
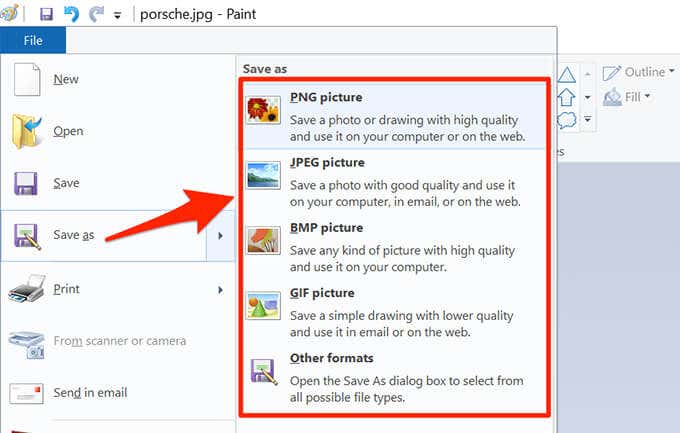
2.Shutterstockを使用して画像のサイズを縮小します(2. Use Shutterstock to Reduce an Image’s Size)
(Shutterstock is known for its stock photos)Shutterstockはストックフォトリポジトリで知られています。このサイトでは、何千枚ものストック写真のほかに、オンライン画像リサイザー(無料)も提供しています。
このオンラインツールを使用して、画像の解像度を変更し、ファイルサイズの点で画像を小さくすることができます。
- WebブラウザでShutterstockImageResizerサイトにアクセスしてください。(Shutterstock Image Resizer)
- サイトで、[アップロード](Upload)を選択し、圧縮する画像を選択します。

- サイトのステップ2セクションで、 (Step 2)[画像サイズの選択(Select an image size)]ドロップダウンメニューを選択し、写真の新しい解像度を選択します。

- カスタムサイズを指定するには、ドロップダウンメニューから[カスタム(Custom)]を選択し、指定されたボックスに写真のカスタムの幅と高さを入力します。

- 最後に、[ダウンロード(Download)]を選択して、サイズ変更された画像をコンピューターにダウンロードします。
AdobePhotoshopを使用して画像を圧縮する(Use Adobe Photoshop to Compress an Image)
コンピュータでAdobePhotoshopを使用し(use Adobe Photoshop)ている場合、このプログラムには、画像のサイズを選択的に縮小できるオプションがあります。
Photoshopでは、複数の品質とファイルサイズのオプションから選択できます。
- コンピューターでAdobePhotoshop(Adobe Photoshop)を起動します。
- [ファイル](File) >[開く](Open)を選択して、サイズを縮小する写真を読み込みます。

- 写真がPhotoshopで開いたら、Photoshopのメニューバーから[ファイル(File)] > [ Web用に保存(Save for Web)]を選択します。

- [ Web用に保存(Save for Web)]ウィンドウの右上隅で、[プリセット(Preset)]のすぐ下(次ではない)のドロップダウンメニューを選択し、[ JPEG ]を選択します。

- JPEGの下のドロップダウンメニューを選択し、[中(Medium)]を選択します。
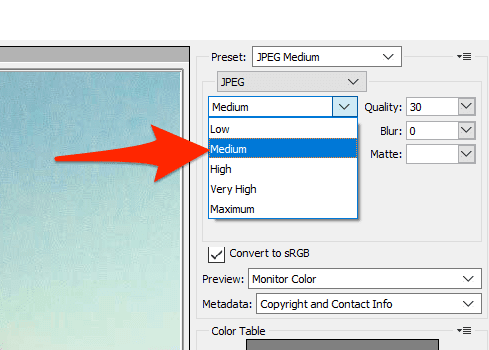
- 左側のペインの写真プレビューの下部に、現在の設定が適用された写真のサイズが表示されます。

- それでもこのファイルサイズが大きすぎる場合は、[中(Medium)]を選択したメニューから[低(Low)]を選択します。
- 結果に満足したら、下部にある[保存](Save)を選択します。
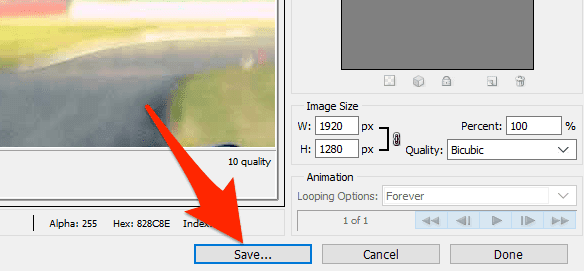
画像のメタデータを削除してファイルサイズを縮小(Remove Image’s Metadata to Reduce the File Size)
画像の多くには、特定の情報が保存されています。この情報はメタデータと呼ばれ、通常、画像のキャプチャに使用されたカメラの名前、写真のキャプチャ時のさまざまなカメラ設定などの詳細が含まれます。
この情報を使用する予定がない場合は、この情報を削除し(remove this information)て、画像のファイルサイズを小さくすることができます。メタデータは通常あまり多くのスペースを使用しないため、画像のファイルサイズに大きな違いは見られないことに注意してください。
- Windows PCで、ファイルサイズを縮小する画像を右クリックし、[プロパティ(Properties)]を選択します。

- [プロパティ]ウィンドウで[(Properties)詳細(Details)]タブを選択します。
- [詳細(Details)]タブの下部で、 [プロパティと個人情報の削除(Remove Properties and Personal Information)]を選択します。
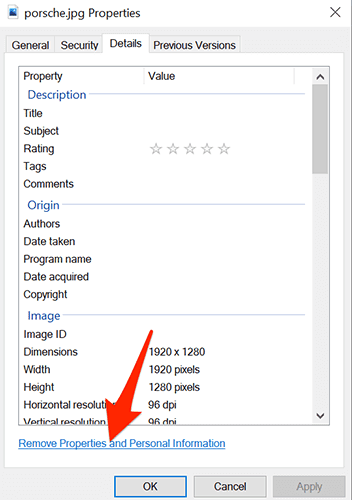
- 次の画面で、 [すべての可能なプロパティを削除してコピーを作成する]を選択し、下部にある[ (Create a copy with all possible properties removed)OK ]を選択します。

- Windowsは、元の画像と同じフォルダに画像のコピーを作成します。このコピーされたバージョンの画像では、すべてのメタデータが削除されています。
上記のさまざまな方法を使用すると、任意の画像のファイルサイズをすばやく簡単に縮小できます。アプリのインストールが気に入らない場合は、Webベースのツールを使用するか、インストール可能なプログラムを使用して画像を圧縮することができます。
How to Reduce the File Size of an Image or Picture
Are you having troυble sharing an image because the file size is too large? That’s a common issue that we all experience from time to time. Luckily, you can reduce the file size of your pictures using various ways.
You can compress your images, change your image resolution, or remove the metadata from your images to reduce the file size.

Compress the Image Size with Online Tools
There are several online tools that you can use to reduce the file size of your images. You don’t need to install anything on your PC to use these tools. They work on your web browser.
1. Use TinyPNG to Compress Images
TinyPNG (free) is one of the popular web-based tools to compress images. With this tool, you just need to upload your images and the tool compresses those images for you. You can compress a single as well as multiple images at once with this tool.
Although the site name mentions PNG, the site works for JPG images, too.
- Access the TinyPNG site in a web browser on your computer.
- When the site loads, select the upload icon in the middle to upload your photos.

- Upload the photos that you want to compress. Remember you can upload as many as 20 images in one go.
- When the photos are uploaded, TinyPNG will start compressing them.
- If you’ve uploaded a single photo, select Download next to the photo name to download the compressed version of your photo.
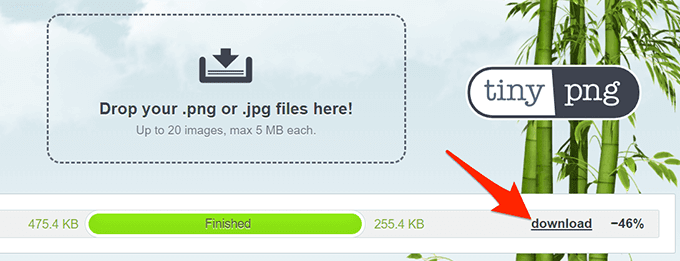
- If you’ve uploaded multiple photos, select Download all to get a ZIP archive containing all your compressed photos.
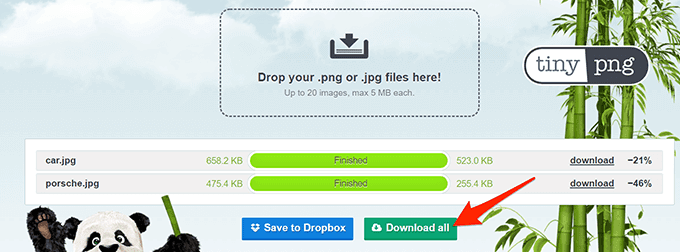
2. Use Image Smaller to Reduce the Image File Size
Image Smaller (free) is another site that allows you to reduce the size of your images on the web. This site supports several image formats, including JPG, PNG, GIF, and TIFF. You can upload images up to 50MB in size.
- Open the Image Smaller site in a web browser on your computer.
- On the site, select Select Image File and choose the image or images to compress.

- Wait for the site to reduce your image’s size.
- When the image is compressed, select Download to download the compressed image.

The download page shows your image’s original as well as compressed size. This way you know how much your image has been compressed.
3. Use Kraken to Reduce the Picture File Size
Most Kraken services are paid, but you can use its image resizer with certain settings for free. These free settings are good enough to reduce the size of your images without any issues.
To use Kraken to compress images:
- Open the Kraken site in your web browser.
- From the Select optimization mode section, choose Lossless. This is to ensure your image is resized without too much impact on the image quality.

- Select the upload icon and upload the image you want to compress.

- Kraken will start compressing your image. You’ll see the progress bar at the bottom of the site.
- When your image is fully compressed, select Download File to download the image to your computer.

Change the Image Resolution to Reduce the Image Size
Another way to reduce your image’s size is to change the image’s resolution. This can have an impact on the quality of the image.
On Windows 10, there are multiple ways to change an image’s resolution.
1. Use Paint to Change an Image’s Resolution
You can use Windows 10’s built-in Paint app to change the resolution of your images. This way, you don’t need to download or install any third-party apps on your PC.
- Open the folder containing the image you want to reduce the size for.
- Right-click the image and select Open with > Paint.

- When the image opens in Paint, select Resize at the top.

- In the Resize and Skew window that opens, select Pixels from the Resize section.

- In the Horizontal box, enter the new width of your photo in pixels. Remember this should be smaller than the current width.
- You don’t have to specify anything in the Vertical field as it’ll automatically get the right dimensions based on the Horizontal field’s value.
- Select OK at the bottom of the window to save your changes.
- Select File > Save as and choose an image format to save your compressed image.
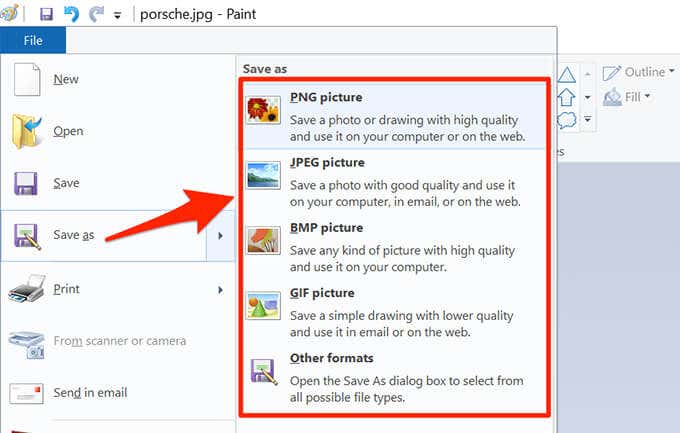
2. Use Shutterstock to Reduce an Image’s Size
Shutterstock is known for its stock photos repository. Besides offering thousands of stock photos, the site offers an online image resizer (free), too.
You can use this online tool to change the resolution of your images, making your images smaller in terms of file sizes.
- Head over to the Shutterstock Image Resizer site in your web browser.
- On the site, select Upload and choose the images you’d like to compress.

- In the Step 2 section on the site, select the Select an image size dropdown menu and choose a new resolution for your photo.

- To specify custom dimensions, select Custom from the dropdown menu and then enter the custom width and height of the photo in the given boxes.

- Lastly, select Download to download the resized image to your computer.
Use Adobe Photoshop to Compress an Image
If you use Adobe Photoshop on your computer, there’s an option in this program that lets you selectively reduce the size of your images.
You have multiple quality and file size options to choose from with Photoshop.
- Launch Adobe Photoshop on your computer.
- Select File > Open and load the photo you want to reduce the size for.

- Once the photo opens in Photoshop, select File > Save for Web from Photoshop’s menu bar.

- At the top-right corner of the Save for Web window, select the dropdown menu right beneath (not next) Preset and choose JPEG.

- Select the dropdown menu below JPEG and choose Medium.
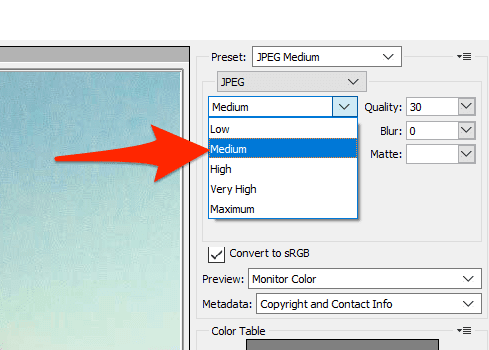
- At the bottom of the photo preview on the left pane, you’ll see the size of your photo with the current settings applied.

- If this file size is still too large, select Low from the menu where you chose Medium.
- When you’re happy with the results, choose Save at the bottom.
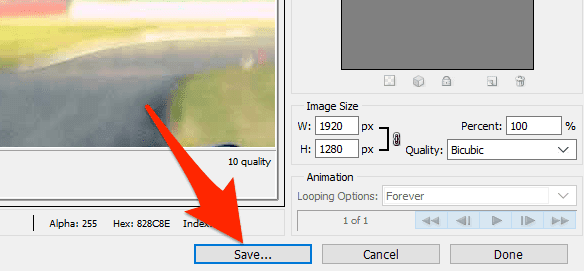
Remove Image’s Metadata to Reduce the File Size
Many of your images have certain information saved in them. This information is called metadata and this usually includes details like the name of the camera that was used to capture the image, various camera settings when the photo was captured, and so on.
If you don’t intend to use this information, you can remove this information which will reduce the file size of your image. Note that you won’t see a significant difference in your image’s file size, as the metadata usually doesn’t use too much space.
- On your Windows PC, right-click the image for which you want to reduce the file size and choose Properties.

- Select the Details tab in the Properties window.
- At the bottom of the Details tab, select Remove Properties and Personal Information.
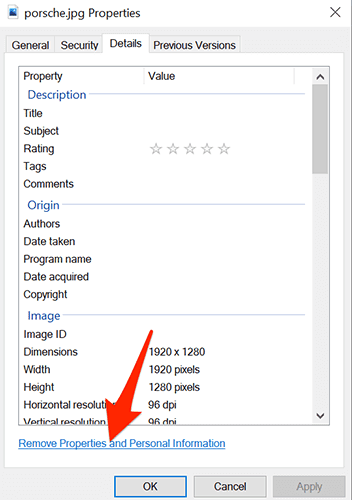
- On the following screen, choose Create a copy with all possible properties removed and select OK at the bottom.

- Windows will create a copy of your image in the same folder as the original image. This copied version of your image has all the metadata removed from it.
With various methods outlined above, you can quickly and easily reduce the file size of any of your images. You can either use web-based tools if you don’t like installing apps, or use installable programs to compress your images.