WindowsMixedReality内のデスクトップの表示と操作
PCユーザーは、デスクトップ(Desktop)ビューアプリを使用して、 WindowsMixedReality内でヘッドセットを外すことなくWindows 10/11デスクトップ(Windows Mixed Reality)を操作できます。この投稿は、それを行うために必要な簡単な手順を説明することを目的としています。
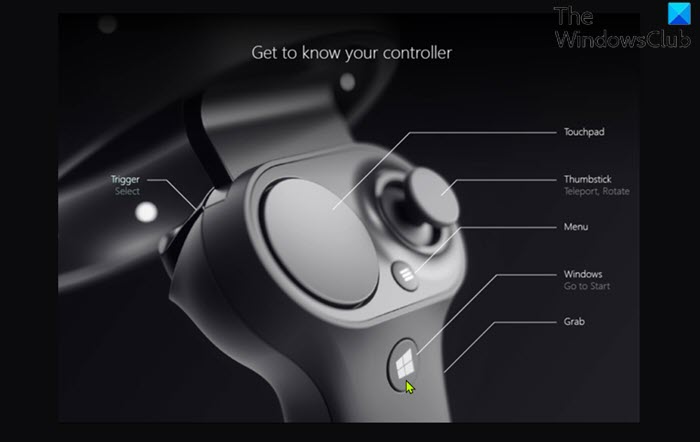
WindowsMixedReality(Interact)内のデスクトップ(Desktop)の表示と操作(Windows Mixed Reality)
WindowsMixedReality内でWindows 10/11 デスクトップ(PC Desktop)を表示および操作するには、次の手順を実行します。(Windows Mixed Reality)
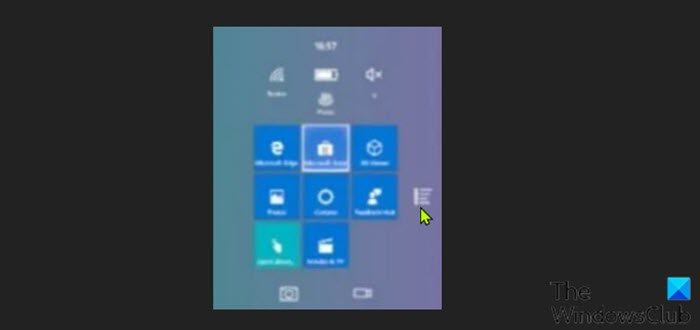
- 複合現実用のMixedRealityPortal(Mixed Reality Portal)アプリ を使用しているとき に、モーションコントローラーのWindows ボタンを 押して、 WindowsPCの[スタート(Start)]メニューを開きます。
- [スタート(Start)]メニューが開い たら、 [スタート]メニューの[(Start)すべてのアプリ(All Apps)]アイコンを選択します。WindowsPCで(Windows)音声認識が設定されている場合は、[すべてのアプリ]の(All Apps)音声コマンド(voice command)を発声できます。
- 次に、[ スタート(Start)]メニュー の[デスクトップ(Desktop)アプリ]アイコンを選択するか、[デスクトップ(Desktop) 音声]コマンドを発声します。これで、 WindowsMixedReality(Windows Mixed Reality)内にPCデスクトップが表示されます。
- デスクトップ(Desktop)アプリには、デフォルトでメインディスプレイが表示されます。したがって、PCに複数のモニターを設定している場合、各ディスプレイのデスクトップを(multiple monitor setup on your PC)切り替えるには、(Switch )デスクトップ(Desktop)アプリの左上隅にある[モニター(monitor)の切り替え]アイコンを選択するか、 [モニター(Switch monitor)の音声の切り替え]コマンドを発声する必要があります。
- 切り替えたいディスプレイを選択します。
- 最後に、デスクトップ(Desktop)アプリの右上隅にある閉じる(Close)アイコンを選択するか、音声認識コマンドを発声して、PCデスクトップとの対話が完了したら終了します。(Close)
それでおしまい!
複合現実(Reality)ポータルにどのように移行しますか?
複合現実ポータル(Mixed reality portal)に移動するには、モーションコントローラーまたはXboxコントローラーを使用して、(using your motion controller or an Xbox controller)「テレポート」してすぐに長距離をジャンプするか、仮想的に「歩いて」長距離を移動できます。
混合現実ビューア(Reality Viewer)とは何ですか?必要ですか?
Windows 10(Windows 10)バージョン1709で、MicrosoftはMixedRealityViewerアプリをリリースしました。PCユーザーとして、空間と寸法を視覚化したい場合、何かを間近で体験したい場合、または写真に楽しみを注入したい場合は、このツールが必要になることがあります。このアプリを使用すると、ヘッドセットを必要とせずに、3Dと複合現実のパワーを体験できます。
Related posts
Windows PCのWindows Mixed RealityのRecord Video
PC上のWindows Mixed RealityでScreenshotを撮る方法
お使いのPCがWindows Mixed Realityをサポートしているかどうかをチェック
Windows 10でMixed Reality設定を構成する方法
Disable、Uninstall Mixed Realityを有効にします。 Connect Desktop Microphone
Remote Desktop tab Remote Desktop tab Windows 10のEdge browserから欠けている
DesktopアイコンがWindows 10の2番目のモニターにランダムに移動し続ける
WindowsキーがRemote Desktop sessionから切り替えた後に貼られています
Recycle BinがWindows 10にDesktop Icon Settingsにグレー表示され
Desktop Background Group PolicyがWindows 10には適用されません
Iconoid Windows desktopアイコンをよりよく管理するのに役立ちます
Windows 10のための無料Pixel or Screen Ruler software
Gmail for Gmail for GmailのWindows 10を有効にする方法
NoMachineはWindows PCのための無料でポータブルRemote Desktop Toolです
Windows 11/10のRemote Desktop Connectionsの数を増やします
8GadgetPackを持つWindows 10のAdd Sidebar and Desktop Gadgets
Windows 10 PCからConnect iPhoneへのMicrosoft Remote Desktop
Mixed Reality Portal appのため無効にHardware Requirement Checks
リモートデスクトップはWindows 11/10でリモートコンピュータに接続できません
Windows10のための無料Desktop Recorder & Screen Recording Software
