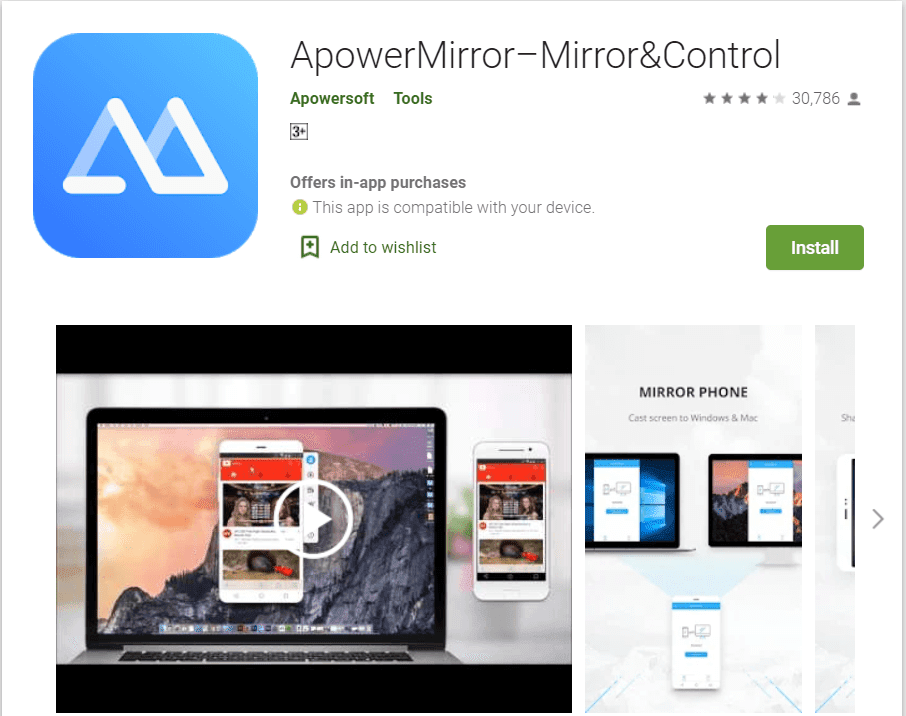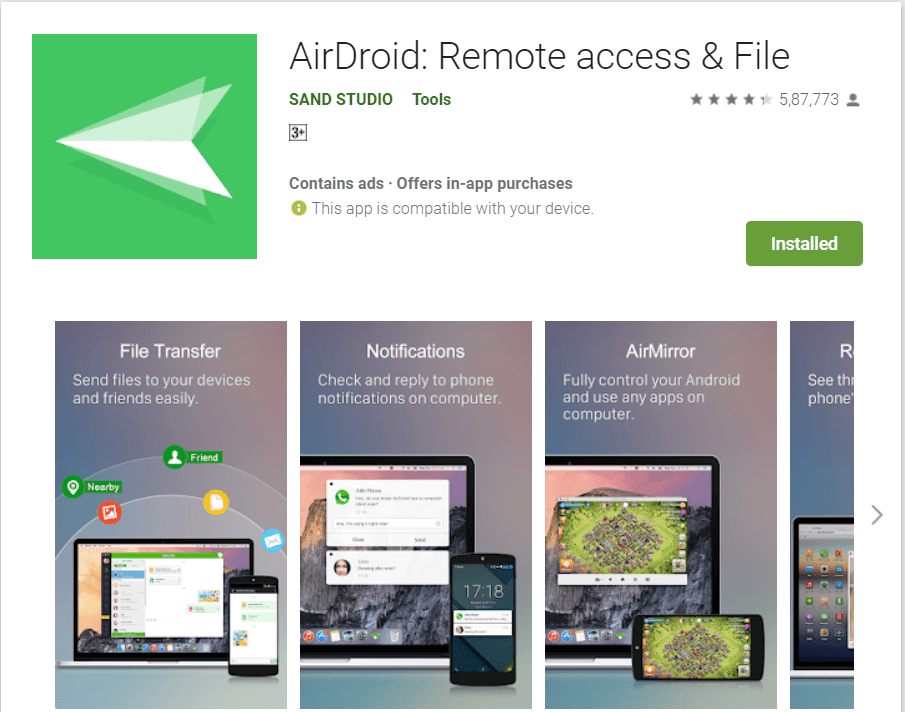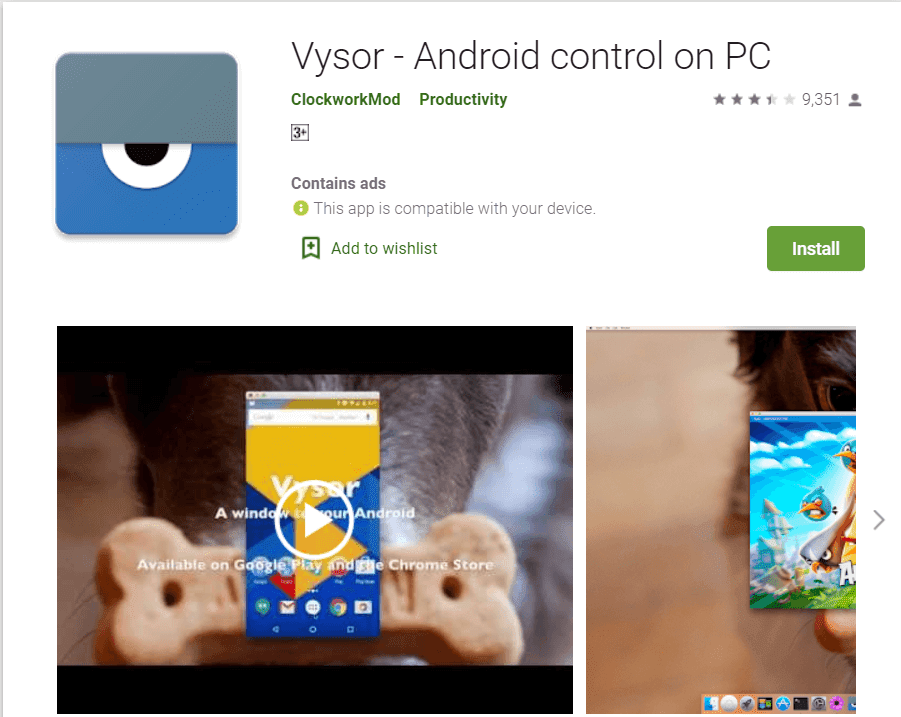デジタル革命のこの時代において、私たちの生活のあらゆる側面は劇的に変化しました。最近では、AndroidデバイスからPCを制御することが非常に一般的になっています。これは、自分のAndroid(Android)デバイスでデスクトップのパワーを使いたい人に特に適しています。ただし、その逆が必要な場合はどうなりますか?PCから自分のAndroidデバイスを制御したい場合はどうなりますか?お気に入りのAndroid(Android)ゲームをすべて大画面で楽しむことができるので、爽快な体験になります。起き上がることなくメッセージに返信することもできます。したがって、メディア消費だけでなく生産性も向上します。現在、インターネット上にはこれらのアプリがたくさんあります。
それは素晴らしいニュースですが、非常に簡単に圧倒される可能性があります。これらの幅広い選択肢の中から、どれを選ぶべきですか?あなたのニーズに応じてあなたにとって最良の選択肢は何ですか?これらの質問に対する答えを探している場合は、恐れることはありません、私の友人。あなたは正しい場所に来ました。私はまさにそれを手伝うためにここにいます。この記事では、 Android(Android)をリモートコントロールするための7つの最高のアプリについてお話しますあなたのPCから電話。また、具体的な情報やデータに基づいて確実な意思決定を行うために、それぞれについてより詳細な情報を提供します。この記事を読み終える頃には、それらについて何も知る必要はありません。ですから、必ず最後までこだわってください。さて、これ以上時間を無駄にすることなく、主題をさらに深く掘り下げましょう。読み続けてください。

以下は、PCからAndroid携帯をリモートコントロールするための7つの最高のアプリです。それらのそれぞれについてのより詳細な情報を見つけるために一緒に読んでください。始めましょう。
PCからAndroid携帯をリモートコントロールするための7つの最高のアプリ( 7 Best Apps to Remote Control Android Phone from your PC)
1.参加する(1. Join)

まず第一(First)に、私があなたに話すつもりであるあなたのPCからAndroid携帯電話をリモートコントロールするための最初の最高のアプリはJoinと呼ばれています。このアプリは、あなたがトイレにいるときや用事をしているときにも、携帯電話でもデスクトップで開いたWebページを読み続けるのが好きな人に最適です。
アプリはChromeアプリです。使用しているAndroid(Android)スマートフォンへのインストールが完了したら、アプリをChromeとペアリングできます。それを行った後、このアプリの助けを借りて、あなたが見ているタブをAndroidデバイスに直接送信することは完全に可能です。そこから、クリップボードをデバイスに貼り付けることもできます。それに加えて、アプリでは、デバイス上のアプリにテキストを書き込むことができます。それだけでなく、SMSやその他のファイルを送信することもできます。それに加えて、 Android(Android)スマートフォンのスクリーンショットを撮る機能もアプリで利用できます。
もちろん、使用しているスマートフォンを完全に制御できるわけではありませんが、それでも、いくつかの特定のアプリを使用するのに最適です。アプリはかなり軽量です。したがって、 RAM(RAM)だけでなく多くのストレージスペースを節約できます。これにより、コンピューターがまったくクラッシュしないようになります。このアプリは、多くの記事をPCにpingするとともに、両方の方法で機能します。
Download Now
2.DeskDock

Deskdockは、PCから(Deskdock)Androidフォンをリモートコントロールするもう1つの優れたアプリです。このアプリを使用するには、PCと使用しているAndroid(Android)デバイスを接続するためのUSBケーブルが必要です。これにより、 Android(Android)デバイスの画面が2番目の画面に変わります。
このアプリは、 Windows PC(Windows PC)、Linuxオペレーティングシステム、macOSなどのほとんどのオペレーティングシステム(operating systems)と互換性があります。このアプリの助けを借りて、あなたが単一のPCにいくつかの異なるAndroidデバイスを接続することは完全に可能です。(Android)このアプリを使用すると、ユーザーはAndroidデバイスでPCのキーボードだけでなくマウスも使用できます。それに加えて、電話(Phone)アプリをクリックするだけで、それだけです。これで、マウスをクリックするだけで電話をかけることができます。
コンピュータのキーボードを使用して入力するだけでなく、テキストメッセージを送信します。それに加えて、長くて意味のないURLをコピーして貼り付けることもできます。(URLs)開発者は、ユーザーに無料版と有料版の両方でアプリを提供しています。有料版を入手するには、5.49ドルのサブスクリプション料金を支払う必要があります。プレミアムバージョンでは、キーボード機能、新しいドラッグアンドドロップ機能にアクセスでき、広告を削除することもできます。
欠点について言えば、ストリーミングビデオの機能はアプリでは利用できません。この機能は、 Googleリモートデスクトップ(Google Remote Desktop)などの多くのアプリに搭載されています。それに加えて、このアプリを使用するには、使用しているPCにJavaランタイム環境(JRE)(Java Runtime Environment (JRE))をインストールする必要があります。これにより、使用しているシステムに抜け穴ができる可能性があります。
Download Now
3.ApowerMirror
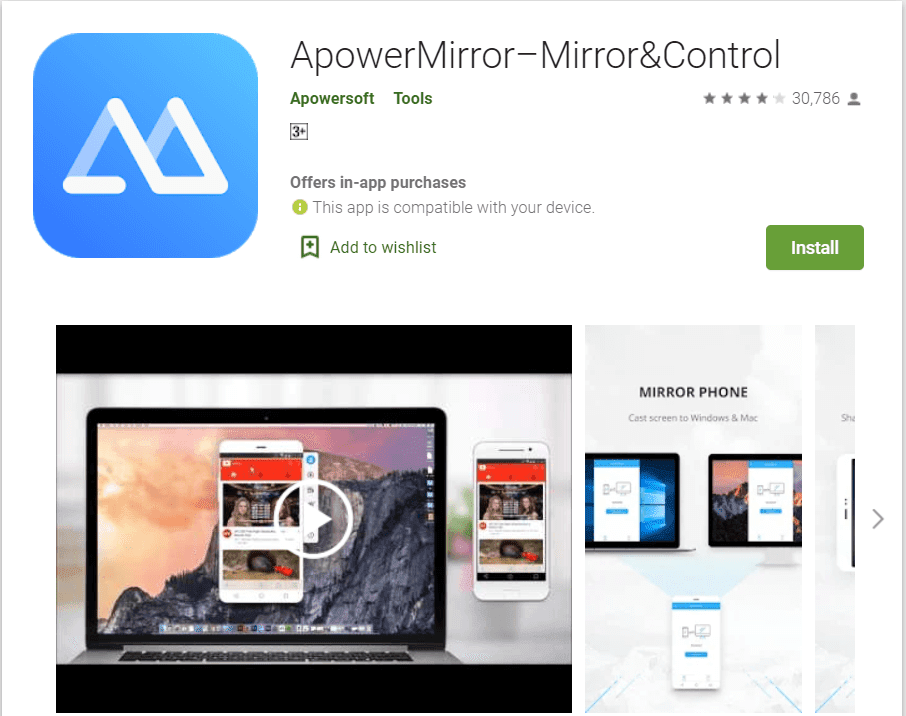
ApowerMirrorアプリは、その機能に優れており、使用しているPCからAndroidデバイスのあらゆる側面を完全に制御できます。(Android)このアプリの助けを借りて、AndroidスマートフォンまたはタブをPC画面にミラーリングし、マウスとキーボードで完全に制御することが完全に可能です。それに加えて、このアプリでは、スクリーンショットを撮ったり、電話の画面を記録したりすることができます。
このアプリは、ほぼすべてのAndroid(Android)デバイスと互換性があります。それに加えて、ルートやジェイルブレイクへのアクセスはまったく必要ありません。Wi-FiやUSB経由でもすばやく接続できます。セットアッププロセスは簡単でシンプルで、完了までに数分しかかかりません。あなたがする必要があるのはあなたがPC上で一緒に使用しているAndroidデバイスの両方のためにアプリをダウンロードすることです。(Android)それが完了したら、アプリを起動し、指示に従ってガイドさせます。次に、 (Next)USBケーブルまたはPCと同じWi-Fiネットワークを介してAndroidデバイスを接続する必要があります。次に、 (Next)Androidでアプリを開きますデバイスを選択し、[今すぐ開始](Start)をタップします。
ユーザーインターフェイス(UI)は、すっきりとしていて、シンプルで、使いやすいです。技術的な知識がほとんどない人や、始めたばかりの人は、面倒なことも、労力もかけずにアプリを操作できます。ツールバーを横にタップすると、多数のオプションやコントロールにアクセスできます。
Download Now
また読む:(Also Read:) スマートフォンをユニバーサルリモコンに変える(Turn Your Smartphone into a Universal Remote Control)
4.プッシュブレット(4. Pushbullet)

Pushbulletを使用すると、ユーザーは複数の異なるユーザーを同期して、ファイルを共有したり、メッセージを送信したりできます。
それに加えて、アプリではWhatsAppもチェックできます。それがどのように機能するかは、ユーザーがWhatsAppでメッセージを送信できるようになることです。それに加えて、入ってくる新しいメッセージも見ることができます。ただし、 WhatsApp(WhatsApp)のメッセージ履歴を取得することは決してできないことに注意してください。それだけでなく、プレミアムバージョンを購入しない限り、 SMS(SMS)とWhatsAppの両方を含む100を超えるメッセージを毎月送信することはできません。プレミアムバージョンは、1か月で4.99ドルかかります。
アプリには多くの素晴らしい機能が搭載されています。このアプリの助けを借りて、あなたはいくつかの異なるデバイスを制御することができます。
Download Now
5.AirDroid
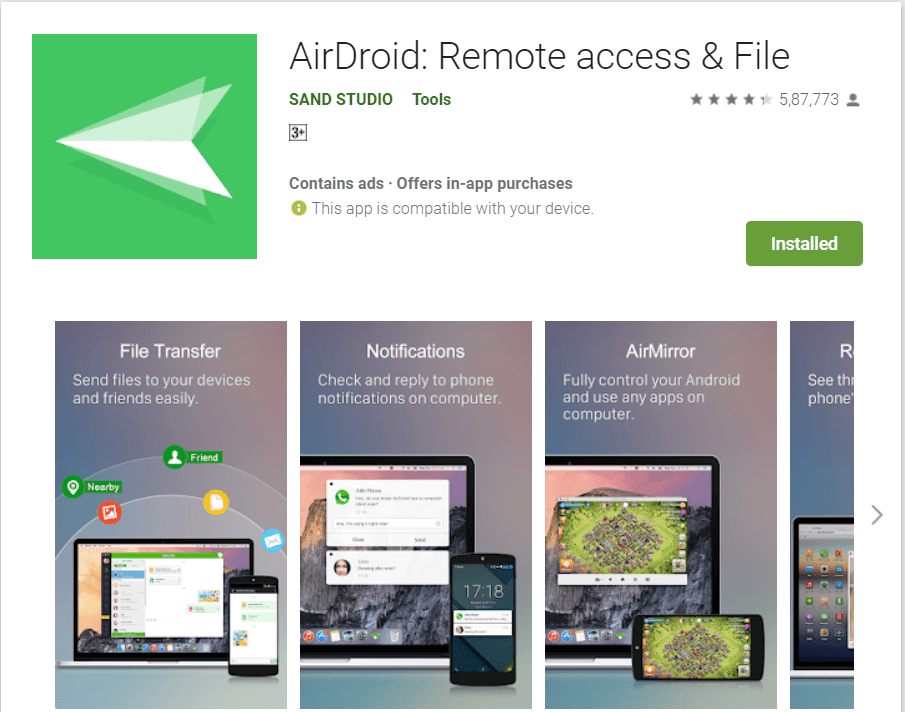
これからお話しするPCからAndroid携帯をリモートコントロールするためのもう1つの最高のアプリは、 AirDroidと呼ばれます。このアプリは、マウスとキーボードの使用を支援し、クリップボードを提供し、写真や画像の管理と転送、さらにはすべての通知の表示を可能にします。
作業プロセスはDeskDockよりも簡単です。USBケーブルを使用する必要はありません。それに加えて、ドライブだけでなく、さまざまなソフトウェアをインストールする必要はありません。
このアプリは、 WhatsAppWeb(WhatsApp Web)のアプリと非常によく似ています。このアプリを利用するには、まず、GooglePlayストア(Google Play Store)からアプリをインストールする必要があります。その後(Afterward)、アプリを開くだけです。その中には、3つのオプションがあります。その中で、 AirDroidWeb(AirDroid Web)を選択する必要があります。次のステップでは、使用しているWebブラウザーでweb.airdroid.comを開く必要があります。これで、使用しているAndroidフォンでQRコードを(QR code with the Android phone)スキャンするか、サインインすることが完全に可能になります。これで、すべての設定が完了しました。アプリが残りの処理を行います。これでAndroid(Android)を見ることができますWebブラウザのデバイスのホーム画面。このアプリでは、すべてのアプリとファイルに簡単にアクセスできます。
それに加えて、このアプリの助けを借りて、AirDroidを使用しているコンピューターに(AirDroid)Androidデバイスの画面をミラーリングすることは完全に可能です。AirDroidWebUI(AirDroid)のスクリーンショットアイコンをクリックすることでそれを実現できます。
このアプリを使用すると、ファイルシステム、SMS、ミラースクリーン、デバイスカメラなど、使用している(g File System, SMS, mirror screen, device camera, and many more)Androidデバイスを部分的に制御できます。ただし、リストにある他の多くのアプリのように、アプリでコンピューターのキーボードやマウスを使用することはできないことに注意してください。また、アプリはかなりの数のセキュリティ違反に苦しんでいます。
このアプリは、開発者によってユーザーに無料版と有料版の両方で提供されています。無料版はそれ自体でかなり良いです。プレミアムバージョンにアクセスするには、1.99ドルからのサブスクリプション料金を支払う必要があります。このプランでは、アプリは30 MBのファイルサイズ制限を削除し、100MBにします。それに加えて、広告を削除し、リモートコールとカメラアクセスを許可し、優先サポートも提供します。
Download Now
6.Chrome用Vysor(6. Vysor for Chrome)
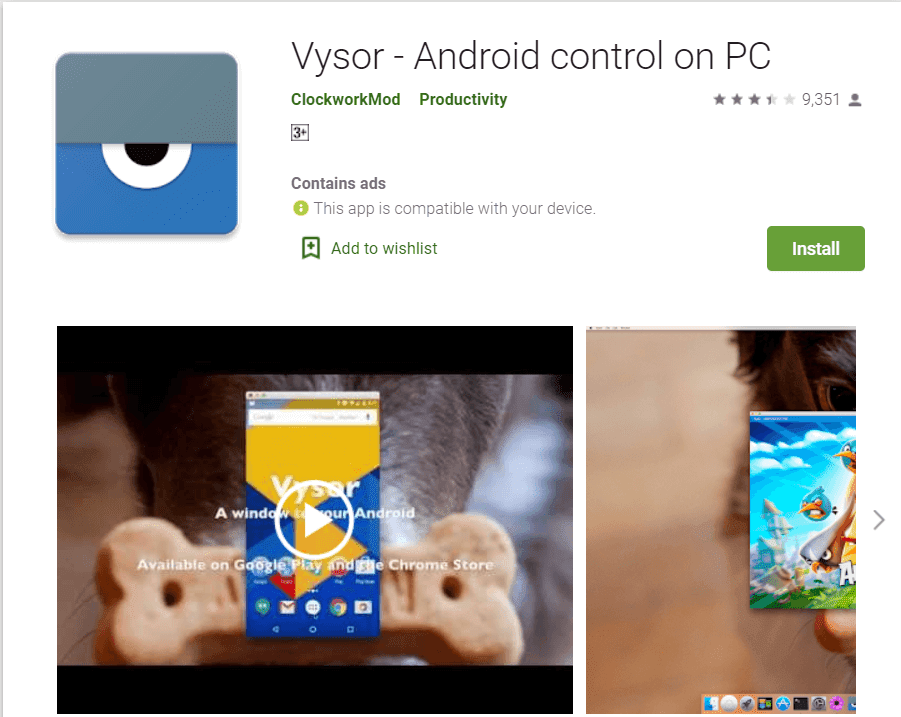
Vysor for Chromeは、そのセグメントで最も人気があり、最も広く普及しているアプリの1つです。このアプリは、GoogleChromeブラウザ内ですべてを行うのに役立ちます。
Google Chrome Webブラウザーには、ほぼすべてのオペレーティングシステムからアクセスできるため、使用しているAndroidデバイスをPC、ChromeOS、macOSなどから完全に制御できます。それに加えて、 Chrome(Chrome)ウェブブラウザに限定したくない場合に利用できる専用のデスクトップアプリもあります。
あなたはいくつかの異なる方法でアプリを利用することができます。方法の1つは、専用アプリとデスクトップクライアントを使用することです。一方、それを制御する別の方法はChromeを使用することです。明確なアイデアを与えるために、Webブラウザーを使用しているときはいつでも、 AndroidデバイスをPCにストリーミングしている間、電話が充電を続けるようにUSBケーブルを接続する必要があります。(USB)最初に、開発者向けオプションでUSBデバッグを有効にする必要があります。(USB Debugging)次のステップでは、ADB for Windowsをダウンロードしてから、 (download ADB for Windows)Vysor forGoogleChrome(Vysor)を入手します(Google Chrome)。
次のステップでは、プログラムを起動する必要があります。次に、[OK]をクリックして、接続とUSB(USB)ケーブルのプラグインを許可します。その後(Afterward)、Androidデバイスを選択し、すぐにミラーリングを開始します。このアプリの助けを借りて、あなたが他の多くの人々と同様にAndroidデバイスの制御を共有することは完全に可能です。(Android)
Download Now
7.タスカー(7. Tasker)

Taskerは、PCからAndroidフォンをリモートコントロールするのに最適なアプリの1つです。このアプリを使用すると、ユーザーはAndroid(Android)でイベントとトリガーを設定できます。これにより、新しい通知、場所の変更、または新しい接続を見つけたときに、ユーザーが使用している電話を自分で操作できるように設定できます。
実際、以前に説明した他のいくつかのアプリ、つまりPushbulletとJoinには、Taskerサポートも統合されています。これは、ユーザーがWebページまたはSMS(SMS)を介してスマートフォンのさまざまな機能をトリガーできることを意味します。
Download Now
推奨:(Recommended: )スマートフォンをテレビのリモコンとして使用する方法(How to Use Your Smartphone as a TV Remote)
それで、みんな、私たちは記事の終わりに来ました。それをまとめる時が来ました。この記事があなたが切望してきた切望されていた価値をあなたに与えてくれたこと、そしてそれがあなたの時間と注意の価値があることを心から願っています。
7 Best Apps to Remote Control Android Phone from your PC
In this era of the dіgital revolution, every aspect of our life has changed drastically. In recent timeѕ, it has become quite popular to control a PC from an Android deνice. This is especially well suited for those who want to have thе рower of their desktop іn the Android device of theirs. However, what if уou want the reverse of it? What if you would like to control the Android device of yours from PC? It cаn be an exhilarating exрeriеnce ѕіnсe you can enjoy аll the faνorite Android games on the big screen as well. Yoυ can even respond to mеssages without ever getting up. So, it increases your productivity aѕ well as media consumption. Therе аre a plethora of these apps out there on the internet as of now.
While that is great news, it can become pretty overwhelming quite easily. Among the wide range of these choices, which one of them should you choose? What is the best option for you as per your needs? In case you are searching for the answers to these questions, please do not be afraid, my friend. You have come to the right place. I am here to help you with precisely that. In this article, I am going to talk to you about the 7 best apps to remote control Android phone from your PC. I am also going to give you more detailed information on each one of them which is going to help you make a solid decision based on concrete information as well as data. By the time you finish reading this article, you are not going to need to know anything more about any of them. So make sure to stick to the end. Now, without wasting any more time, let us dive deeper into the subject. Keep on reading.

Below mentioned are the 7 best apps to remote control Android phone from your PC. Read along to find out more detailed information on each one of them. Let us begin.
7 Best Apps to Remote Control Android Phone from your PC
1. Join

First of all, the first best app to remote control Android phone from your PC that I am going to talk to you about is called Join. The app is best suited for you in case you are someone who likes the continue reading the web page that you have opened on your desktop even on your phone while you are at the loo or running some errands.
The app is a chrome app. You can pair the app with chrome once you have finished installing it on the Android smartphone that you are using. After you have done that, it is entirely possible for you – with the help of this app – to send the tab that you are seeing directly to the Android device. From there, you can paste the clipboard to your device as well. In addition to that, the app enables you to write text in the app on your device. Not only that, but you can also send SMS as well as other files. Along with that, the ability to take a screenshot of your Android smartphone is also available on the app.
Of course, you do not get the entire control of the smartphone you are using, but still, it is great for using a few particular apps. The app is quite lightweight. So you can save a lot of storage space as well as RAM. This, in turn, helps the computer to not crash at all. The app works both ways along with pinging many articles back to the PC.
Download Now
2. DeskDock

Deskdock is another great app tp remote control your Android phone from PC. For using this app, all you need to do is you are going to need a USB cable for connecting your PC as well as the Android device that you are using. This, in turn, is going to turn the Android device screen into a second screen.
The app is compatible with most operating systems like Windows PC, Linux operating system, and macOS. With the help of this app, it is entirely possible for you to connect several different Android devices to a single PC. The app enables the users to use the mouse as well as the keyboard of your PC on your Android device. In addition to that, you can simply click on the Phone app and that is it. You can now make a call with a simple click of the mouse.
Typing as well as sending text messages using the keyboard of your computer. In addition to that, you can also copy-paste URLs that are long as well as meaningless. The developers have offered the app for both free as well as paid versions to its users. To get the paid version you are going to have to pay a subscription fee of $5.49. The premium version gives you access to keyboard functionality, a new drag and drop feature, and even remove ads.
Talking about the downside, the feature of streaming videos is not available on the app. This feature is present on many such apps such as the Google Remote Desktop. In addition to that, for using this app, you are going to need to install the Java Runtime Environment (JRE) on the PC you are using. This, in turn, might open any loopholes insecurity in the system you are using.
Download Now
3. ApowerMirror
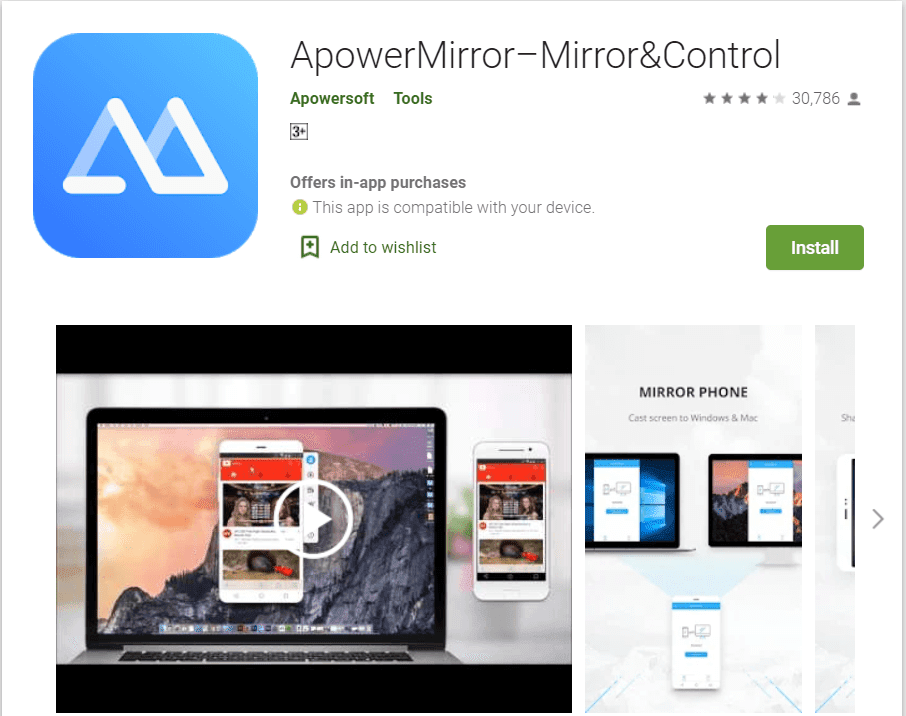
ApowerMirror app is great in what it does and grants you total control over every aspect of the Android device from the PC that you are using. With the help of this app, it is entirely possible for you to mirror the Android smartphone or tab on the PC screen and then fully control it with a mouse as well as keyboard. In addition to that, the app lets you take screenshots, record the phone screen, and many more.
The app is compatible with almost all Android devices. In addition to that, you do not need any root or jailbreak access at all. You can quickly connect via Wi-Fi or USB as well. The setup process is easy, simple, and takes only a few minutes to complete. All you need to do is download the app for both the Android device you are using along with on the PC. Once that is done, launch the app and simply let it guide you by following the instructions. Next, you are going to have to connect the Android device via a USB cable or the same Wi-Fi network of the PC. Next, open the app on your Android device and tap on Start Now.
The user interface (UI) is clean, simple, and easy to use. Anyone with little technical knowledge or someone who is just starting out can handle the app without much hassle or without much effort on their part. You can tap on the toolbar off to the side for getting access to a plethora of options as well as controls.
Download Now
Also Read: Turn Your Smartphone into a Universal Remote Control
4. Pushbullet

Pushbullet enables the users to synchronize several different users for sharing files as well as sending messages.
In addition to that, the app allows you to check WhatsApp as well. How that works is the user is going to be able to send messages on WhatsApp. Along with that, you can also see the new messages that come in. However, keep in mind that you would never be able to retrieve the message history of WhatsApp. Not only that, but you also cannot send more than 100 messages – including both SMS as well as WhatsApp – each month unless you buy the premium version. The premium version is going to cost you $4.99 for a month.
The app comes loaded with many amazing features. With the help of this app, you can control several different devices.
Download Now
5. AirDroid
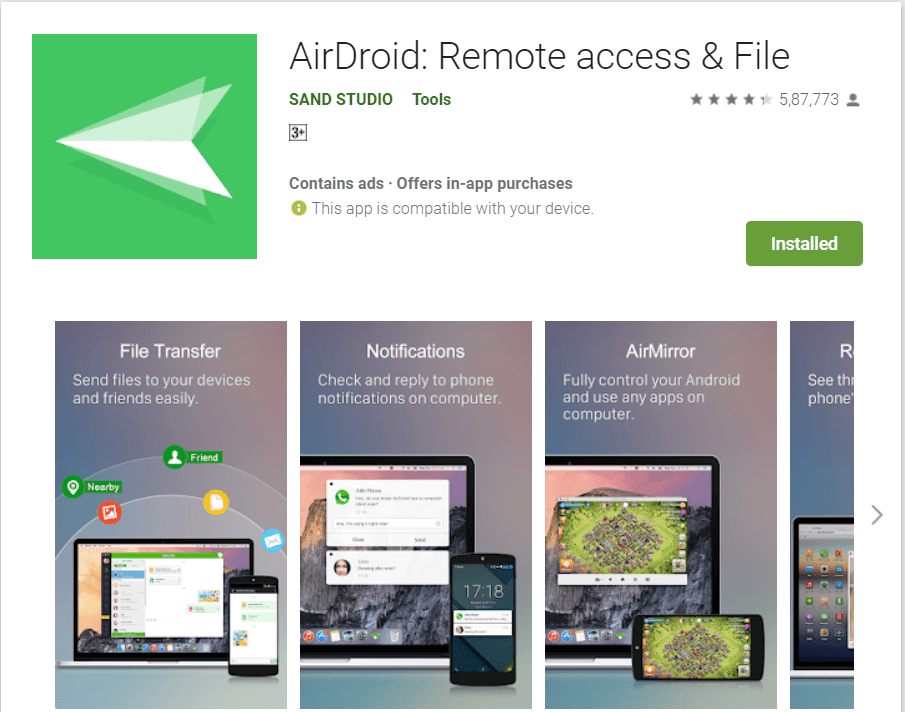
Another best app to remote control Android phone from your PC that I am now going to talk to you about is called AirDroid. The app is going to help you in using a mouse as well as a keyboard, offers a clipboard, enables you to manage as well as transfer photos as well as images, and even see all the notifications.
The work process is simpler than that of DeskDock. You do not need to use any USB cable. In addition to that, you do not have to install a wide range of software as well as drives.
The app works quite similar to that of WhatsApp Web. To make use of this app, first of all, you are going to need to install the app from the Google Play Store. Afterward, simply open the app. In it, you are going to see three options. Among them, you are going to have to choose the AirDroid Web. On the next step, you are going to need to open web.airdroid.com in the web browser you are using. Now, it is entirely possible for you to either scan the QR code with the Android phone you are using or sign in. That is it, you are all set now. The app is going to take care of the rest. You would now be able to see the Android device home screen in the web browser. All the apps, as well as files, are easily accessible on this app.
In addition to that, with the help of this app, it is entirely possible for you to mirror the screen of the Android device on the computer you are using AirDroid. You can make it happen by clicking on the screenshot icon on AirDroid web UI.
With this app, you can partly control the Android device you are using such as accessing File System, SMS, mirror screen, device camera, and many more. However, keep in mind that you cannot use the computer keyboard or mouse on the app like you can with many other apps present on the list. Also, the app suffers from quite a few security breaches.
The app has been offered for both free as well as paid versions to its users by the developers. The free version is quite good in itself. For getting access to the premium version, you are going to have to pay a subscription fee that starts from $1.99. With this plan, the app is going to remove the file size limit of 30 MB, making it 100 MB. In addition to that, it also removes ads, allows remote calls as well as camera access, and offers priority support as well.
Download Now
6. Vysor for Chrome
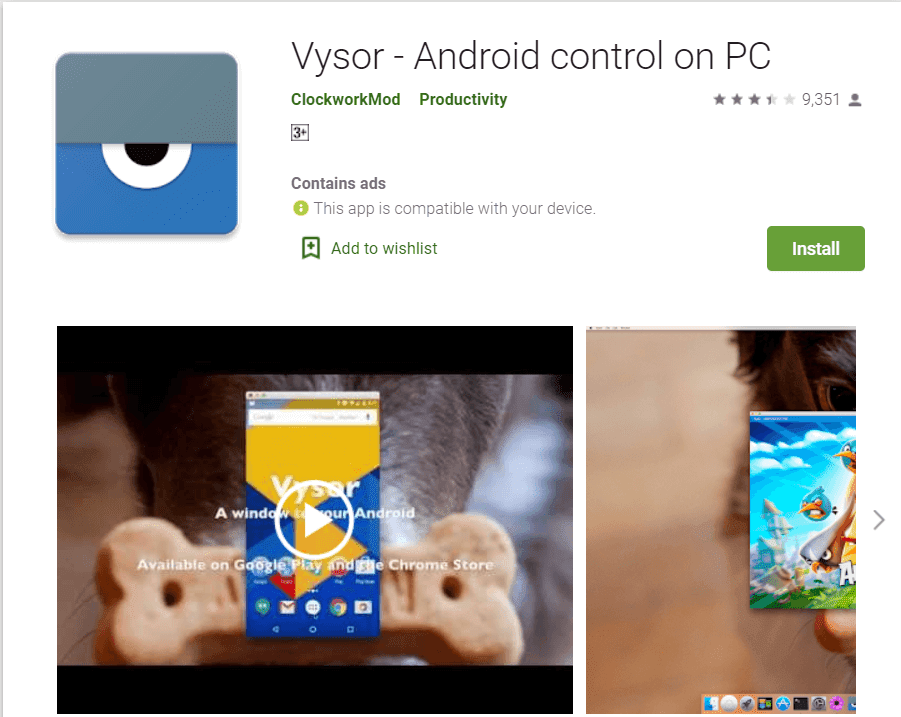
Vysor for Chrome is one of the most popular as well as most widely app in its segment. The app is going to help you do everything inside the Google Chrome browser.
Thanks to the fact that the Google Chrome web browser can be accessed from almost any operating system, you can fully control the Android device you are using from a PC, ChromeOS, macOS, and many more. In addition to that, there is also a dedicated desktop app that you can make use of in case you would not like to limit yourself to the Chrome web browser.
You can make use of the app in several different ways. One of the ways is via the dedicated app as well as a desktop client. On the other hand, the other way to control it is through Chrome. To give you a clear idea, whenever you are using a web browser, you are going to have to plug in a USB cable so that the phone keeps on charging while you are streaming the Android device to the PC. In the beginning, you are going to have to enable the USB Debugging in the developer options. On the next step, download ADB for Windows and then get Vysor for Google Chrome.
On the next step, you are going to have to launch the program. Now, click OK for allowing the connection as well as a plug-in the USB cable. Afterward, select the Android device and then begin mirroring it in a matter of moments. With the help of this app, it is entirely possible for you to share control of the Android device along with many other people as well.
Download Now
7. Tasker

Tasker is one of the best app to remote control your android phone from PC. This app enables the users for setting up events as well as triggers on Android. This, in turn, makes sure that the user can set the phone they are using to act on its own whenever you spot a new notification, location change, or a new connection.
In fact, a couple of other apps we have talked about earlier – namely Pushbullet as well as Join – come with Tasker support integrated into them as well. What it does is that the user can trigger a wide range of functions of the smartphone via a web page or an SMS.
Download Now
Recommended: How to Use Your Smartphone as a TV Remote
So, guys, we have come to the end of the article. It is now time to wrap it up. I sincerely hope that the article has given you the much-needed value that you have been craving for and that it is well worth your time as well as attention.