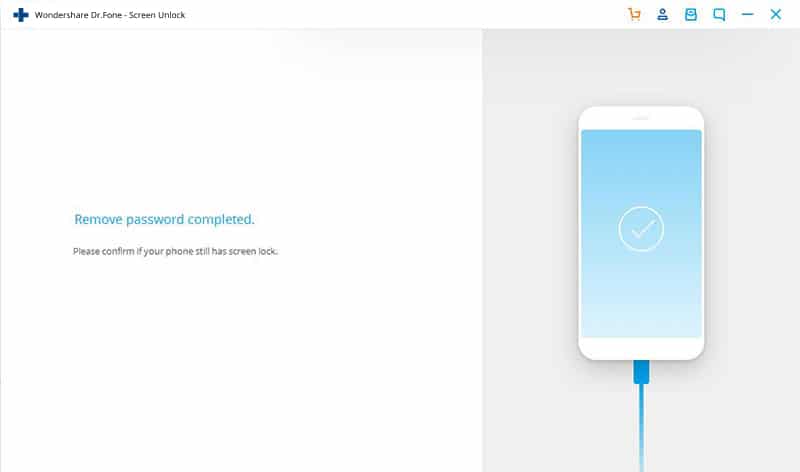パスワードまたはPIN(PIN)で保護されたロック画面を設定する主な目的は、他の人があなたの電話の内容を通り抜けるのを防ぐことです。友人であれ見知らぬ人であれ、あなた以外の誰もあなたの電話を使用できないようにします。携帯電話は、写真、ビデオ、メッセージ、電子メール、プライベートファイルなどを保持する非常に個人的なデバイスです。いたずらとしても誰にもアクセスされたくないでしょう。さらに、お使いの携帯電話は、ソーシャルメディアのハンドルにアクセスするためのツールでもあります。ロック画面を使用すると、見知らぬ人がアカウントを制御できるようになります。
しかし、あなた自身があなたの電話から締め出されるならば、それは非常にイライラします。実際、それはあなたが想像できるよりも頻繁に起こります。人々は自分のパスワードやPINコードを忘れてしまい、自分の電話から締め出されてしまいます。もう1つのもっともらしいシナリオは、友達がいたずらとしてパスワードロックを設定し、自分の電話を使用できないようにする場合です。いずれにせよ、 PIN(PIN)やパスワードなしでスマートフォンのロックを解除できる回避策があることを知って安心します。これはまさにこの記事で説明する内容です。それで、これ以上面倒なことはせずに、始めましょう。

PINなしでスマートフォンのロックを解除する方法
方法1:GoogleのFindMyDeviceサービスを使用する(Method 1: Use Google’s Find My Device Service)
これは、古いAndroid(Android)デバイスで機能するシンプルでわかりやすい方法です。Googleには、デバイス(Device)を紛失したり盗まれたりした場合に役立つFindmyDeviceサービスがあります。(Find)Googleアカウント(Google Account)を使用すると、デバイスの場所を追跡できるだけでなく、デバイスの特定の機能を制御できます。あなたはそれを見つけるのを助けるであろうデバイス上で音を再生することができます。また、携帯電話をロックして、デバイス上のデータを消去することもできます。
1.携帯電話のロックを解除するには、パソコンでGoogle Find My Deviceを開き、デバイスを(open the Google Find My Device)選択します。(select your device.)

2.その後、[ロック]または[デバイスの保護]オプションをタップします。(tap on the Lock or Secure Device option.)
![その後、[デバイスのロック]または[セキュリティで保護]オプションをタップします](https://lh3.googleusercontent.com/-dBKAt6X2Qds/YZMd7XjvOnI/AAAAAAAAfy8/KFEPQxZaf3kujiFOzNmek-Q8F0PouhrtQCEwYBhgLKtMDABHVOhz0Yv1aeBYkerQCB_m-YeLyTFOl3JarAk7ZvmmbmTWvUt9Yo5rcaOx8EetpKoEL5zdi6suJqUPqAMnxCNuWFELSyYPq9TGqd1jnPKxLLCNEoDi-ct7BqNP-qrbr-_RAl4PoEh475JURNwrog8TvSNIAwgKm8fv1N7Y0r_6nG4wQkDL6C8yGOReu2_Ysux0VBDtLMOjJWsbF9oOg8knIx0aNUu7iH9x6OAe5nc8qRJ9JAfDdFJmfsyBLbmby05oQAwRcYF061FhRQc169j-3E3ddF3CAISoZaxsVDG9lFLs98mBoKFMmsRq6iJFORCnOlZ4IsGocFYnRrZdUe-I4bTCtkcQ9hyQN2aHc_JtkDgLTnMCjw2C-kmdV5lhmq6SURgSQhsiwskhB0jsfLSu6fKpSmvjKtAimgTsvdxHIumJhgyKx-3RFlngT5244xJqqroLbFRwtwF6y_J_UJd60TlpZ9rUuI2n6rMQ6gXfesIgyHREDRQh69fCGUlcpsq2rkfglCulysq_MpkoHq7kYDJJ8xPwL3fJFE5QV81NicQe3qg9AZ13NyW4zD5VEu6yFe7b5GAzmw1OvfPHjCTW3Oj-ksy5LpuID3J49jsi5z10wzPrNjAY/s0/uzX6mkVG7kQO3t0LjqTJTN6PZJk.png)
3.新しいウィンドウが画面にポップアップ表示され、デバイスの新しいパスワードを設定できます。復旧用の電話番号とメッセージ(add a recovery phone number and message.)を追加する機能もあります。
4.Setting up a new password will override the existing password/PIN/pattern lock。これで、この新しいパスワードを使用して電話にアクセスできます。
5.この方法が機能するための唯一の要件は、携帯電話でGoogleアカウントにサインインする必要があることです。(signed in to your Google Account)
方法2:Googleアカウントを使用してPINロックをバイパスする(Method 2: Use your Google Account to Bypass PIN lock)
Android 5.0より古いAndroidデバイスの場合(Android devices older than Android 5.0)、Googleアカウント(Google Account)を使用してスマートフォンのロックを解除するためのプロビジョニングがあります。PINまたはパスワードを忘れた場合、 Googleアカウントのクレデンシャルは、 (Google Account)PINロックをバイパスするために使用できるバックアップパスワードとして機能することができます。Googleアカウント(Google Account)を使用して電話のロックを解除したら、パスワードをリセットできます。方法については、以下の手順に従ってください。
1.まず、間違ったPINコードを複数回入力します(enter the wrong PIN code multiple times)。実際のものを覚えていないので、入力したものはすべて間違ったPINになります。

2. 5〜6回経過すると、「パスワードを忘れ(Forgot Password)た場合」オプションが画面に表示されます。
3.それをタップすると、次の画面で、バックアップPINまたはGoogleアカウントのクレデンシャルを入力するように求められます。(enter your backup PIN or your Google Account credentials.)
4.バックアップピンが設定されていない場合、そのオプションを使用することはできません。
5.次に、指定されたスペースにGoogleアカウントのユーザー名とパスワードを入力( enter your Google account’s username and password)し、サインインボタンをタップします。
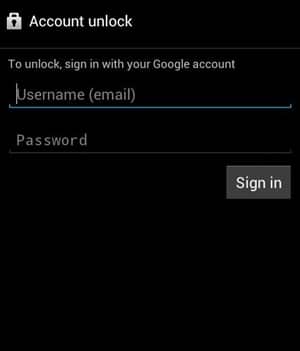
6.デバイスのロックが解除され、以前のPINまたはパスワードが削除されます。これで、新しいロック画面のパスワードを設定(set up a new lock screen password.)できます。
方法3:Samsungスマートフォンの場合、FindMyMobileサービスを使用します(Method 3: For Samsung smartphones use the Find My Mobile service)
Samsungスマートフォンを所有している場合は、 PINなしで電話のロックを解除する追加の手段があります。それは、FindMyMobileツールを使用することです。ただし、この方法を使用するための唯一の前提条件は、Samsungアカウントを持っており、電話でこのアカウントにサインインしていることです。これらの条件があなたのケースで満たされている場合は、以下の手順に従って携帯電話のロックを解除してください。
1.まず、コンピューターまたはラップトップで、 Samsung FindmyMobile(open the official website of Samsung Find my Mobile.)の公式Webサイトを開きます。
2.クレデンシャルを入力して、Samsungアカウントにログインし(log in to your Samsung account)ます。

3.その後、 「携帯電話を探す」(go to the Find my Mobile)セクションに移動し、登録済みデバイスのリストで携帯電話を探します。
4.電話を選択し、左側のサイドバーにある[画面のロックを解除]オプションをタップします。( “Unlock My Screen”)
5.次に、[ロック解除]ボタン( Unlock button)をタップし、ツールが機能するまで数分待ちます。
![次に、[ロック解除]ボタンをタップします](https://lh3.googleusercontent.com/-0rMCi8jcF3M/YZDmDqcEWaI/AAAAAAAAD0w/JPZ0oZ49qSwG4e_rQGnmajpCl_3dCzpOACEwYBhgLKtMDABHVOhz8QPRGtwEo72ygTKeCRUT-J3k63fFwh_kLNv0Ktr9r_SWH1IaYOIBaEbRsIRb6a17x6R_TUHlbblBjMz1X8HVokLuL2VYJ-vM4Atr9SGXvN_3AaHz0jePYxqaXCaVZ8uyBaVifv_rmmPiIjZr9u_rliLlOEykbyGMv2w6gzhnIXZEdQ6gaWbsED7TWs3dsJ3BJlVBdTJonnKPF0Okf6IJgoPVWWfbAe2D3FRaLJOpJ88L6ibjR0m0LW4641fb46JejmHA33rMk048ZeKUEwYXMQEoiN0XAif44C8b0Crue99LpqXES26NdlzaVGF7Zq9Te8whfW8kdVQXMet5aF2E4-tcxCUUBFWautpCa-hqKHGuGo-Q--oHtVlfbBM222C1iqI7uTWR3A6j4HuiVKC-WXsrMPzhDmsCSasiXT41q6HbiCmzUAUVtMecoL06BJKFmPcSS4YCos0FU-dt0SCmGJL6p0kzt9TZT9iAm3beekVt_iyHXNwqX91bDbnWc1c3POYNQcTvJWWd4o5gpDVVbExMenOd5tSi4er5CZ3oxfB7SaCGeOoaFeaE_S0PVcN8_7kBX2YPeuTHwsr2PKHpE-1LeTuTA9H_uRD8IY0EwzIPEjAY/s0/0ZCTfmuyUZiev08LjsPl1n-uiqI.png)
6.これで電話のロックが解除され、同じ通知が届きます。これで、通常どおり電話を使用して、必要に応じて新しいPINまたはパスワードを設定できます。
方法4:SmartLockを使用してデバイスのロックを解除する(Method 4: Unlock your device using Smart Lock)
以前に説明した方法は、 Android Kitkat(Android Kitkat)(4.4)以下で実行されている古いAndroidスマートフォンでのみ機能します。Android 5.0では、 SmartLockと呼ばれる新機能が(Smart Lock)導入されました。標準のAndroid(Android)を使用するスマートフォンにはこの機能があります。主にスマートフォンのブランドに依存します。一部のOEM(OEMs)はこの機能を提供しますが、他のOEMは提供しません。したがって、運が良ければ、これを使用してPINなしで電話のロックを解除できます。
これにより、特定の特別な状況下でプライマリパスワードまたはパターンロックをバイパスできます。これは、デバイスが自宅のWi-Fi(Wi-Fi)に接続されている場合や、信頼できるBluetoothデバイスに接続されている場合など、使い慣れた環境である可能性があります。以下は、SmartLockとして設定できるさまざまなオプションのリストです。
a) 信頼できる場所:自宅の(Trusted Places)Wi-Fiに接続している場合は、デバイスのロックを解除できます。したがって、プライマリパスワードを忘れた場合は、家に戻ってスマートロック機能を使用して侵入してください。
b) 信頼できる顔:(Trusted Face:)最新のAndroidスマートフォンのほとんどは(Android)顔認識(Facial Recognition)を備えており、パスワード/PINの代わりに使用できます。
c)信頼できるデバイス:(Trusted Device:)Bluetoothヘッドセット(Bluetooth Headset)などの信頼できるデバイスを使用して電話のロックを解除することもできます。
d) 信頼できる音声:(Trusted Voice:)一部のAndroidスマートフォン、特にGoogle PixelやNexusなどのストックAndroid(Stock Android)で実行されているスマートフォンでは、音声を使用してデバイスのロックを解除できます。
e) オンボディ検出:(On-body Detection:)スマートフォンは、デバイスが人にあることを感知できるため、ロックが解除されます。ただし、この機能は安全性が低いため、欠点があります。誰がデバイスを所有しているかに関係なく、デバイスのロックが解除されます。モーションセンサーがアクティビティを検出するとすぐに、電話のロックが解除されます。モバイルが静止していてどこかに横たわっている場合にのみ、ロックされたままになります。したがって、この機能を有効にすることは通常お勧めできません。

スマートロックを使用してスマートフォンのロックを解除するには、最初にスマートフォンを設定する必要があることに注意してください。Smart Lock機能は、[設定]の[セキュリティ(Security)と場所(Location)]にあります。上記のすべての設定と機能では、デバイスのロックを解除するためにそれらに緑色のライトを与える必要があります。したがって、パスワードを忘れた場合に備えて、少なくとも2つは保釈するように設定してください。
方法5:サードパーティのアプリとソフトウェアを使用する(Method 5: Use Third-party Apps and Software)
もう1つの方法は、Dr.Foneなどのサードパーティのアプリやソフトウェアを利用することです。これは、コンピューターを使用して電話を制御できる完全なツールキットです。Dr.Fone(Screen Unlock)の多くのサービスの1つは、ScreenUnlockの(Dr.Fone)サービスです。これにより、既存の画面ロックをバイパスして削除できます。PIN、パスワード、パターン、指紋など、Dr.Fone Screen(Dr.Fone Screen)のロック解除は、数分以内にそれを取り除くのに役立ちます。以下に示すのは、 Dr.Foneを使用して(Dr.Fone)PINまたはパスワード(Password)なしでスマートフォンのロックを解除するための段階的なガイドです。
1.最初に行う必要があるのは、リンク(link)をクリックして、コンピューターまたはラップトップにソフトウェアをダウンロードしてインストールすることです。
2.その後、プログラムを起動し、[画面(Screen Unlock)のロック解除]オプションをクリックします。
![プログラムを起動し、[画面のロック解除]オプションをクリックします。](https://lh3.googleusercontent.com/-jxItG9zeRIk/YZGffPV0f-I/AAAAAAAANKc/eYHX5U_lsmw7S-Y4mGZYE79pDGGLBGgAQCEwYBhgLKtMDABHVOhysbsXm9iUvKTwZLDdan-9yqjqjEee0tchsgrdNO6LfVDGwSyjuFjQw9AjHSo8z2aLpulv6NSkWDLe0tBOzY8wzzbiJWJ0gg_Gvi3fExsctxqjzfcduPYM9aEU6Lru9642geMu2f0Agt45jM8impxHx9MtIkSEHhpD2fw1ayJVnLufiWbXoLu1LGfkJmeeBdgxL8BvvlVn3llCVjiNlRvnSHJ3SLjThUxg8breERRAOSsit_424xqo7rOhhRrHi11p16deJ6Ig6a_w-d6ul2miH0emmeHSbek2s2cdLVvYc-LmhZPWSj3MQkISYoiSjOaBHOFcBX1_bj8gnzupeskBRyjUG2SJpNnn9hfjEMQpcJygMWTTfQpnyXT6f_0sXq86dAE1KkPp4XlGxNsGJjtXv-s1lqG8izEL4C_SwqfgotANXfgn01Siy1vvbEZ9VQX0dLBwaFca4c-VIkd2DE4ARwFSgALlHKSC6kHnCRiYhbW7r_qQvSCGVtPF0UKE6_kQ7zkLLvFFLEaaKvfi_tqX8ayIdJOpm9jjlXKaBLDlLTmISr3aHm0oBQ5XefBIf4qmcBi7vDBlebtFevxIHP0kfBXc-dx1ZXLkOKnUSIbgwuODGjAY/s0/d_kvLVtpoy2KIbEzwtA2CpfPdis.jpg)
3.次に、 USBケーブルを使用して電話(connect your phone)をコンピューターに接続し、[スタート]ボタンをタップします。(tap on the Start button.)

4.その後、提供されたデバイスのリストから電話のモデルを選択します。(select your phone’s model from the list)
5.確認するには、指定されたボックスに「000000」と入力( enter “000000”)し、[確認]ボタンをタップする必要があります。(tap on the Confirm)間違った選択は深刻な悪影響をもたらす可能性があるため、確認(Confirming)する前に、必ず電話のブランドとモデルを再確認してください(電話がレンガになってしまう可能性があります)。(Make)
6.プログラムは、電話をダウンロードモードにする(put your phone in Download mode)ように要求します。画面の指示に従うだけで、デバイスはリカバリパッケージをダウンロードする準備が整います。(Simply)
7.リカバリパッケージがデバイスにダウンロードされるまで、しばらく待ちます。

8.完了すると、画面ロックまたはパスワード( completely remove the screen lock or password.) を完全に削除できるようになります。次に設定するPINコードは、忘れないように簡単なものにしてください。(Make)
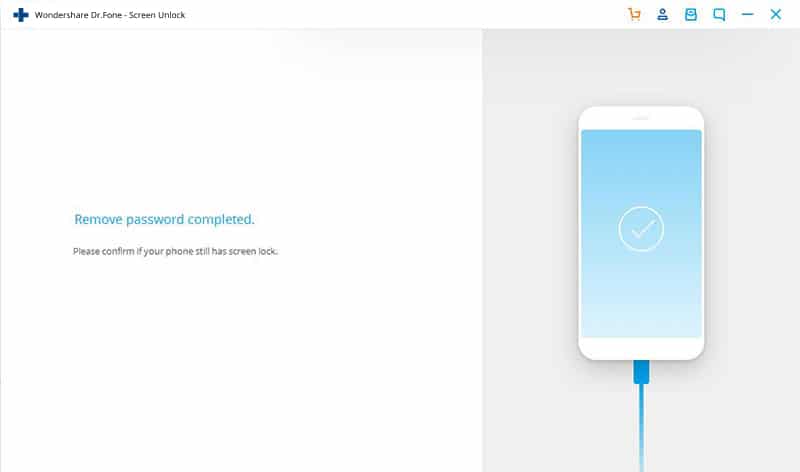
方法6:Android Debug Bridge(ADB)を使用する(Method 6: Use Android Debug Bridge (ADB))
この方法を使用するには、電話でUSBデバッグを有効にする必要があります。このオプションは開発者向け(Developer)オプションで利用可能であり、コンピューターを介して携帯電話のファイルにアクセスできます。ADBは、コンピューターを介して一連のコードをデバイスに入力し、電話のロックを制御するプログラムを削除するために使用されます。したがって、既存のパスワードまたはPINは無効になります。また、デバイスを暗号化することはできません。新しいAndroid(New Android)デバイスはデフォルトで暗号化されているため、この方法は古いAndroidデバイスでのみ機能します。
このプロセスを開始する前に、Android Studioがコンピューターにインストールされていることを確認し、正しくセットアップする必要があります。その後、以下の手順に従って、ADBを使用してデバイスのロックを解除します。
1.まず、USBケーブルを介して携帯電話をコンピューターに接続します。(connect your mobile phone to the computer via a USB cable.)
2.次に、platform-toolsフォルダー内のコマンドプロンプトウィンドウを開きます(open a Command Prompt )。Shift+Right Clickを押してから、ここでコマンドウィンドウを開くオプションを選択します。(select the option to open the command window here.)
3.コマンドプロンプトウィンドウが開いたら、次のコードを入力して、Enterキーを押します。
adb shell rm /data/system/gesture.key

4.この後、デバイスを再起動するだけです。(restart your device.)
5.デバイスがロックされていないことがわかります。
6.次に、携帯電話の新しいPINまたはパスワードを設定します。( set up a new PIN or password)
おすすめされた:(Recommended:)
この情報がお役に立てば幸いです。PINなしでスマートフォンのロックを解除( unlock your smartphone without the PIN)できました。自分のデバイスからロックアウトされるのは苛立たしい経験であり、この記事で説明されているソリューションを使用して、デバイスのロックをすぐに解除できることを願っています。ただし、これらの方法のほとんどは、古いスマートフォンでより適切に機能します。
新しいAndroidスマートフォンは、暗号化とセキュリティのレベルがはるかに高く、 (New Android)PINまたはパスワードを忘れた場合にスマートフォンのロックを解除するのは非常に困難です。工場出荷時のリセットである最後の手段を選択しなければならない可能性があります。すべてのデータが失われますが、少なくとも電話を再び使用できるようになります。このため、可能な限りデータをバックアップすることをお勧めします。ファクトリリセット(Factory Reset)が完了したら、クラウドまたはその他のバックアップドライブからすべての個人ファイルをダウンロードできます。
6 Ways to Unlock a Smartphone Without the PIN
The main purpose of setting up a lock screen protected by a password оr PIN is to prevent others from going through the contentѕ of your phone. It makes sure that no one apart from you, be it a frіend or a stranger can use your phone. A mobile phone is an еxtremely personal device that has yoυr phоtos, videos, messages, emails, private files, etc. You wouldn’t want anуone even aѕ а prank to access them. Additionally, yoυr phone is also a tool to acсess your social media handles. Having a lock screеn prevents strangers from assuming control over your accountѕ.
However, it is extremely frustrating if you yourself get locked out of your phone. In fact, it happens more often than you can imagine. People forget their passwords or PIN code and end up locked out of their own phones. Another plausible scenario is when your friends set up a password lock as a prank and prevent you from using your own phone. Whatever be the case, you will be relieved to know that there are workarounds that will allow you to unlock your smartphone without the PIN or password. This is exactly what we are going to discuss in this article. So, without any further ado, let’s get started.

How to Unlock a Smartphone Without the PIN
Method 1: Use Google’s Find My Device Service
This is a simple and straightforward method that works for old Android devices. Google has a Find my Device service that is useful when you lose your device or it gets stolen. Using your Google Account, you can not only track the location of your device but control certain features of it. You can play a sound on the device which would help you locate it. You can also lock your phone and erase data on your device.
1. In order to unlock your phone, open the Google Find My Device on your computer and select your device.

2. After that tap on the Lock or Secure Device option.

3. A new window will now pop up on your screen where you can set a new password for your device. There is also the provision to add a recovery phone number and message.
4. Setting up a new password will override the existing password/PIN/pattern lock. You can now access your phone with this new password.
5. The only requirement for this method to work is that you must be signed in to your Google Account on your phone.
Method 2: Use your Google Account to Bypass PIN lock
For Android devices older than Android 5.0 there is a provision to unlock your phone using your Google Account. If you have forgotten your PIN or password then your Google Account credentials can act as a backup password that can be used to bypass the PIN lock. Once you have unlocked the phone using the Google Account, then you can reset your password. Follow the steps given below to see how.
1. Firstly, enter the wrong PIN code multiple times. Since you don’t remember the actual one, anything that you enter will be a wrong PIN.

2. Now after 5-6 times, the “Forgot Password” option will appear on your screen.
3. Tap on it and on the next screen, you will be asked to enter your backup PIN or your Google Account credentials.
4. If you do not have a backup pin set up, then you won’t be able to use that option.
5. Now enter your Google account’s username and password in the designated space and tap on the sign-in button.
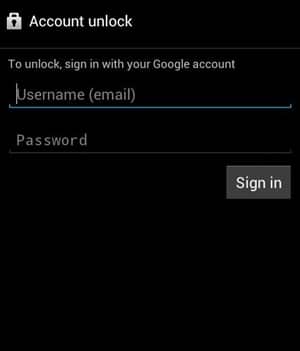
6. Your device will get unlocked and your previous PIN or password will be deleted. You can now set up a new lock screen password.
Method 3: For Samsung smartphones use the Find My Mobile service
If you own a Samsung smartphone then you have an additional means to unlock your phone without the PIN. That is by using the Find My Mobile tool. However, the only pre-requisite for using this method is that you have a Samsung account, and you are signed in to this account on your phone. If these conditions are met in your case, then follow the steps given below to unlock your mobile.
1. Firstly, on a computer or laptop open the official website of Samsung Find my Mobile.
2. Now log in to your Samsung account by entering your credentials.

3. After that, go to the Find my Mobile section and look for your mobile in the list of registered devices.
4. Select your phone and tap on the “Unlock My Screen” option on the left sidebar.
5. Now tap on the Unlock button and wait for a few minutes for the tool to do its job.

6. Your phone will now get unlocked and you will get a notification for the same. You can now use your phone as usual and set up a new PIN or password if you want.
Method 4: Unlock your device using Smart Lock
The previous methods that we were discussing works only on old Android smartphones running on Android Kitkat (4.4) or lower. Now in Android 5.0, a new feature called Smart Lock was introduced. Smartphones using stock Android have this feature. It mainly depends on the smartphone brand. Some OEMs provide this feature while others don’t. So if you are lucky, you will be able to use this to unlock your phone without the PIN.
It allows you to bypass the primary password or pattern lock under certain special circumstances. This could be a familiar environment like when the device is connected to your home Wi-Fi or it is connected to a trusted Bluetooth device. The following is the list of various options that you can set as a smart lock:
a) Trusted Places: You can unlock your device if you are connected to your home Wi-Fi. So, if you forget your primary password, simply go back home and use the smart lock feature to get in.
b) Trusted Face: Most of the modern Android smartphones are equipped with Facial Recognition and can be used as an alternative to password/PIN.
c) Trusted Device: You can also unlock your phone using a trusted device like a Bluetooth Headset.
d) Trusted Voice: Some Android smartphones especially those running on Stock Android like Google Pixel or Nexus allows you to unlock your device using your voice.
e) On-body Detection: The smartphone is capable of sensing that the device is on your person and, thus, gets unlocked. This feature, however, has its drawbacks as it is not very safe. It will unlock the device irrespective of who is in possession of it. As soon as the motion sensors detect any activity, it unlocks the phone. Only when the mobile is stationary and lying somewhere will it stay locked. Thus, enabling this feature is not usually advisable.

Take note that to unlock your phone using a smart lock, you need to set it up first. You can find the Smart Lock feature in your Settings under Security and Location. All these settings and features described above require you to give them the green light to unlock your device. So make sure you set up at least a couple of them to bail you out in case you forget your password.
Method 5: Use Third-party Apps and Software
Another alternative is to take help from third-party apps and software like Dr.Fone. It is a complete toolkit that allows you to control your phone using a computer. One of the many services of Dr.Fone is that of the Screen Unlock. It allows you to bypass and remove your existing screen lock. Be it a PIN, a password, a pattern, or a fingerprint, Dr.Fone Screen unlock can help you get rid of it within a few minutes. Given below is a step-wise guide to using Dr.Fone to unlock your smartphone without the PIN or Password.
1. The first thing that you need to do is download and install the software on your computer or laptop by clicking on the link.
2. After that launch the program and then click on the Screen Unlock option.

3. Now connect your phone to the computer using a USB cable and tap on the Start button.

4. After that select your phone’s model from the list of devices provided.
5. To confirm you need to enter “000000” in the designated box and then tap on the Confirm button. Make sure to double-check your phone’s brand and model before Confirming as a wrong selection might have serious negative consequences (your phone might be reduced to a brick).
6. The program will now ask you to put your phone in Download mode. Simply follow the on-screen instructions and your device will be ready to download the recovery package.
7. Now simply wait for some time as the recovery package gets downloaded on your device.

8. Once it is completed, you will be able to completely remove the screen lock or password. Make sure that the PIN code that you set next is an easy one so that you do not forget it.
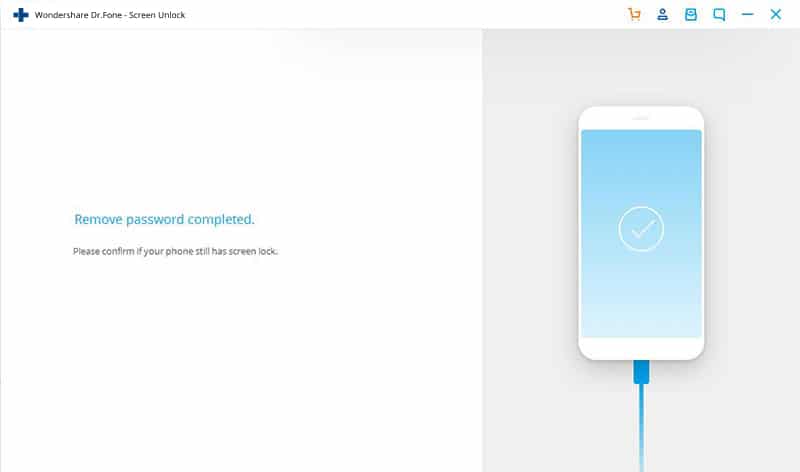
Method 6: Use Android Debug Bridge (ADB)
To use this method, you must have USB debugging enabled on your phone. This option is available under Developer options and allows you to access your phone’s files through a computer. ADB is used to enter a series of codes into your device via a computer to delete the program that controls the phone lock. It will, thus, deactivate any existing password or PIN. Also, your device cannot be encrypted. New Android devices are encrypted by default and, thus, this method works only for old Android devices.
Before you begin with this process, you must make sure that you have Android Studio installed on your computer and set it up properly. After that, follow the steps given below to unlock your device using ADB.
1. Firstly, connect your mobile phone to the computer via a USB cable.
2. Now, open a Command Prompt window inside your platform-tools folder. You can do this by pressing Shift+Right Click and then select the option to open the command window here.
3. Once the command prompt window is open, type in the following code and then press Enter:
adb shell rm /data/system/gesture.key

4. After this, simply restart your device.
5. You will see that the device is no longer locked.
6. Now, set up a new PIN or password for your mobile phone.
Recommended:
We hope that you find this information helpful and you were able to unlock your smartphone without the PIN. Getting locked out of your own device is a frustrating experience and we hope that using the solutions discussed in this article you are able to unlock your device soon. However, most of these methods work better on old smartphones.
New Android smartphones have much higher encryption and level of security and it is really difficult to unlock your phone if you forget the PIN or password. It is possible that you might have to opt for the last resort, which is a factory reset. You will lose all your data but at least you will be able to use your phone again. Due to this reason, it is always a good idea to back up your data as and when possible. After the Factory Reset is complete you can download all your personal files from the cloud or some other backup drive.


![その後、[デバイスのロック]または[セキュリティで保護]オプションをタップします](https://lh3.googleusercontent.com/-dBKAt6X2Qds/YZMd7XjvOnI/AAAAAAAAfy8/KFEPQxZaf3kujiFOzNmek-Q8F0PouhrtQCEwYBhgLKtMDABHVOhz0Yv1aeBYkerQCB_m-YeLyTFOl3JarAk7ZvmmbmTWvUt9Yo5rcaOx8EetpKoEL5zdi6suJqUPqAMnxCNuWFELSyYPq9TGqd1jnPKxLLCNEoDi-ct7BqNP-qrbr-_RAl4PoEh475JURNwrog8TvSNIAwgKm8fv1N7Y0r_6nG4wQkDL6C8yGOReu2_Ysux0VBDtLMOjJWsbF9oOg8knIx0aNUu7iH9x6OAe5nc8qRJ9JAfDdFJmfsyBLbmby05oQAwRcYF061FhRQc169j-3E3ddF3CAISoZaxsVDG9lFLs98mBoKFMmsRq6iJFORCnOlZ4IsGocFYnRrZdUe-I4bTCtkcQ9hyQN2aHc_JtkDgLTnMCjw2C-kmdV5lhmq6SURgSQhsiwskhB0jsfLSu6fKpSmvjKtAimgTsvdxHIumJhgyKx-3RFlngT5244xJqqroLbFRwtwF6y_J_UJd60TlpZ9rUuI2n6rMQ6gXfesIgyHREDRQh69fCGUlcpsq2rkfglCulysq_MpkoHq7kYDJJ8xPwL3fJFE5QV81NicQe3qg9AZ13NyW4zD5VEu6yFe7b5GAzmw1OvfPHjCTW3Oj-ksy5LpuID3J49jsi5z10wzPrNjAY/s0/uzX6mkVG7kQO3t0LjqTJTN6PZJk.png)

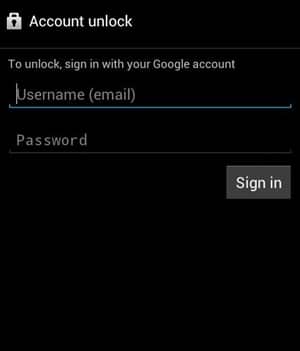

![次に、[ロック解除]ボタンをタップします](https://lh3.googleusercontent.com/-0rMCi8jcF3M/YZDmDqcEWaI/AAAAAAAAD0w/JPZ0oZ49qSwG4e_rQGnmajpCl_3dCzpOACEwYBhgLKtMDABHVOhz8QPRGtwEo72ygTKeCRUT-J3k63fFwh_kLNv0Ktr9r_SWH1IaYOIBaEbRsIRb6a17x6R_TUHlbblBjMz1X8HVokLuL2VYJ-vM4Atr9SGXvN_3AaHz0jePYxqaXCaVZ8uyBaVifv_rmmPiIjZr9u_rliLlOEykbyGMv2w6gzhnIXZEdQ6gaWbsED7TWs3dsJ3BJlVBdTJonnKPF0Okf6IJgoPVWWfbAe2D3FRaLJOpJ88L6ibjR0m0LW4641fb46JejmHA33rMk048ZeKUEwYXMQEoiN0XAif44C8b0Crue99LpqXES26NdlzaVGF7Zq9Te8whfW8kdVQXMet5aF2E4-tcxCUUBFWautpCa-hqKHGuGo-Q--oHtVlfbBM222C1iqI7uTWR3A6j4HuiVKC-WXsrMPzhDmsCSasiXT41q6HbiCmzUAUVtMecoL06BJKFmPcSS4YCos0FU-dt0SCmGJL6p0kzt9TZT9iAm3beekVt_iyHXNwqX91bDbnWc1c3POYNQcTvJWWd4o5gpDVVbExMenOd5tSi4er5CZ3oxfB7SaCGeOoaFeaE_S0PVcN8_7kBX2YPeuTHwsr2PKHpE-1LeTuTA9H_uRD8IY0EwzIPEjAY/s0/0ZCTfmuyUZiev08LjsPl1n-uiqI.png)

![プログラムを起動し、[画面のロック解除]オプションをクリックします。](https://lh3.googleusercontent.com/-jxItG9zeRIk/YZGffPV0f-I/AAAAAAAANKc/eYHX5U_lsmw7S-Y4mGZYE79pDGGLBGgAQCEwYBhgLKtMDABHVOhysbsXm9iUvKTwZLDdan-9yqjqjEee0tchsgrdNO6LfVDGwSyjuFjQw9AjHSo8z2aLpulv6NSkWDLe0tBOzY8wzzbiJWJ0gg_Gvi3fExsctxqjzfcduPYM9aEU6Lru9642geMu2f0Agt45jM8impxHx9MtIkSEHhpD2fw1ayJVnLufiWbXoLu1LGfkJmeeBdgxL8BvvlVn3llCVjiNlRvnSHJ3SLjThUxg8breERRAOSsit_424xqo7rOhhRrHi11p16deJ6Ig6a_w-d6ul2miH0emmeHSbek2s2cdLVvYc-LmhZPWSj3MQkISYoiSjOaBHOFcBX1_bj8gnzupeskBRyjUG2SJpNnn9hfjEMQpcJygMWTTfQpnyXT6f_0sXq86dAE1KkPp4XlGxNsGJjtXv-s1lqG8izEL4C_SwqfgotANXfgn01Siy1vvbEZ9VQX0dLBwaFca4c-VIkd2DE4ARwFSgALlHKSC6kHnCRiYhbW7r_qQvSCGVtPF0UKE6_kQ7zkLLvFFLEaaKvfi_tqX8ayIdJOpm9jjlXKaBLDlLTmISr3aHm0oBQ5XefBIf4qmcBi7vDBlebtFevxIHP0kfBXc-dx1ZXLkOKnUSIbgwuODGjAY/s0/d_kvLVtpoy2KIbEzwtA2CpfPdis.jpg)