Windows Defenderオフラインスキャンログはどこに保存されますか?
WindowsDefenderがオフラインスキャンのログファイルを保存できるかどうか疑問に思われるかもしれません。さて、私たちが知る限り、人気のあるウイルス対策およびマルウェアスキャナーはそのようなことをしませんが、本当に貴重なデータにアクセスしたいのであれば、他に何かがあります。さて、もしあなたが本当にオフラインスキャンの結果を見たいのなら、もちろん、私たちはそれを問題なく、そして無料でお手伝いすることができます。
データをダウンロードすることはおそらく不可能ですが、少なくともデータを表示して、手元の情報で何をしたいかを判断することはできます。
WindowsDefenderオフライン(Windows Defender Offline)スキャン結果を確認する方法
Windows Defenderオフライン(Windows Defender Offline)スキャンの結果またはログを表示する場合は、この情報が非常に役立ちます。
1]サポート
Windows Defenderのログファイルを見つける最も簡単な方法の1つは、次の場所に移動してスヌープすることです。
C:\ProgramData\Microsoft\Windows Defender\Support
これが最も簡単な方法ですが、必要なものがすべて表示されるわけではないため、他の方法について説明します。
2]イベントログ
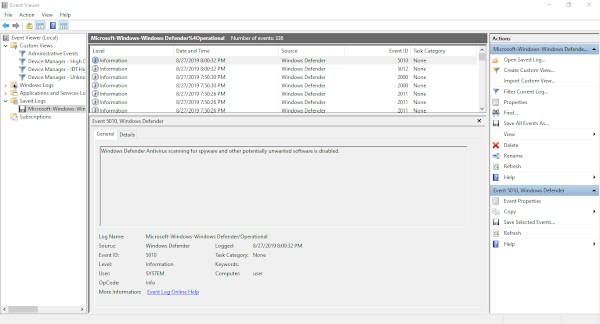
ご存知かもしれませんが、イベントログには、 (Event Log)WindowsDefenderオフラインスキャンのデータを含むいくつかの情報が表示されます。そのセクションに進むには、検索ボックスを起動してから、次のコマンドをコピーして貼り付け、キーボードのEnterキーを押すことをお勧めします。
%windir%\System32\winevt\Logs\Microsoft-Windows-Windows Defender%4Operational.evtx
これにより、少なくともさらに必要な情報が提供されるはずです。準備ができたら、先に進んでそこに移動してください。
または、[スタート(Start)]ボタンを右クリックして、そこから[イベントビューア(Event Viewer)]を選択することもできます。
次に、Event Viewer > Applicationsとサービス(Services) Logs > Microsoft > Windows > Windows Defender > Operationalに移動します。
これらすべてを実行すると、ユーザーには次のように表示されます。
- WindowsDefenderスキャン(Defender)が開始されました。(イベントID 1000)
- WindowsDefenderスキャン(Defender)が終了しました。(イベントID 1001)
- WindowsDefenderの署名(Defender)バージョンが更新されました。(2000)
ここでログを確認できます。
3]スキャン結果を見つける方法

さて、スキャン結果に関して言えば、物事は少しトリッキーになるかもしれませんが、不可能ではありません。もう一度[スタート(Start)]ボタンを右クリックし、 [Settings > UpdateとSecurity > Windows Security > Virusと脅威からの保護 ]を選択します。
ウイルス(Virus)と脅威の保護の下にあるこのセクションから、ユーザーは脅威履歴(Threat History)オプションのいずれかを選択する必要があります。基本的にはそれだけです。
ログは通常、システム管理者によって、またはWindowsDefenderのエラーや問題の送信に使用されます(Windows Defender)。
Related posts
Windows Defender Offlineをスキャンする方法
Perform Windows Defender Offline Scan Windows 11/10のboot time
Windows 10のControl Flow Guardとは何ですか - それをオンまたはオフにする方法
Error 0x800106ba、Windows Defender Application初期化に失敗しました
あなたのIT administratorはWindows Securityを無効にしました
Remove Windows Defender Notification Icon Windows 10
Mapped Networkをスキャンする方法Windows Defenderを使ってドライブ
WindowsがWindows 10で自動的に更新されないDefender
Windows 10にWindows Defenderをオンにすることはできません
Windows DefenderでRansomware Protectionを有効にして設定します
Windows 10のVirus and Threat Protectionとは何ですか?それを隠す方法?
Windows 10のAccount Protectionとは何ですか?このセクションを非表示にする方法
このプログラムのサービスは停止しました、0x800106BA、Windows Defender
Fix Ca Windows Defenderをオンにしていない
Windows Defenderは| UnableをオフにしてWindows Defenderを無効にします
Windows 10でWindows Defenderを手動で更新する方法
Windows 10のWDAGUtilityAccountとは何ですか?削除する必要がありますか?
ConfigureDefenderと瞬時に変更Windows Security設定
Windows 11/10のFix Windows Defender error code 0x8050800c
Automatic Updatesが無効になっている場合、Update Windows Defender
