Windows Updateは、Windows11/10での更新のダウンロードでスタックしました
Windows Updateが0%の更新プログラムのダウンロードでスタックしている、またはWindows 11、Windows 10、Windows 8.1、Windows 8、Windows 7、およびWindows Vistaでも他の数値が表示されない場合は、この投稿が問題の修正に役立ちます。
WindowsUpdateがアップデート(Update)のダウンロードでスタックしました
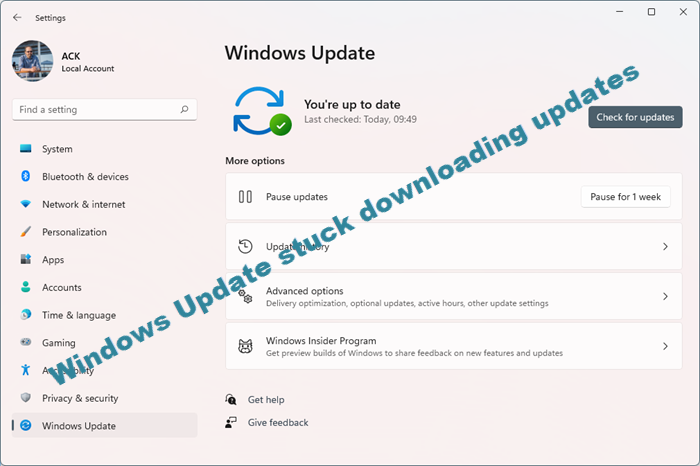
Windows Updateに利用可能な更新プログラムが表示されていて、コンピューターがそれらのダウンロードを開始した場合、ある時点でスタックしてダウンロードが停止することがあります。一定の数値を示しますが、進展はありません。あなたの場合の数字は0%、23%、33%、またはその他の可能性がありますが、更新をダウンロードしようとするたびに、1時間または2。この問題に直面し、Windows Insider Buildsを入手しようとしたときに、ダウンロードが23%で止まってしまいました。
これが私を助けたものであり、あなたにも役立つと確信しています。画像をクリックすると、大きなバージョンが表示されます。
Windows11 /10での(Windows Update)Windows 11/10のダウンロードの行き詰まりを修正するには、次の手順に従います。
- ソフトウェアディストリビューション(Software Distribution)フォルダの内容をクリアする
- Windowsモジュールインストーラーを実行する
- インターネット接続を確認してください
- ハードディスクを解放します
これらのソリューションの詳細については、読み続けてください。
1]ソフトウェアディストリビューション(Clear Software Distribution)フォルダの内容をクリアする
WinXメニュー(WinX Menu)から、コマンドプロンプト(Command Prompt)(管理者(Admin))を開きます。ただし、Windows 11を使用している場合は、このガイドに従って、管理者特権のコマンドプロンプト(open elevated Command Prompt)ウィンドウを開くことができます。
次のように次々に入力し、Enterキーを押します。
net stop wuauserv
net stop bits
これにより、 WindowsUpdate(Windows Update)関連のサービス(Services)が停止します。
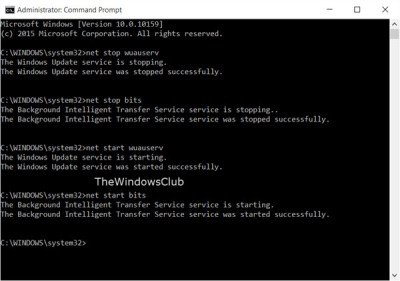
次に、 C:\Windows\SoftwareDistribution フォルダーを参照し、その中のすべてのファイルとフォルダーを削除します。Press Ctrl+Aを押して[すべて選択]、 [削除](Delete)の順に押します。

ファイルが使用中で、一部のファイルを削除できない場合は、デバイスを再起動してください。再起動後、上記のコマンドを再実行してください。これで、前述のソフトウェアディストリビューション(Software Distribution)フォルダ(Software Distribution folder)からファイルを削除できるようになります。
このフォルダーを空にした後、コンピューターを再起動するか、 CMD(CMD)に次のコマンドを1つずつ入力し、 Enterキー(Enter)を押してWindowsUpdate関連のサービス(Services)を再起動します(Windows Update)。
net start wuauserv
net start bits
Windows Updateを再度実行して、を参照してください。
アップデートを正常にダウンロードしてインストールできるようになります。完了すると、再起動もスケジュールされていることがわかります。
すぐに再起動してプロセスを完了することをお勧めします。
これは私にとってはうまくいきましたし、あなたにとってもうまくいくことを願っています。(This worked for me and I hope it does for you too.)
関連(Related):Windows Updateのインストールに失敗するか、ダウンロードされません(Windows Update fails to install or will not download)。
そうでない場合は、これを試すことができます:
2]Windowsモジュールインストーラーを実行します
Windowsモジュールインストーラー(Windows Module Installer)は、組み込みのWindows10サービス(Windows 10)です。それはあなたが立ち往生しているWindowsアップデートを修正することができます。
これを使用するには、管理者権限でコマンドプロンプトを開きます。
次のように入力してEnterキーを押します。
SC config trustedinstaller start=auto
正常に実行されると、コマンドプロンプト(Command Prompt)コンソール内に[ SC]ChangeServiceConfigSUCCESSが表示されます。(SC] ChangeServiceConfig SUCCESS)

コマンドプロンプトを終了し、ボタンが通常に戻っているかどうかを確認します。
3]インターネット接続を確認してください
更新プログラムをダウンロードするには、Windows11/10に有効なインターネット接続が必要です。そのような接続がない場合、またはいくつかの問題がある場合は、同様の問題が発生する可能性があります。したがって、インターネット接続が正常に機能しているかどうかを確認することをお勧めします。そうでない場合は、変更することをお勧めします。
4]ハードディスクを解放します
Windowsが更新プログラムをダウンロードするときは、ある程度の空きディスク容量が必要です。空きディスクが少ない場合は、コンピューターでこの問題が発生する可能性があります。したがって、ディスクスペースを解放して、問題が解決するかどうかを確認してください。
Windows Updateが100%ダウンロードでスタックするのはなぜですか?
Windows Updateが100%ダウンロードでスタックする理由は複数考えられます。最初に確認する必要があるのはインターネット接続です。Windowsは更新プログラムを100%ダウンロードしましたが、インストールを完了するにはインターネット接続が必要です。
スタックしたWindowsUpdate(Windows Update)を修正するにはどうすればよいですか?
このガイドに従うことができ、この記事に記載されているすべての解決策は、スタックしたWindowsUpdateを修正します(Windows Update)。たとえば、ソフトウェアディストリビューション(Software Distribution)フォルダの内容をクリアしたり、 Windowsモジュール(Windows Module)インストーラを実行したりできます。それとは別に、有効なインターネット接続が必要です。
関連記事:(Related posts:)
- Windows 11/10 stuck on Working on updates
- WindowsUpdateが更新の確認でスタックしました(Windows Update stuck on Checking for Updates)。
何も役に立たない場合は、Windows ISOをダウンロードして、新規インストールを行うこともできます。(If nothing helps, you can download Windows ISO and make a fresh install too.)
読む(Read):Windows Updateが悲しみをもたらすのはなぜですか?
Related posts
Windows Update Windows 11/10でインストールまたはダウンロードできませんでした
組織はWindows 10で自動更新をオフにしました
WUAUSERVは何ですか? Windows 11/10で高いCPU usageをWUAUSERV修正する方法
Windows 11/10でWindows Update logを見つける場所とどのようにWindows Update logを読むか
Windows UpdateコンポーネントをWindows 11/101にリセットする方法
Windows 10でSoftware Distribution folderの名前を変更または削除します
365日にWindows 10までにWindows Update一時停止する方法
Windows 10のFix Windows Update error 0x800f0845
Windows 11/10のMicrosoft Office Click-To-Run High CPU usage
Background Intelligent Transfer ServiceがWindows 11/10で動作しません
Start Menuが開かないかWindows 11/10で働いていないStart Button
Windows 10でWindows Update Historyをクリアする方法
Windows Updatesを手動でオフラインでWindows 11/10でダウンロードする方法
更新を確認するためのWindows 10 Update stuck
Windows UpdateはWindows 10で自動的に無効になっています
System System Windows 11/10ではありません
Windows 10のSmall Memory Dump(DMP)ファイルを開いて読み取る方法
Windows Updateインストールに失敗しました - Error 0x80070643
他のWindows 10 PCSからDownload Windows Updates & Apps
Windows 10では、アップデートサービスの1つが正しく動作していません
