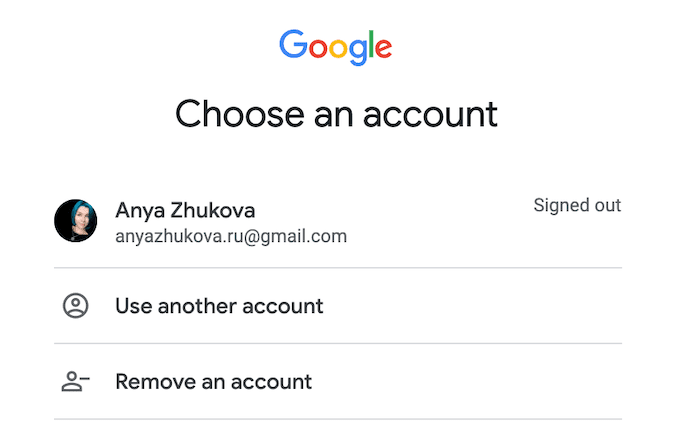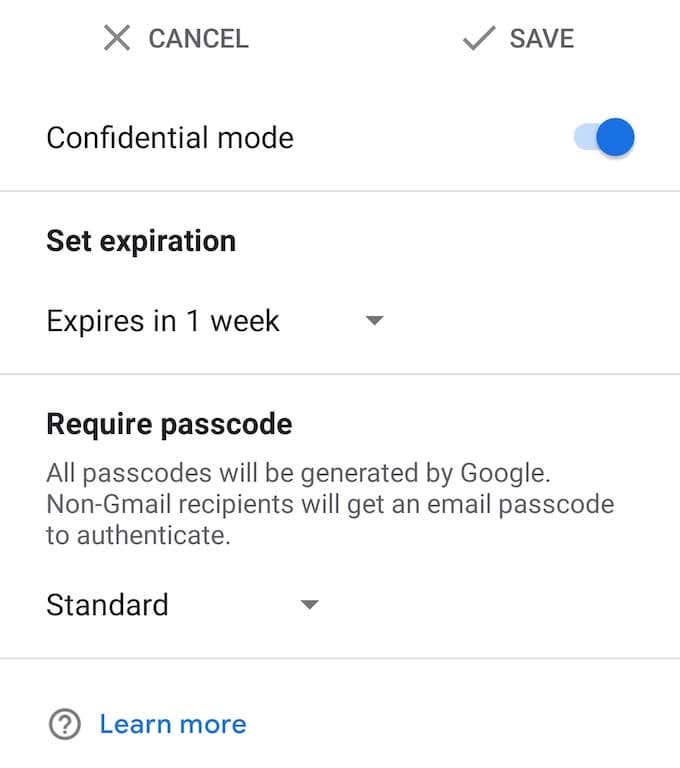機密情報を含むメールを送信する必要がある場合は、独立したプライベートメールサービス(private email services)を使用して送信するか、代わり にGmailで送信する方法を学ぶことができます。(Gmail)
Gmailには、一定の時間が経過すると消えるメールを送信できる特別な機密モードが付属しています。プライバシーを重視するユーザーの場合は、受信者が個人の電子メールの内容を転送、コピー、印刷、またはダウンロードできないようにする方法についても、このモードを気に入るはずです。

Gmailの機密モードと、Gmailでプライベートメールを送信するためにそれを使用する方法について知っておく必要があるすべてがここにあります。
Gmailの機密モードとは何ですか?
Gmailの機密モードを使用すると、他のGmailユーザーだけでなく、Outlook、Yahoo、iCloudなど の他のメールクライアントを使用しているユーザーにも機密または非公開のメールを送信できます。(use other email clients)
機密モードでメールを送信する場合、メールの有効期限を手動で設定できます。これは、メールが受信者のGmailアカウントから消える日付です。これは、「読んだ後に燃やす」タイプの情報を誰かに送信し、それを受信トレイ内に置いたくない場合に便利な機能です。メールを1日で期限切れにするか、最長5年間残すように設定できます。
Gmailの機密モードを使用するもう1つの利点は、メールの読み取りに必要なSMSパスコードを設定できることです。(SMS)つまり、メッセージを開くために必要なパスコードを含むテキストがないと、メッセージの内容を読むことはできません。
Gmailで機密モード(Mode)を使用する方法
Gmailの機密モードを使用してプライベートメールを送信するのは非常に簡単です。デスクトップとスマートフォンの両方でそれを行うことができます。
Gmailでプライベートメールを送信する方法
Gmailの機密モードを使用してパソコンでプライベートメールを送信するには、次の手順に従います。
- Gmailを開き、アカウントにログインします。
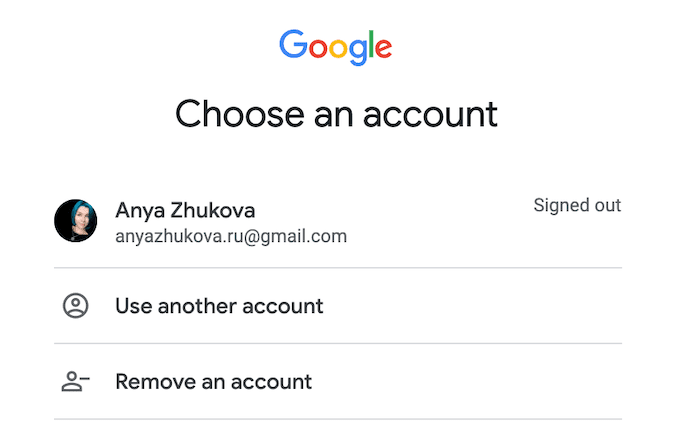
- 画面の左上隅にある[作成](Compose)を選択します。

- [新しいメッセージ(New Message)]ウィンドウの下部で、Turn confidential mode on/offにするオプションを見つけて選択します。

- 機密モードウィンドウで、有効期限と、電子メールを読み取るためにSMSパスコードを要求するかどうかを設定します(これにより、セキュリティが強化されます)。

- [保存](Save)を選択します。
- パスコードを設定することを選択した場合、Gmailは、メールを送信する前に、あなたと受信者の電話番号を確認するように求めます。電話番号を入力し、[送信](Send)を選択して続行します。

その後、メールの作成を続行し、準備ができたら [送信]を選択できます。(Send)
Gmailモバイルアプリ(Gmail Mobile App)でプライベートメール(Private Emails)を送信する方法
移動中にメールを送信したい場合は、デスクトップの代わりにGmailモバイルアプリを使用して、機密メールをすばやく作成して送信できます。(Gmail)Gmailモバイルアプリでプライベートメールを送信するには、次の手順に従います。
- スマートフォンでGmail(Gmail)アプリを開き、アカウントにログインします。
- 画面の右下隅にある[作成](Compose)を選択します。
*email_gmailアプリを作成します*

- [作成](Compose)ウィンドウ内で、[その他(More)] (画面の右上隅にある3つの水平ドット)を選択します。

- 機密モード(Confidential mode)を選択します。

- 機密モードウィンドウで、有効期限と、電子メールを読み取るためにSMSパスコードを要求するかどうかを設定します(これにより、セキュリティが強化されます)。
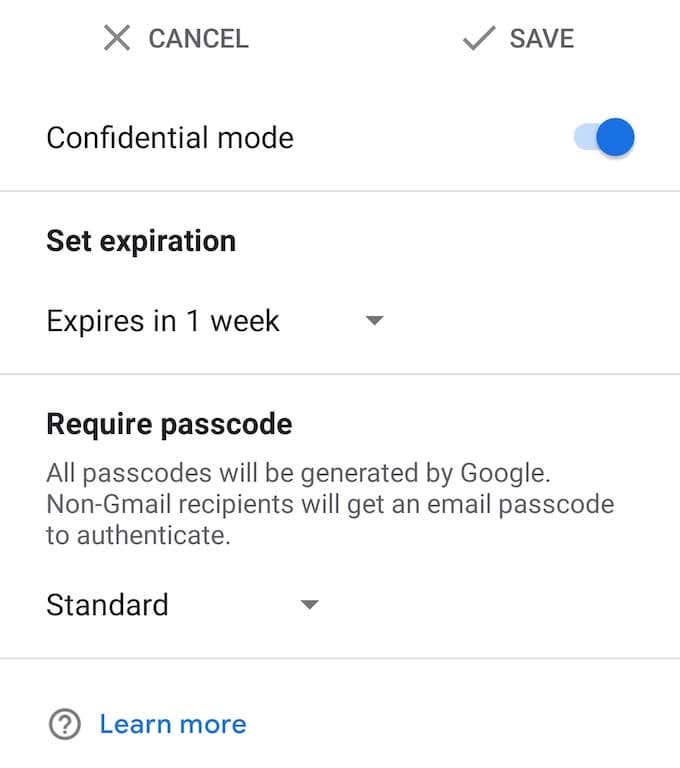
- [保存](Save)を選択します。
メールを作成し、終了したら[送信](Send)を選択します。
機密メールを開く方法
機密モード機能のおかげで、Gmailユーザーだけでなく、さまざまなメールプロバイダーを使用しているユーザーにもプライベートメールを送信できます。Gmailを使用して機密メールを開く場合は、デスクトップまたはスマートフォンを使用して通常のメールを開くのと同じ方法で行うことができます。送信者がSMS(SMS)パスコードをリクエストした場合は、テキストメッセージが届き、メールを開く前にGmailにコードを入力する必要があります。(Gmail)
別のメールプロバイダー(different email provider)を使用している場合は、機密メールを開き、その中のリンクをたどってパスコードをリクエストしてください。テキストメッセージが届き、メールの内容を表示するためにコードを入力する必要があります。

電子メールで機密データ(Sensitive Data Over Email)を送信する前に
オンラインで100%安全であるかどうかを確認できないため、機密データをインターネット経由で送信することは一般的に推奨されていません。Gmailの機密モードでは、受信者がメールを転送したり印刷したりすることはできませんが、受信者は写真やスクリーンショットを撮り、後で他のユーザーと保存して共有する方法を見つけることができます。
自分のデータが自分に対して使用されるのを防ぐために、すべてのオンラインおよびオフラインデータを暗号化する方法、および(encrypt all your online and offline data)安全な暗号化された電子メール(send secure encrypted emails)を無料で送信する他の方法を学びます。ただし、ベストプラクティスは、インターネットを介して個人情報や機密情報を送信しないようにすることです。
これまでに個人情報を含むメールを送信したことがありますか?Gmailの機密モードまたはその他の方法を使用しましたか(Did)?以下のコメントセクションで、電子メールのプライバシーに関する経験を共有してください。
How to Send Private Emails in Gmail
If you eνer need to send an email contаining sensitive information, you can use іndependent private email services to do it, or learn how to do it in Gmail instead.
Gmail comes with a special confidential mode that allows you to send emails that disappear after a certain amount of time. If you’re a privacy-centric user, you’ll also love this mode for how it makes it impossible for the recipient to forward, copy, print, or download the contents of your private email.

Here’s everything you need to know about Gmail’s confidential mode and how to use it to send private emails in Gmail.
What’s Gmail’s Confidential Mode?
Gmail’s confidential mode allows you to send confidential or private emails to other Gmail users, as well as people that use other email clients like Outlook, Yahoo, or iCloud.
When you send an email in confidential mode, you can manually set an expiry date for it – the date when the email will disappear from the recipient’s Gmail account. This is a feature that’s handy if you’re sending someone the “burn after reading” type of information and don’t want it lying around inside their inbox. You can set your email to expire as soon as in 1 day or leave it for up to 5 years.
Another advantage of using Gmail’s confidential mode is the ability to set an SMS passcode required for reading your email. That means that no one can read the contents of your message without the text that contains the passcode required to open it.
How to Use Confidential Mode in Gmail
Using Gmail’s confidential mode to send private emails is pretty easy. You can do it both on your desktop and your smartphone.
How to Send Private Emails in Gmail
To send private emails on your computer using confidential mode in Gmail, follow the steps below.
- Open Gmail and log into your account.
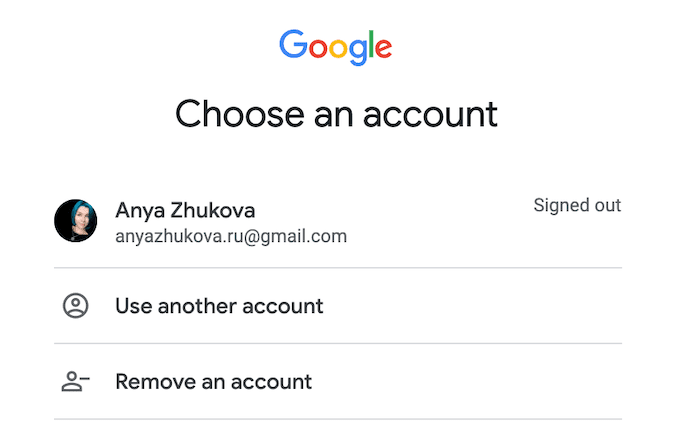
- In the upper-left corner of the screen, select Compose.

- At the bottom of the New Message window, find an option to Turn confidential mode on/off and select it.

- In the confidential mode window, set the expiry date and whether you want to require an SMS passcode for reading your email (this will add extra security).

- Select Save.
- If you choose to set a passcode, Gmail will also ask you to confirm your and recipient’s phone numbers before sending your email. Enter your phone number and select Send to proceed.

You can then continue composing your email and select Send when it’s ready.
How to Send Private Emails in Gmail Mobile App
If you prefer sending your emails while on the move, you can use Gmail mobile app instead of your desktop to quickly compose and send a confidential email. To send a private email in Gmail mobile app, follow the steps below.
- Open the Gmail app on your smartphone and log into your account.
- At the bottom-right corner of your screen, select Compose.
*compose email_gmail app*

- Inside the Compose window, select More (the three horizontal dots in the upper-right corner of the screen.

- Select Confidential mode.

- In the confidential mode window, set the expiry date and whether you want to require an SMS passcode for reading your email (this will add extra security).
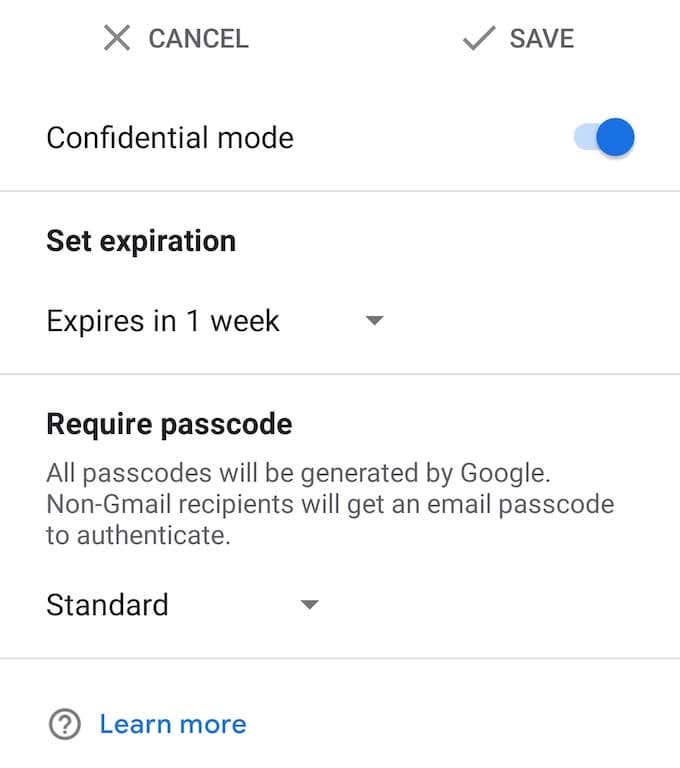
- Select Save.
Write up your email and select Send when it’s finished.
How to Open a Confidential Email
Thanks to the confidential mode feature, you can send private emails not just to any Gmail user, but also to people who use different email providers. If you’re using Gmail to open a confidential email, you can do it the same way you open your normal emails using your desktop or your smartphone. If the sender requested an SMS passcode, you’ll receive a text message and will need to type the code in Gmail before you can open the email.
If you use a different email provider, open the confidential email and follow the link inside it to request a passcode. You’ll receive a text message and will then be required to enter the code to view the email’s contents.

Before You Send Any Sensitive Data Over Email
It’s generally not recommended to send any sensitive data over the internet as you can’t be sure anything is 100% secure online. Even though Gmail’s confidential mode prevents the receiver from forwarding or printing out your email, they can still take a picture or a screenshot of it and find ways to save and share it with other users later.
To prevent your own data being used against you, learn how to encrypt all your online and offline data, as well as other ways to send secure encrypted emails for free. However, sometimes the best practice is to try and avoid sending any private or sensitive information over the internet.
Have you ever sent an email containing private information before? Did you use Gmail’s confidential mode or some other method to do it? Share your experience with email privacy in the comments section below.