Gmailでメールに有効期限を設定する方法
Gmailは、 (Gmail)Googleメールとも呼ばれ、世界最大のメールサービスプロバイダーです。それはあなたが知っておくべき複数の隠されたトリック、ヒント、そして機能を提供します。(multiple hidden tricks, tips, and features)この記事では、 Gmailの(Gmail)メール(Emails)に有効期限を追加する方法を説明する別の便利な機能について説明します。
ユーザーは、機密モード(Confidential Mode)を使用して、受信者に回覧される電子メールのアクセスに時間制限を追加できます。これは、電子メール内の情報を保護するのに役立ち、受信者が電子メールをコピー、印刷、ダウンロード、および転送することを許可しません。送信者は、受信者の受信トレイから機密メールへのアクセスを削除することができます。

(Set)Gmail(Date)でメールに有効(Gmail)期限を設定する
Gmailには、メールに有効期限を追加する機能があります。これにより、後で不要なメールが自動的に消えて、将来のメール用のスペースが確保されます。グーグルによって提供されたメモリがいっぱいになった後の電子メールの一括(Bulk)削除は面倒かもしれません。ユーザーは、中断のないサービスを楽しむために、電子メールの制限時間を事前に定義することができます。
Gmailのメールに有効期限を追加するには、次の手順に従います。
- gmail.comにアクセスして、Gmailアカウントにサインインします。
- [作成]ボタンをクリックします。
- 機密モードを選択します。
- (Set)有効期限(Expiration Date)とパスコードの要件を(Passcode)設定します。
- [保存]ボタンをクリックします。
それらを詳細に見てみましょう:
まず(First)、パソコンでgmail.comにアクセスし、Gmailアカウントにログインします。情報がすでに入力されていて、別のアカウントにサインインする必要がある場合は、[別のアカウントを使用(Use)]をクリックします。

入ったら、[作成(Compose )]ボタンをクリックします。上の画像に示すように、メールの作成ウィンドウ内で[機密モード(Confidential Mode)]アイコンをクリックします。
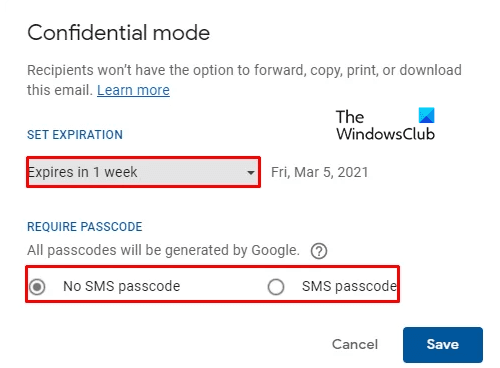
新しいウィンドウが画面に表示され、いくつかのオプションが表示されます。有効期限(Expiration Date)とパスコード(Passcode)の要件を設定します。ユーザーは、次の5つの選択肢を提供するドロップダウン(Drop-down)メニューから有効期限を選択できます。
- 1日、
- 1週間、
- 1ヶ月、
- 3ヶ月 &
- 5年。
選択後、[保存 (Save )]ボタンをクリックします。
作成されたメールウィンドウには、ユーザーが指定したメールの有効期限が表示されます。日付を変更する場合は、[編集(Edit)]オプションをクリックするだけです。
Gmailには、有効期限が切れる前にメールへのアクセスを削除する別の機能があります。ユーザーが希望する場合は、[送信済み (Sent )メール]オプションをクリックして、アクセスを制限する機密メール(Confidential email)を検索します。メールを開き、[アクセスの削除]を選択します(Remove access)。 これで、受信者はその電子メールにアクセスできなくなります。
同様に、 Outlookの電子メールに有効期限(Expiration Date to Emails in Outlook)を追加することもできます。
Related posts
Gmail and Outlook email messagesにテーブルを追加する方法
GmailでNudge featureを有効にして使用する方法
GmailをデスクトップにEML fileとして保存する方法
Gmail DesktopからTop Picksを削除する方法
Gmailの添付ファイルとして電子メールを添付して送信する方法
Boomerang for Gmailを使用すると、Email Sending and Receivingをスケジュールします
Google Accountに2つのStep Verificationを追加する方法
Make Gmail自動事前に自動的に次のメールを開きます
Gmail archiveとは何ですか?
Awesome Gmail addressあなたのemail IDをもっと使うためのトリック
Trashから削除されたYahoo & Gmailメールを回復する方法
Gmail accountを永続的に無効にするか削除する方法
ハッカーからGoogle or Gmail accountを保護する方法
Web上のAction menuを右クリックしてくださいGmail
Gmailを削除せずにGoogle Plus accountを削除する方法
Google Contacts or Gmailで連絡先を追加および削除する方法
Gmail From Outlook.com interfaceの使い方
Gmailメッセージでイメージにハイパーリンクを追加する方法
Gmailに一度に複数の電子メールを一度に転送する方法
Gmailを使用してUpSafe GMail Backup Freewareを使用した電子メールのバックアップ方法
