Windows 10での圧縮(圧縮)フォルダーエラー
Windows 10では、ユーザーが(Windows 10)ZIPフォルダーを簡単に作成できます。以前のWindows(Windows)エディションとは異なり、Windows 10で行う必要があるのは、ファイルを右クリックして、[送信先]> [圧縮(zip形式)]フォルダーに移動することだけです。
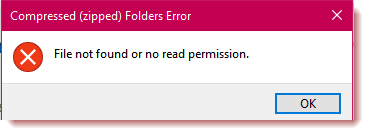
ただし、新しいZIP(ZIP)アーカイブに追加されるファイルの代わりに、操作が次のようなエラーを返すという問題に直面する可能性があります。
ファイルが見つからないか、読み取り(Read)権限がありません
このエラーは、 JScriptを使用して(JScript)ZIPフォルダーを作成しようとしたときにも発生する可能性があります。システムでエラーが発生した原因にもかかわらず、すべてが権限の問題を示しています。
状況は注意が必要ですが、エラーメッセージをクリアして、すばやく修正できます。このガイドを最後まで読んで、Windows10マシンでこの問題を取り除く2つの簡単な方法を学びましょう。
(Fix)Windows 10の圧縮(zip形式)フォルダーエラーを修正しました
ユーザーアカウントに、 ZIP(ZIP)フォルダーに追加するフォルダーまたはファイルに対する十分なアクセス許可がない場合、 [ファイルが見つかりません]または[読み取りアクセス許可なし(File not found or No Read permission)]エラーがポップアップ表示されます。エラーを削除するには、以下の2つの修正を試してください。
- PCを再起動します
- 新しいユーザーアカウントを作成します。
- (Get)ZIPのコンテンツに対する特別なアクセス許可を取得します。
- (Use)サードパーティの圧縮ソフトウェアを使用してください。
この問題を解決するための詳細な手順については、このガイドを読み続けてください。
1]PCを再起動します
この問題は主に、zipしようとしているディレクトリ内の別のプログラムによってファイルが開かれている場合に発生する可能性があります。したがって、PCを再起動して試してみることをお勧めします。
2]新しいユーザーアカウントを作成します
[(Click)スタート]メニュー(Start menu)ボタンをクリックし、歯車のアイコンを選択して[設定]を開き ます(Settings)。Windows key + I の組み合わせを使用してそこに到達することもできます。[設定]の[アカウント](Accounts)タイルに移動し ます。
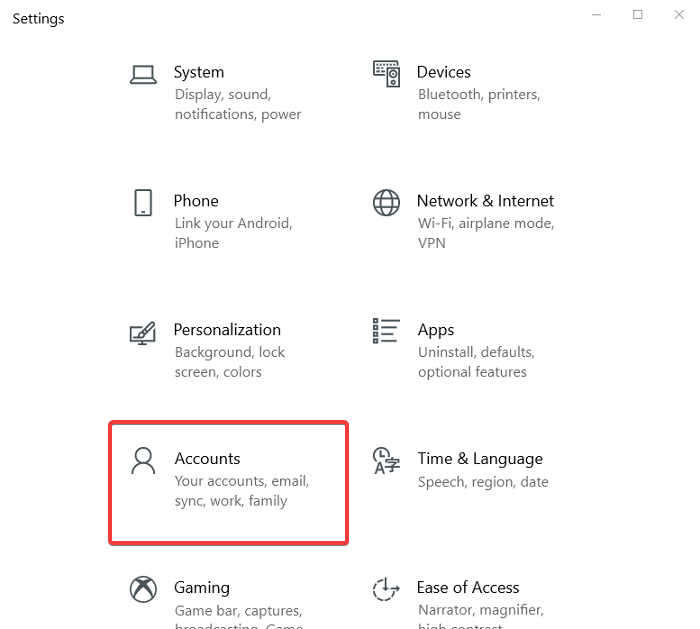
左側のパネルで、[家族と他のユーザー(Family & other users) ]オプションを選択します。
プラス(plus)ボタンを使用して、[このPCに他のユーザーを追加する(Add someone else to this PC)]オプションを選択し ます 。
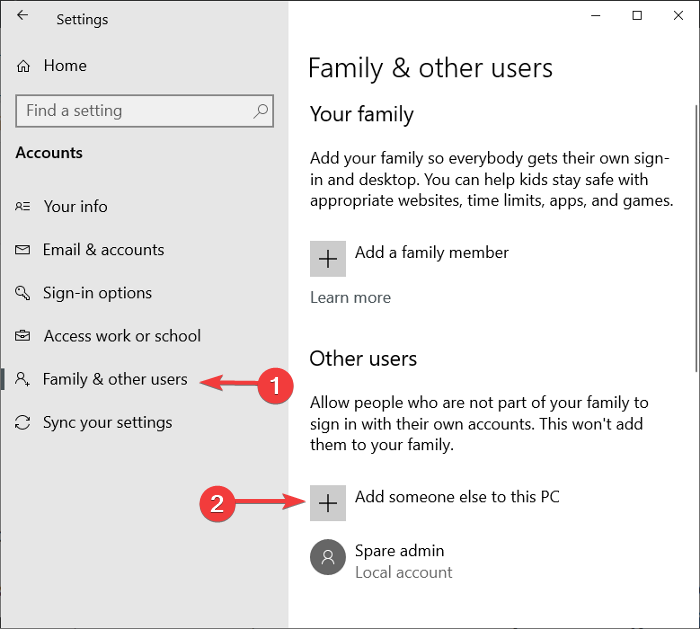
Microsoftアカウントを入力するように求められ、アカウントを持っていない場合は、[このユーザーのサインイン(I don’t have this person’s sign-in information)情報がありません(I don’t have this person’s sign-in information)]リンクをクリックして作成するか、[このユーザーのサインイン情報がありません]をクリックします。ユーザー名とパスワードを使用して作成するオプション。
画面の指示に従って、新しいユーザーアカウントの作成を完了します。プロセスが完了したら、 CTRL + ALT + DELETEキーの組み合わせを押して、[ サインアウト(Sign out)]をクリックします。
最後に、新しく作成したユーザーアカウントにサインインして、zipフォルダーの作成を再試行します。エラーが続く場合は、以下の次の解決策に進んでください。
3] ZIPのコンテンツに対する特別なアクセス許可を取得します(Get)
ユーザーがエラーを取り除くためにも使用した興味深い解決策は、ZIPのコンテンツに特別なアクセス許可がないことを確認することです。これは、特別なコピー権限を必要とする保護されたZIPアーカイブを含むフォルダーに特に当てはまります。
新しいZIP(ZIP)フォルダに追加するファイルまたはフォルダを確認してください。そこにZIPフォルダーがある場合は、それを右クリックして[ プロパティ(Properties)]を選択します。
[プロパティ(Properties)]ウィンドウで、 [セキュリティ(Security)]タブに移動します。[グループまたはユーザー名(Group or user names)]ボックスからユーザーアカウントを選択し、 [特別なアクセス許可のアクセス(Special permissions)許可] (Allow )権限 があることを確認します 。
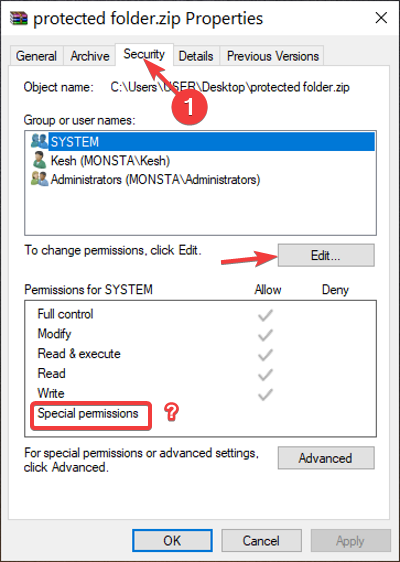
ユーザーアカウントに特別な権限がない場合は 、[編集(Edit)]ボタンをクリックし、ユーザーアカウントを選択して、ユーザーに権限を割り当てます。[(Click)適用](Apply)と [ OK ]をクリックし て設定を保存し、ウィンドウを閉じます。
必要な権限を取得できない状況では、保護されたZIPフォルダーを除外し、残りのファイルを新しいZIPに追加できます。
4]サードパーティの圧縮ソフトウェアを使用する(Use)
何も役に立たない場合は、 -7-Zipなどのサードパーティの無料圧縮ソフトウェアを使用してください。(free compression software)
上記の解決策を実行し、このガイドの指示に従って適用すると、エラーなしで新しいZIP(ZIP)フォルダーを作成できるようになります。3番目の解決策は、保護されたZIP(ZIP)フォルダーだけに適用されるわけではありません。ZIPアーカイブに追加するすべてのアイテムをチェックし、コピー権限がない画像、ビデオ、ドキュメントなどに必要な権限を割り当てます。
Related posts
Windows 10でBatch fileを使用してフォルダをzipする方法
Windows 10でFeature Updatesのセーフガードを無効にする方法
Windows 10でNetwork Sniffer Tool PktMon.exeを使用する方法
Taskbar Context MenuのHide Toolbars option Windows 10
PIPを使用してPIPを使用してNumPyをインストールする方法
Install Realtek HD Audio Driver Failure、Windows 10のError OxC0000374
Best Windows 10のためのBarcode Scanner software
LONG Path Fixer toolはPath Tooの長いエラーを修正します
Windows 10のModern Setup Hostを説明する。それは安全ですか?
PicsartはWindows 10のCustom Stickers & Exclusive 3D Editingを提供しています
Windows 10にGlobal Hotkeys listを表示する方法
New Windows 10 version 20H2 October 2020 Updateの機能
どのように有効Windows 10 Enterprise Editionへ
Xbox Liveに接続できません。 Fix Xbox Live Networking issueでWindows 10
Windows 10 Hello Face AuthenticationでEnhanced Anti-Spoofingを有効にします
WatchデジタルテレビとProgDVBでRadioを聴く
Best Windows 10のためのMolecular Modeling software
リーダーModeでChromeでWindows 10有効または無効にする方法
Windows 10でのリムーバブルストレージクラスとアクセスを無効にする方法
Event ID 158エラー - Windows 10の同一ディスクGUIDs assignment
