Windows 10のアップグレード後、カスタムスタートメニューのレイアウトが失われる
移動ユーザープロファイル(Roaming user profile)を使用していて、カスタマイズされたスタートメニューがある場合、新しいバージョンのWindows 10にアップグレードした後、パーソナライズまたはカスタマイズされたスタートメニュー(personalized or customized Start Menu)が保持されないか、現在のインストールに引き継がれません。この投稿は、ユーザーを支援することを目的としています。 。この投稿では、この問題の修正に役立つ回避策を提供します。
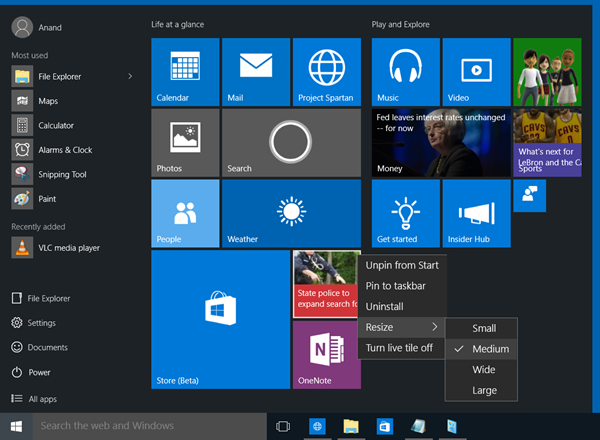
(Custom Start Menu)Windows 10のアップグレード後、カスタムスタートメニューのレイアウトが失われる
Windows 10をアップグレードした後、パーソナライズされたカスタムスタートメニュー(Start Menu)レイアウトが失われ、デフォルトに戻った場合は、以下で説明する回避策を試して、問題の解決に役立つかどうかを確認できます。
以下をせよ:
新しいバージョンのWindows10にアップグレードした後、まず、システムで実行しているバージョンの(Windows 10)Windows1oの最新の月次更新プログラムをすべてインストールします。
次に、ローカル管理者の資格情報を使用してレジストリキーを作成する必要があります。
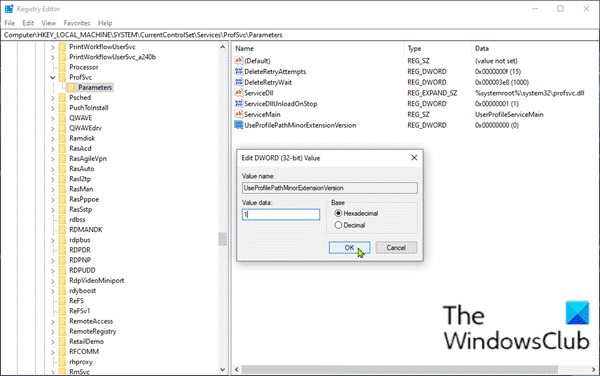
これはレジストリ操作であるため、レジストリをバックアップする(back up the registry) か 、システムの復元ポイントを作成することをお勧めします。
必要な予防措置を講じたら、次のように進めることができます。
+ R.を押します。
[ファイル名を指定して実行]ダイアログボックスで、regeditと入力し、Enterキーを押してレジストリエディタを開きます。
以下のレジストリキーパスに移動またはジャンプします。
HKLM\SYSTEM\CurrentControlSet\Services\ProfSvc\Parameters
(Right-click)右側のペインの空白スペースを右クリックして、[New > DWORD(32ビット)値(Value)]を選択します。
値の名前をUseProfilePathMinorExtensionVersionに変更 し、Enterキーを押します。
新しい値をダブルクリック(Double-click)して、そのプロパティを編集します。
値のデータボックスに1と(1)入力し、Enterキー(Enter)を押して変更を保存します。
これで、レジストリエディタ(Registry Editor)を終了してPCを再起動できます。
起動時に、移動プロファイル(Profile)のアカウントを使用してWindowsにログインし、回避策が有効になっていることを確認します。
注(Note):この回避策は、スタートメニューをカスタマイズしたユーザーのプロファイルがローカルで利用できる場合にのみ機能します。グループポリシーが原因でプロファイルが削除された場合、新しい移動プロファイルを作成しても効果はありません。
さらに、レジストリキーを削除すると、すべてのRS2以降のプラットフォームで.V6プロファイルパス拡張子が使用されます。また、レジストリキーを0に設定すると、すべてのWindowsプラットフォーム(Windows Platforms)で.V2プロファイルパス拡張子が使用されます。
Related posts
Block Microsoft Edge Ads Windows 10 Start Menuに表示されます
Microsoft To-DoのピンをStart MenuにStart Menuに設定する方法
Start EverywhereはWindows 10のStart Menu alternativeです
Windows 10のStart Menuには、ピン止めウェブサイトのアイコンがありません
Windows 10のStart Menuへのウェブサイトのショートカットをピンする方法
画面全体を表示するようにWindows10のスタートメニューを設定する方法
Fix Mouse ScrollはWindows 10のStart Menuでは機能しません
Windows 11/10にStart Menuから欠落電源オプション
Windows 10のStart Menuにポータブルアプリをピンする方法
Windows10の[スタート]メニューにさらにタイルを表示する方法
PinへStart Menuは、仕事やWindows 11/10でグレーアウトありません
Windows 10 Start MenuでCommand PromptとReplace Powershell
Windows 10のStart Menuにピンを取得する方法:完全なガイド
MS-Resourceを削除:Windows Start MenuからのAppName / Text Item
Windows 10でスタートメニューのサイズを変更する方法(3つの方法)
Windows 10のImport、Export Start Menu layoutの方法
Windows 10でEdgeを使用してTaskbar or Start MenuにPin website
Duplicate Program Windows 10 Start Menuのショートカット
タスクバーへのウェブサイトまたはWindows 10でStart Menuを固定する方法
Windows 10のスタートメニューが機能していませんか?これが機能する4つのソリューションです!
