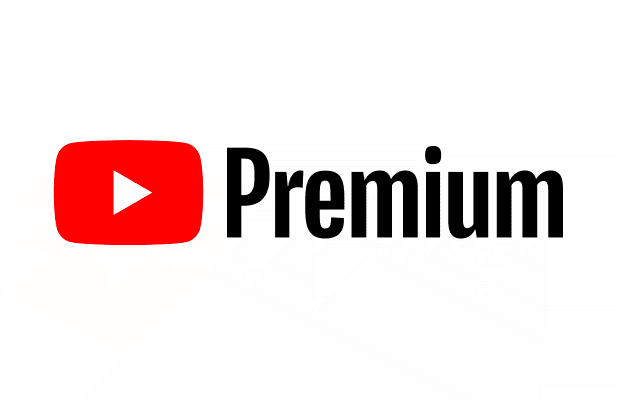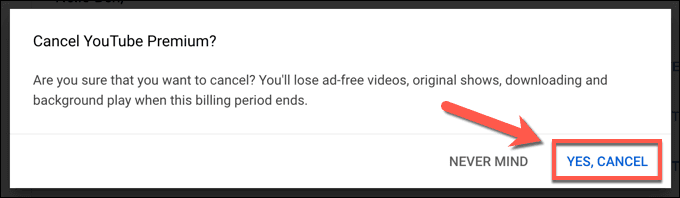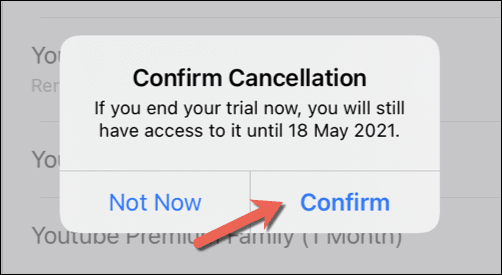YouTube Premiumの定期購入では、広告の削除、オフライン動画の再生、数百万曲の利用可能な曲を含むYouTube Premium Musicへのアクセスなど、 (YouTube Premium Music)YouTubeファンに必須の機能を利用できます。ただし、これらの機能にはコストがかかり、最初の30日間の試用後、サブスクリプションは月額$11.99から始まります。
ただし、特典(または価格)が多すぎて処理できない場合は、サブスクリプションをキャンセルすることをお勧めします。YouTubeサブスクリプションを完全にキャンセルする方法を知りたい場合、または期間限定で一時停止して後で再開したい場合は、次の手順に従ってください。
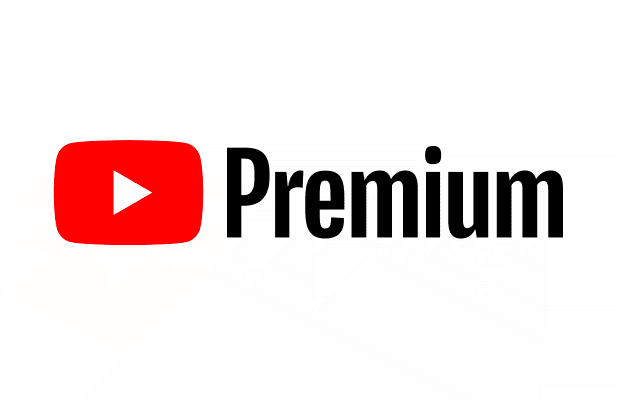
PCまたはMacでYouTubePremiumサブスクリプションを一時停止またはキャンセルする(Pause or Cancel a YouTube Premium Subscription on PC or Mac)
YouTube Premiumのサブスクリプションはアカウント所有者に限定されています。標準のプレミアムユーザーは、(Premium)ファミリー(Family)サブスクリプションプランに登録しないとアカウントを共有できません。YouTube Premiumの定期購入を一時停止またはキャンセルする場合は、定期購入の料金を支払うGoogleアカウントを使用してログインできる必要があります。
たとえば、サブスクリプションのキャンセルを検討しているYouTube Premium Familyのサブスクライバーは、メインのアカウント所有者がアカウントの詳細を使用してサインインする必要があります。サブスクリプションをキャンセルまたは一時停止する場合は、次の手順に従ってPCまたはMacで行うことができます。(Mac)
YouTubeメンバーシップへのアクセス(Accessing Your YouTube Memberships)
- まず、ブラウザでYouTubeWebサイトを開きます。(open the YouTube website)まだサインインしていない場合は、右上の[サインイン]ボタンを選択します。(Sign In)YouTubePremiumサブスクリプションにリンクされているアカウントの詳細を使用してログインする必要があります。

- サインインした後、 YouTube(YouTube)ホームページに戻り(直接アクセスしていない場合)、右上のプロフィールアイコンを選択します。ドロップダウンメニューから、[購入とメンバーシップ(Purchases and memberships)]オプションを選択します。

- アカウントにアクティブなプレミアム(Premium)メンバーシップがある場合、プレミアムは[(Premium)メンバーシップ](Memberships)セクションに表示されます。サブスクリプションオプションを表示するには、 [メンバーシップの管理](Manage membership)を選択します。

- 現在のサブスクリプション条件(請求日を含む)は以下に表示されます。YouTube Premiumのサブスクリプションをキャンセルまたは一時停止した場合、サブスクリプション自体は次の請求日が過ぎるまでアクティブのままになります。サブスクリプションをキャンセルまたは一時停止するには、[非アクティブ化(Deactivate)]ボタンを選択します。

YouTubePremiumの一時停止またはキャンセル(Pausing or Cancelling YouTube Premium)
- [非アクティブ化(Deactivate)]ボタンを選択すると、YouTubePremiumのサブスクリプションをキャンセルまたは一時停止するオプションが提供されます(YouTube Premium)。サブスクリプションのキャンセルは永続的であり、すべてのサブスクリプション特典へのアクセスを削除し、ダウンロードしたビデオまたは音楽(保存されたプレイリストを含む)を削除します。サブスクリプションをキャンセルするには、[続行してキャンセル](Continue to Cancel)を選択します。サブスクリプションを最大6か月間一時的に一時停止する場合は、[代わりに一時停止(Pause instead )]オプションを選択します。

- 代わりに[一時停止(Pause instead)]を選択すると、メンバーシップを自動的に再開するタイミングを選択できます。1か月から6か月の間で選択できます。[一時停止期間の選択(Choose pause duration)]メニューのスライダーを動かして、メンバーシップを一時停止する期間を選択し、[メンバーシップの一時停止(Pause membership )]を選択して確認します。

- [キャンセルを続行]を(Continue to Cancel)選択してサブスクリプションをキャンセルする場合は、YouTubeから理由を尋ねられます。リストされているオプションの1つを選択し、[次へ(Next )]を選択して続行するか、[気にしない]を選択して[(Never Mind)メンバーシップ(Memberships)]メニューに戻ります。

- キャンセルを確認するには、[はい、キャンセル](Yes, Cancel)を選択します。
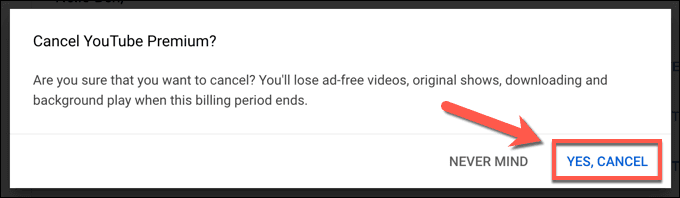
- サブスクリプションが一時停止またはキャンセルされると、サブスクリプション(および含まれる特典)は、[メンバーシップ(Memberships)]ページに表示される次の請求日まで継続されます。ただし、その日付が経過する前にメンバーシップを復元したい場合は、[メンバーシップ(Memberships)]メニューの[更新(Renew)]ボタンを選択してください。

モバイルデバイスでYouTubePremiumサブスクリプションを一時停止またはキャンセルする方法(How to Pause or Cancel a YouTube Premium Subscription on Mobile Devices)
Android、iPhone、またはiPadデバイスのYouTubeアプリでYouTubePremiumサブスクリプションを一時停止またはキャンセルすることもできます。同じルールが適用され、キャンセルすると、請求日が過ぎた後に保存されたプレイリストとダウンロードが削除されますが、サブスクリプションを一時停止すると、再開するまでそれらへのアクセスが一時停止されます。
YouTubeアプリでサブスクリプションをキャンセルまたは一時停止する場合は、次のことを行う必要があります。
AndroidでのYouTubePremiumのキャンセルまたは一時停止(Cancelling or Pausing YouTube Premium on Android)
- Androidで(Android)YouTubePremiumのサブスクリプションを変更するには、 YouTubeAndroidアプリを開きます。サブスクリプションを保持しているアカウントに切り替える必要があります(まだアクティブになっていない場合)。これを行うには、右上のプロフィールアイコンを選択し、[(profile icon)アカウント(Account )]メニューの上部でアカウント名を選択します。

- YouTubeに正しいアカウントが表示されている状態で、プロフィールアイコン(profile icon )>[購入とメンバーシップ(Purchases and memberships)]を選択してサブスクリプションにアクセスします。

- アクティブなYouTubeメンバーシップ(YouTube Premiumを含む)は、次のメニューに一覧表示されます。サブスクリプションオプションにアクセスするには、プレミアム(Premium)オプションを選択します。

- メンバーシップをキャンセルまたは一時停止するには、[非アクティブ化](Deactivate)を選択します。

- サブスクリプションをキャンセルするか一時停止するかを選択する必要があります。一時停止するには、[代わりに一時(Pause Instead)停止]を選択します。キャンセルするには、[続行してキャンセル](Continue to Cancel)を選択します。

- 一時停止を選択した場合は、[一時停止期間(Choose pause duration )の選択]メニューのスライダーを動かして、一時停止の期間(1〜6か月)を決定します。プレミアムメンバーシップは、次の請求日まで有効であり、停止期間が終了するまで再開されません。準備ができたら、[メンバーシップの一時停止](Pause Membership)を選択します。

- [キャンセルを続行(Continue to Cancel)]を選択してサブスクリプションをキャンセルすることを選択した場合、YouTubeは、次のメニューでアクセスできなくなる特典の数を一覧表示します。[次へ(Next)]を選択して続行します。

- 次のメニューにあるオプションから、メンバーシップをキャンセルする理由を選択します。理由を説明したくない(Don’t want to answer)場合は、代わりに[回答しない]を選択してください。

- 最後に、[プレミアムのキャンセル](Cancel Premium)を選択してサブスクリプションを終了します。サブスクリプションは、次の請求日まで有効です。

iPhoneまたはiPadでのYouTubePremiumのキャンセルまたは一時停止(Cancelling or Pausing YouTube Premium on iPhone or iPad)
iPhoneまたはiPadでYouTubePremium(YouTube Premium)の定期購入を一時停止またはキャンセルする手順は、最初に登録した方法によって異なります。たとえば、iPhoneまたはiPadのYouTube(YouTube)アプリでサブスクリプションをアクティブ化した場合、 Appleデバイスの[設定](Settings)メニューでサブスクリプションをキャンセルできます(ただし、一時停止はできません) 。
ただし、他の場所でサブスクリプションをアクティブ化した場合は、デバイスのWebブラウザーを使用して、上記の手順を使用してサブスクリプションをキャンセルまたは一時停止する必要があります。これは、PC、Mac、またはモバイルデバイスのブラウザから実行できます。
- iPhoneまたはiPadのYouTubeアプリで作成された(YouTube)YouTubePremiumサブスクリプションをキャンセルする場合は、デバイスの設定アプリを開き、メニューの上部にある名前を選択して(Settings)AppleIDメニューにアクセスします。

- Apple IDメニューで、「サブスクリプション」を選択します。(Subscriptions.)

- [サブスクリプション(Subscriptions )]メニューで、Appleがアクティブ化したYouTubePremium(YouTube Premium)サブスクリプションがここに一覧表示されます。オプションを表示するにはそれを選択します。リストにない場合は、上記の手順に従って、ブラウザを使用してサブスクリプションをキャンセルする必要があります。

- Appleがアクティブ化したYouTubePremium(YouTube Premium)サブスクリプションの[サブスクリプションの編集]メニューで、[(Edit Subscription )キャンセル(Cancel)]を選択してサブスクリプションをキャンセルします。

- サブスクリプションを終了することを確認する必要があります。これを行うには[確認(Confirm)]を選択し、パスワード、Face ID、またはTouch IDのクレデンシャル(必要な場合)を使用して認証します。キャンセルが確認されると、サブスクリプションは次の請求日まで有効です。
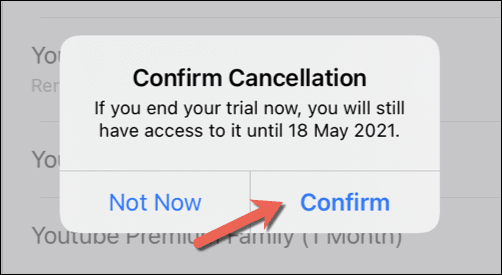
YouTubePremiumの代替品(Alternatives to YouTube Premium)
YouTube Premiumの定期購入を一時停止またはキャンセルする場合は、別の方法を探している可能性があります。楽しむコンテンツに応じて、YouTubeに代わるもの(alternatives to YouTube)があります。たとえば、テレビや映画の愛好家はNetflixやHulu(Netflix or Hulu)を試してみたいと思うかもしれませんが、ストリーマーはTwitchが提供する機能を高く評価するかもしれません。
一方、音楽ファンは、ストリーミングできる曲やアーティストの幅広い選択肢のおかげで、 Spotifyプレミアムサブスクリプション(Spotify Premium subscription)に現金を使うことを好むかもしれません。代わりに、 Apple Music(Apple Music)や他の多くのSpotifyの代替品(Spotify alternatives)を試して、最初に購入しなくても、外出先でお気に入りの曲を再生することもできます。
How to Cancel or Pause a YouTube Premium Subscription
A YouTube Premium subscription unlocks a number of must-have features for YouTube fans, including ad removal, offline video playback, and access to YouTube Premium Music with millions of available songs. These features come at a cost, however, with subscriptions starting at $11.99 a month after an initial 30-day trial.
If the perks (or the price) are too much for you to handle, however, you might want to cancel your subscription. If you want to know how to cancel your YouTube subscription permanently, or you’re just looking to pause it for a limited period and then resume it later, you can do so by following these steps.
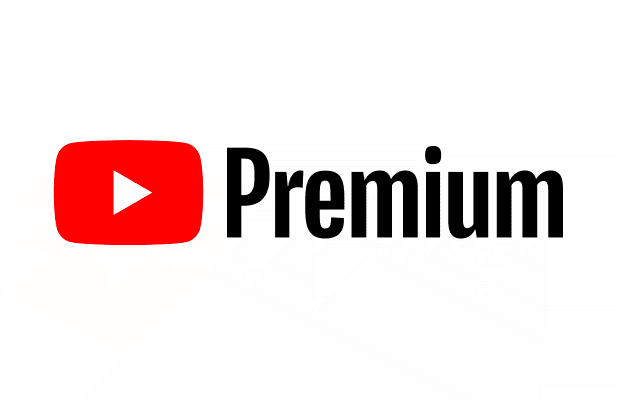
Pause or Cancel a YouTube Premium Subscription on PC or Mac
A YouTube Premium subscription is limited to the account holder—standard Premium users can’t share it without subscribing to the Family subscription plan. If you’re looking to pause or cancel a YouTube Premium subscription, you’ll need to be able to sign in using the Google account that pays for the subscription.
For example, YouTube Premium Family subscribers who are looking to cancel their subscription will need the primary account holder to sign in using their account details. Should you wish to cancel or pause your subscription, you can do so on a PC or Mac by following these steps.
Accessing Your YouTube Memberships
- To begin, open the YouTube website in your browser. If you’re not already signed in, select the Sign In button in the top right. You’ll need to sign in using the account details linked to your YouTube Premium subscription.

- After signing in, return to the YouTube homepage (if you’re not taken there directly) and select your profile icon in the top right. From the drop-down menu, select the Purchases and memberships option.

- If your account has an active Premium membership, Premium should be listed under the Memberships section. Select Manage membership next to view your subscription options.

- Your current subscription terms (including your billing date) will appear below. If you cancel or pause a YouTube Premium subscription, the subscription itself will remain active until the next billing date is passed. To cancel or pause the subscription, select the Deactivate button.

Pausing or Cancelling YouTube Premium
- Selecting the Deactivate button will provide you with options to cancel or pause your YouTube Premium subscription. Cancelling the subscription is permanent, removing access to all subscription perks and deleting any videos or music you’ve downloaded (including any saved playlists). To cancel your subscription, select Continue to Cancel. If you’d prefer to temporarily pause your subscription for up to six months, select the Pause instead option.

- If you select Pause instead, you’ll have the option to select when your membership will automatically resume. You have between 1 and 6 months to choose from—move the slider in the Choose pause duration menu to select how long you’d prefer to pause the membership for, then select Pause membership to confirm.

- If you decide to cancel your subscription by selecting Continue to Cancel, YouTube will ask you for a reason why. Choose one of the options listed and select Next to proceed, or select Never Mind to return to the Memberships menu.

- To confirm the cancellation, select Yes, Cancel.
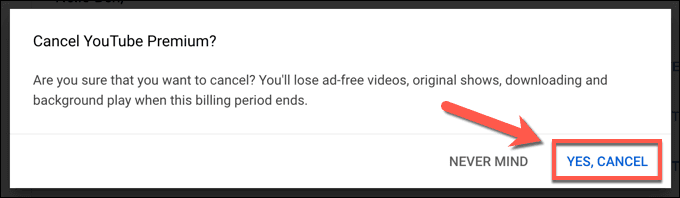
- Once your subscription is paused or cancelled, your subscription (and any included perks) will continue until the next billing date shown on the Memberships page. Should you wish to restore your membership before that date passes, however, select the Renew button in the Memberships menu.

How to Pause or Cancel a YouTube Premium Subscription on Mobile Devices
You can also pause or cancel a YouTube Premium subscription in the YouTube app on Android, iPhone, or iPad devices. The same rules apply, with cancellation resulting in the removal of your saved playlists and downloads after your billing date passes, while pausing your subscription suspends access to them until it resumes.
If you’re looking to cancel or pause your subscription in the YouTube app, here’s what you’ll need to do.
Cancelling or Pausing YouTube Premium on Android
- To change your YouTube Premium subscription on Android, open the YouTube Android app. You’ll need to switch to the account that holds the subscription (if it isn’t active already). To do this, select your profile icon in the top right, then select your account name at the top of the Account menu.

- With the correct account visible in YouTube, select the profile icon > Purchases and memberships to access your subscriptions.

- Any active YouTube memberships (including YouTube Premium) will be listed in the next menu. Select the Premium option to access your subscription options.

- To cancel or suspend your membership, select Deactivate.

- You’ll need to choose whether to cancel or pause your subscription. To pause, select Pause Instead. To cancel, select Continue to Cancel.

- If you choose to pause, move the slider in the Choose pause duration menu to determine the length of the suspension (between 1 and 6 months). Your Premium membership will remain active until the next billing date and won’t reactivate until the suspension period ends. Select Pause Membership when you’re ready.

- If you choose to cancel your subscription by selecting Continue to Cancel, YouTube will list a number of perks you’ll lose access to on the next menu. Select Next to proceed.

- Select a reason for cancelling your membership from the options provided in the next menu. If you’d prefer not to give a reason, select Don’t want to answer instead.

- Finally, select Cancel Premium to end your subscription. Your subscription will remain active until your next billing date.

Cancelling or Pausing YouTube Premium on iPhone or iPad
The steps for pausing or cancelling a YouTube Premium subscription on an iPhone or iPad will depend on how you initially subscribed. If you activated your subscription in the YouTube app on your iPhone or iPad, for instance, you can cancel your subscription (but not pause it) in your Apple device’s Settings menu.
If you activated your subscription elsewhere, however, you’ll need to use your device’s web browser to cancel or pause the subscription using the steps above. You can do this from a PC, Mac, or from your mobile device browser.
- If you want to cancel a YouTube Premium subscription made in the YouTube app on an iPhone or iPad, open your device’s Settings app and select your name at the top of the menu to access the Apple ID menu.

- In the Apple ID menu, select Subscriptions.

- In the Subscriptions menu, an Apple-activated YouTube Premium subscription will be listed here—select it to view your options. If it isn’t listed, you’ll need to follow the steps above to cancel your subscription using your browser.

- In the Edit Subscription menu for your Apple-activated YouTube Premium subscription, select Cancel to cancel the subscription.

- You’ll need to confirm that you want to end the subscription. Select Confirm to do this, then authenticate using your password, Face ID or Touch ID credentials (if required). Once the cancellation is confirmed, the subscription will remain active until your next billing date.
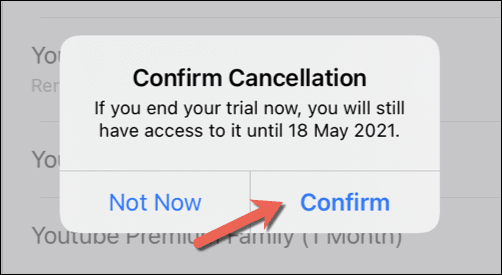
Alternatives to YouTube Premium
If you decide to pause or cancel your YouTube Premium subscription, you may be in the market for an alternative. There are alternatives to YouTube out there, depending on the content you enjoy. For instance, TV and movie lovers may want to give Netflix or Hulu a go, while streamers may appreciate the features that Twitch has to offer.
Music fans, meanwhile, may prefer to spend their cash on a Spotify Premium subscription, thanks to the wide selection of songs and artists available to stream. You could also try Apple Music or a number of other Spotify alternatives instead to play your favorite songs on the go without needing to purchase them first.