AndroidのGPSの問題を修正する8つの方法
どこにも行かず、GPSが機能しなくなったことがよくありますか?多くのAndroidユーザーは、この修正に頻繁に気づきます。しかし、この問題を解決する方法があります。この記事では、Android携帯でGPSの問題を修正し、精度を高めるため(fix GPS issues on your Android phone and get better accuracy.)の複数の方法について詳しく説明します。
GPSとは何ですか?(What is GPS?)
私たち全員は、人生のある時点で、Googleマップ(Google Maps)に助けを求めてきました。このアプリは、GPS (全地球測位システム(Global Positioning System)の略)を介して動作します。GPSは基本的に、スマートフォンと衛星の間の通信チャネルであり、全世界の地図を作成します。これは、未知の場所で正しい方向を見つけるための信頼できる手段と見なされています。

しかし、 GPS(GPS)のエラーが原因で、探している正確な方向が見つからないことがイライラする場合があります。あなたのAndroid携帯電話で(Android)GPSの問題を修正することができるすべての方法を見つけましょう。
AndroidのGPSの問題を修正する8つの方法
方法1:クイック設定からGPSアイコンを切り替えます(Method 1: Toggle the GPS Icon from Quick Settings )
GPSの問題を解決する最も簡単な解決策は、クイック設定のドロップダウンメニューでGPSボタンを見つけて、スイッチをオフにしてからオンにすることです。(GPS)これは、 GPS(GPS)を更新して適切な信号を取得するための最も簡単な方法です。場所をオフにしたら、数秒待ってからオンに戻します。

方法2:機内モードボタン(Airplane Mode Button)を切り替えます
機内モードのオンとオフを切り替えるための(Airplane mode)Androidユーザー間のもう1つの一般的な修正。このようにして、GPS信号が更新され、正常に機能し始めることができます。上記と同じ手順に従って、問題が修正されているかどうかを確認します。

方法3:省電力モードをオフにする(Method 3: Switch Off Power Saving Mode)
お使いの携帯電話が省電力モードで異なる動作をすることは広く知られている事実です。これは、アプリがバックグラウンドで動作することを制限し、そうすることで、 GPS(GPS)の正常な機能を妨げることがあります。GPSで問題が発生し、携帯電話が省電力モードになっている場合は、次の手順に従って電源をオフにします。
1.設定メニューに移動し、 (settings menu)「バッテリー」セクション(‘battery’ section)を見つけます。

2.省電力モードの設定が表示されます。(You will arrive at the power saving mode settings.)
3. [省電力モード]ボタンをクリックして、オフにし(Power Saving Mode button to turn it off)ます。

方法4:電話の再起動(Method 4: Phone Reboot )
GPSが正しく機能していない状況に陥った場合は、スマートフォンを再起動して(restart your phone)AndroidGPSの問題を修正( to fix Android GPS Issues)できます。再起動するとすべての設定が更新され、GPSの信号も改善されます。これは、スマートフォンで問題が発生した場合に便利なソリューションです。

方法5:精度モードをオンにする(Method 5: Switch on Accuracy Mode )
GPSの機能を改善する良い方法は、設定を微調整して精度を高めることです。より効率的に機能するために、 GPSを高精度モードで使用することを選択できます。
1.クイック設定ツールバーでGPSボタン(GPS button)を見つけます。
2.アイコンを長押しすると、GPS設定ウィンドウ(GPS settings window)が表示されます。
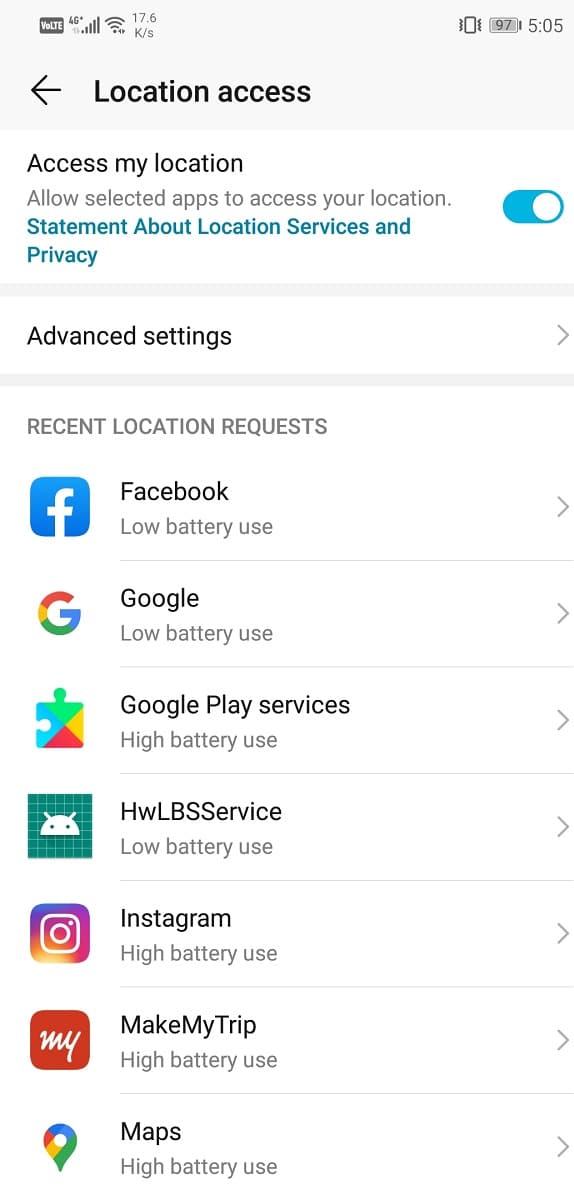
3.ロケーションモードセクションの下に、(location mode section)精度を向上させる(improving its accuracy)ためのオプションがあります。

4.これをクリックすると、より高品質の位置検出( Click on this to enable better quality location detection)とより正確な位置が有効になります。
また読む:(Also Read:) Androidで話していないGoogleマップを修正(Fix Google Maps not talking in Android)
方法6:すべてのキャッシュデータを消去する(Method 6: Erase all the Cache Data)
時々、あなたの電話のすべての混乱はその最適なパフォーマンスを妨げることができます。Googleマップ(Google Maps)アプリケーションの大量のキャッシュも、 Android携帯でのGPS機能に問題を引き起こす可能性があります。定期的にキャッシュデータをクリアすることをお勧めします。
1.電話の設定に移動し、[(phone settings)アプリ]セクション(Apps section)を開きます。
![設定メニューに移動し、[アプリ]セクションを開きます](https://lh3.googleusercontent.com/-irgfRAR66EI/YZF97CoQZoI/AAAAAAAAJ_c/vy9ShprKbVQQA3DmmX8B3-71uoDiwnLfQCEwYBhgLKtMDABHVOhysbsXm9iUvKTwZLDdan-9yqjqjEee0tchsgrdNO6LfVDGwSyjuFjQw9AjHSo8z2aLpulv6NSkWDLe0tBOzY8wzzbiJWJ0gg_Gvi3fExsctxqjzfcduPYM9aEU6Lru9642geMu2f0Agt45jM8impxHx9MtIkSEHhpD2fw1ayJVnLufiWbXoLu1LGfkJmeeBdgxL8BvvlVn3llCVjiNlRvnSHJ3SLjThUxg8breERRAOSsit_424xqo7rOhhRrHi11p16deJ6Ig6a_w-d6ul2miH0emmeHSbek2s2cdLVvYc-LmhZPWSj3MQkISYoiSjOaBHOFcBX1_bj8gnzupeskBRyjUG2SJpNnn9hfjEMQpcJygMWTTfQpnyXT6f_0sXq86dAE1KkPp4XlGxNsGJjtXv-s1lqG8izEL4C_SwqfgotANXfgn01Siy1vvbEZ9VQX0dLBwaFca4c-VIkd2DE4ARwFSgALlHKSC6kHnCRiYhbW7r_qQvSCGVtPF0UKE6_kQ7zkLLvFFLEaaKvfi_tqX8ayIdJOpm9jjlXKaBLDlLTmISr3aHm0oBQ5XefBIf4qmcBi7vDBlebtFevxIHP0kfBXc-dx1ZXLkOKnUSIbgwuODGjAY/s0/cT7jmwiuJtaIGegmMMW755zciIA.jpg)
2. [アプリの管理]セクション(manage apps section)に、Googleマップアイコン(Google Maps icon)があります。

3.アイコンをクリックすると、ストレージセクション(storage section)内にキャッシュのクリアオプションが表示されます。

4.このキャッシュデータ(cache data)をクリアすると、アプリのパフォーマンスが最適化され、AndroidGPSの問題が修正(fix Android GPS issues)されます。

方法7:Googleマップを更新する(Method 7: Update Google Maps)
GPSの問題を解決するもう1つの簡単な方法は、マップ(Maps)アプリを更新することです。古いアプリは、位置を検出する際のGPSの精度に影響を与えることがよくあります。Playストアからアプリを更新すると、問題が解決します。
方法8:GPSステータスとツールボックスアプリ(Method 8: GPS Status and Toolbox App)
携帯電話の設定とマップ(Maps)の設定を微調整しても機能しない場合は、いつでもサードパーティのアプリにサポートを求めることができます。GPS Status and Toolboxアプリ(Toolbox App)は、GPSのパフォーマンスを確認および強化するための便利なツールです。また、機能を向上させるための更新をインストールします。このアプリはまた、 GPSを更新するために(GPS)GPSデータをクリアします。
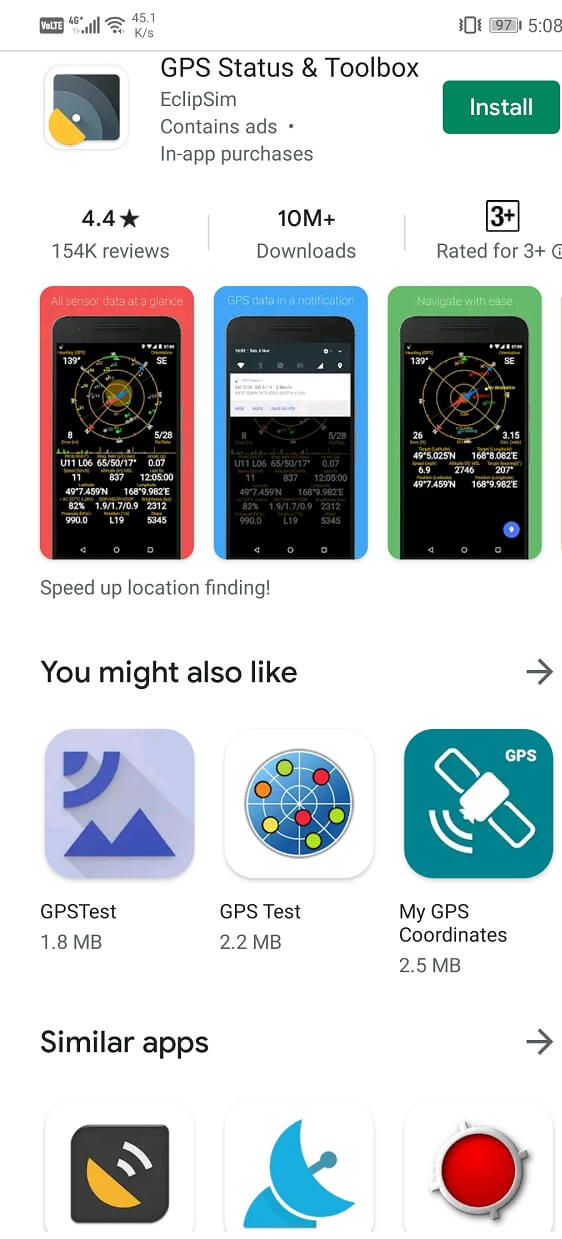
GPSの機能の問題は、上記の方法のいずれかを使用して解決できます。
推奨:(Recommended:) AndroidでSIMカードが検出されないエラーを修正する(Fix No SIM Card Detected Error On Android)
上記の方法がお役に立てば幸いです。AndroidGPSの問題( Fix Android GPS Issues)を今すぐ修正できるようになります。ご不明な点がございましたら、コメント欄でお気軽にお問い合わせください。
Related posts
10 Ways Fix Google Photos Backing UP
Fix Twitter VideosからFix Twitter Videosが演奏されていない9 Ways
9 WaysからFix Instagram Direct Messagesが動作していない(DMsが動作していません)
6 Ways Fix「OK Google」が機能しない
8 WaysにFix Instagram Video Callが動作しません
Snapchat接続エラーを修正する9つの方法
Windows 10の10 WaysからFix Minecraft Crashing Issuesへ
Your Android PhoneでDownload AppsにFix Unable
20 Quick WaysからFix Mobile HotspotがAndroidで動作していません
Androidでサポートされていないオーディオビデオコーデックの問題を修正
Android Phone上のAccess Blocked WebサイトからAccess Blockedへの5 Ways
9 FixからFixへ「残念ながらアプリが停止しました」エラー
8 Ways FixにPUBGでのエラー「サーバーがビジー状態です」
Fix残念ながらprocess com.google.process.gappsが停止したエラー
Fix Google Maps Androidで動作していない[100%労働]
Android Stuck Reboot Loopそれを修正するために6 Ways!
AndroidでGPS Locationを偽造する方法
5 WaysからFix Gmail AccountがReceiving Eメールではありません
Android PhoneでWi-Fiを修正するとTurnを修正する
8 WaysからFix MMS Download Problemsまで
