ユーザーがWindowsセキュリティでエクスプロイト保護を変更できないようにする
ユーザーがWindowsセキュリティの(Windows Security)エクスプロイト保護設定(Exploit protection settings)を変更できないようにする場合は、このチュートリアルで手順を説明します。不要な場合は、他のユーザーによるプリセット設定の変更をブロックすることができます。
エクスプロイト保護機能は、ユーザーがさまざまなセキュリティエクスプロイトを使用してコンピューターに侵入するマルウェアからコンピューターを保護するのに役立ちます。 ユーザーのPCを保護するのに適しています。Windows 10であり、ユーザー はWindowsセキュリティのエクスプロイト保護設定からアプリを追加または削除できます。(add or remove an app from the Exploit protection)
コンピューターを友人や子供に数日間渡していて、設定の変更を許可したくないとします。2つのオプションがあります。まず、(First)アプリとブラウザのコントロールウィンドウを非表示に(hide the App & browser control window)できます。次に、(Second)エクスプロイト(Exploit)保護設定を個別に無効にすることができます。
ユーザーがGPEDITを介して(GPEDIT)エクスプロイト(Exploit)保護設定を変更できないようにする
ユーザーがWindows10で(Windows 10)エクスプロイト(Exploit)保護設定を変更できないようにするには、次の手順に従います-
- Win+Rを押します。
- gpedit.ms cと入力し、Enterボタンを押します。(gpedit.ms)
- [コンピューターの構成]の[(Computer Configuration)アプリとブラウザーの保護(App and browser protection)]に移動します。
- [ユーザーが設定を変更できないよう(Prevent users from modifying settings)にする]をダブルクリックします。
- [有効( Enabled)]オプションを選択します。
- [適用](Apply)と[ OK ]をクリックします。
これらの手順について詳しく学びましょう。
最初に、Win+Rボタンを押して実行(Run)プロンプトを開きます。入力してEnter ボタンをgpedit.msc押し、 ローカルグループポリシーエディター(Local Group Policy Editor)を開きます。その後、このパスに移動します-
Computer Configuration > Administrative Templates > Windows Components > Windows Security > App and browser protection
ここに、「ユーザーが設定を変更(Prevent users from modifying settings)できないようにする」という設定が表示さ れます。それをダブルクリックして、[ 有効 (Enabled )]オプションを選択します。
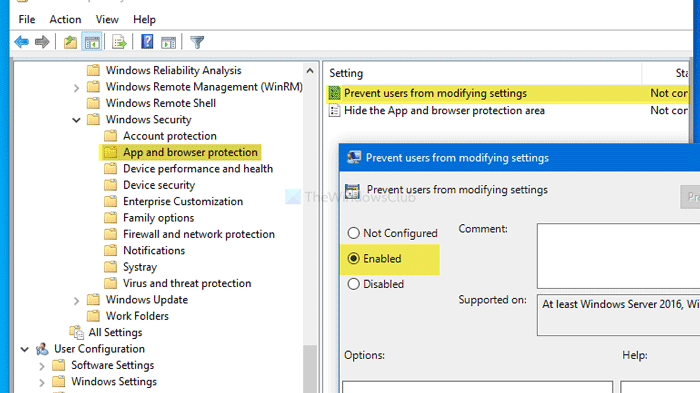
最後に 、それぞれ[適用 (Apply )]ボタンと [ OK ]ボタンをクリックします。
レジストリエディタ(Registry Editor)でも同じことができます。レジストリエディタ(Registry Editor)を計画している場合は、すべてのレジストリファイルをバックアップし(backup all Registry files)、システムの復元ポイントを作成することをお勧めします。
(Block)REGEDITを使用して、(REGEDIT)エクスプロイト(Exploit)保護設定でユーザーがアプリを追加または削除できないようにブロックします
エクスプロイト(Exploit)保護設定でユーザーがアプリを追加または削除できないようにするには、次の手順に従います-
- Win+Rを押します。
- regeditと入力し、Enter(regedit)ボタン(Enter)を押します。
- [はい(Yes)]ボタンをクリックします。
- HKLMのWindowsDefender(HKLM)セキュリティセンター(Windows Defender Security Center)に移動します。
- それを右クリック>新規>キー。
- アプリとブラウザの保護(App and Browser protection)という名前を付けます。
- それを右クリック>New > DWORD(32ビット)値(Value)。
- DisallowExploitProtectionOverrideという名前を付けます。
- それをダブルクリックして、 値(Value)データを1に設定します。
- [ OK]をクリックして変更を保存します。
これらの手順を詳しく見ていきましょう。
最初に、 Win+Rregeditを押し、と入力して、 Enterボタン (Enter )を押します。UACポップアップウィンドウの[はい (Yes )]ボタンをクリックし ます。その後、次のパスに移動します-
HKEY_LOCAL_MACHINE\SOFTWARE\Policies\Microsoft\Windows Defender Security Center
(Right-click)Windows Defender Security Center > New > Key右クリックし、 App andBrowserprotectionという名前を付けます。その後、[アプリ(App)とブラウザー(Browser)の保護]>[New > DWORD (32-bit) ValueDisallowExploitProtectionOverrideという名前を付けます。
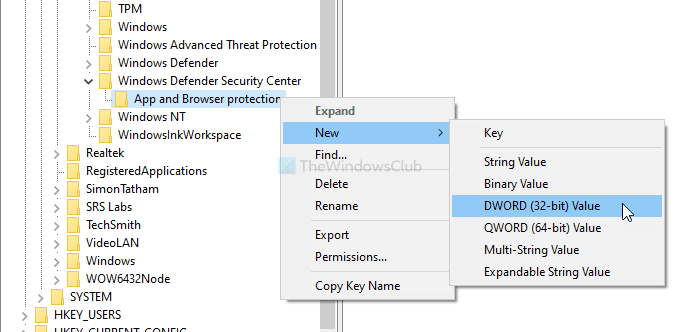
それをダブルクリックして、 値データ (Value data )を 1に設定します。
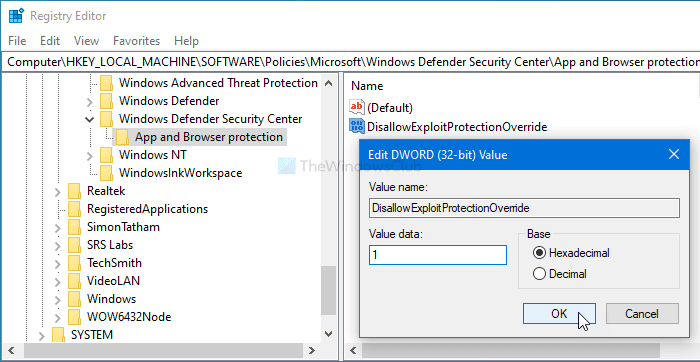
[ OK ]ボタンをクリックして、変更を保存します。
このガイドがお役に立てば幸いです。
Related posts
Windows 10のExploit Protectionでアプリを追加または除外する方法
あなたのIT administratorはWindows Securityを無効にしました
File type or Process ExclusionをWindows Securityに追加する方法
ConfigureDefenderと瞬時に変更Windows Security設定
Windows DefenderでRansomware Protectionを有効にして設定します
Windows 10でWindows Security Centerを開く方法
Windows Securityでブロックされたfile or appを手動で許可する方法
新しいWindowsDefenderセキュリティセンターでできる5つのこと
Windows SecurityでSupport Contact Informationをカスタマイズする方法
Windows10でWindowsセキュリティを開始する10の方法
Windows10でWindowsセキュリティ通知を無効にする方法
Windows Defender scanからWindows 10のフォルダを除外する方法
Perform Windows Defender Offline Scan Windows 11/10のboot time
Set file recoveryのUP OneDrive - Windows Security warning
Windows 10でWindows Defenderを手動で更新する方法
Windows 10のAccount Protectionとは何ですか?このセクションを非表示にする方法
Error 0x800106ba、Windows Defender Application初期化に失敗しました
Windows 10CreatorsUpdateのWindowsDefenderに追加される新機能
Windows Defender Firewallを使用して、アプリやゲームがインターネットにアクセスするのをブロックします
Windows Securityでglance pageでセキュリティがWindows 10に空白であります
