アバストはWindowsで開きませんか?修正する6つの方法
アバスト(Avast)アンチウイルスはしばらく前から存在しており、無料でダウンロードできるMacとWindowsPCの両方に(Windows PCs)最適なアンチウイルスオプションの1つです。(best antivirus options for Mac)オンラインの脅威に対する保護はうまく機能しますが、欠点があります。
アバストユーザーインターフェイス(Avast user interface fails to load)の読み込みに失敗したり、プログラムが開かないことがあります。アバスト(Avast)が開かない理由は次のとおりです。
- (Incompatibility)BSODエラー につながる可能性のある非互換性の問題
- ドライバーが他のアプリと競合する
- 破損している可能性のある壊れたアバスト(Avast)インストール
- サービスが正常に実行を停止します

Windows10でアバストが開かない場合の対処方法(What to Do When Avast Doesn’t Open on Windows 10)
Windows 10 PCを使用している場合、デフォルトでWindows Defenderがありますが、(Defender)アバスト(Avast)は以下を提供します。
- (Advanced)ウイルスまたはマルウェアに対する高度なウイルス対策保護
- (Extra)ブラウザのクリーニング、動作シールド、リモートアシスタンスなどの 追加のセキュリティ機能
以下は、(Below)アバストが(Avast)Windows10で開かない場合に使用できるいくつかの修正です。
アバストとPCのオペレーティングシステムを更新する(Update Avast and Your PC’s Operating System)
このガイドの他のソリューションを試す前に、アバスト(Avast)アプリケーションとコンピュータのオペレーティングシステムが最新であるかどうかを確認してください。
次の手順に従って、最新バージョンのアバスト(Avast)アンチウイルス を実行しているかどうかを確認してください。
- アバスト(Avast )アプリアイコンを右クリックし、 [更新(Update)] >[プログラム(Program)]を選択します。

- [更新の確認]を(Check for Updates)選択し、プログラムが更新を確認してインストールするまで待ちます。

- 更新が完了すると、アプリケーションが最新である(Your application is up to date)というステータスメッセージがポップアップ表示されます。

- コンピューターを再起動して、更新を完了します。
必ずWindows(update Windows)を最新のOSバージョンに更新してください。それでもアバスト(Avast)が開かない場合は、以下の解決策を試してください。
アバストインストールを確認する(Check Avast Installation)
正しくインストールされている場合、アバストアプリは(Avast)Windowsの(Windows)アプリ(Apps)と機能(Features)のリストに表示されます。開いていない場合は、アプリが正しくインストールされ、アクティブ化されており、最新であることを確認する必要があります。
- [スタート](Start) >[アプリと機能(Apps & Features)]を右クリックします。
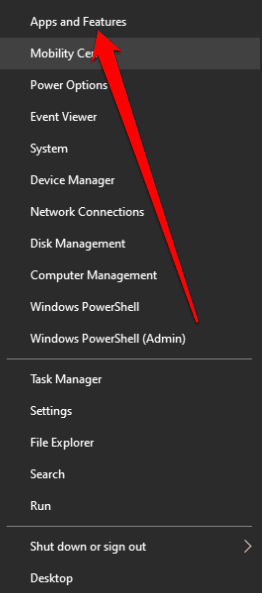
- アバストが[(Avast)アプリ(Apps)と機能](Features)リストに表示されない場合は、PCに正しくインストールされていないため、ダウンロードして再インストール(download and reinstall)する必要があります。

アバストサブスクリプションのステータスを確認する(Check Your Avast Subscription Status)
アバスト無料アンチウイルス(Avast Free Antivirus)はインストール後に自動的にアクティブになりますが、12か月後に再アクティブ化するように求められる場合があります。
- (Right-click)Windowsタスクバー領域のアバスト(Avast)アイコンを右クリックして、[登録(Registration)情報(Information)]を選択します。
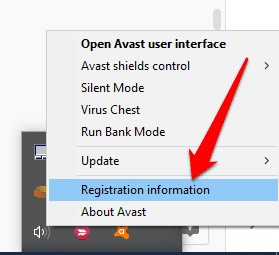
- [マイサブスクリプション](My Subscriptions)画面で[今すぐ(Now)アップグレード(Upgrade) ]を選択します。

- [アバスト無料アンチウイルス(Avast Free Antivirus)]列で、[選択(Select)]をクリックします。
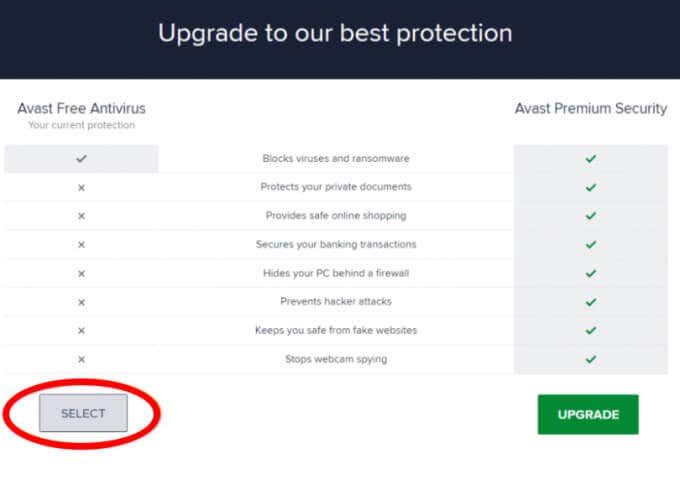
- 新しい画面でX(X)アイコンを選択して、[マイサブスクリプション(My Subscriptions)]画面に戻ります。これにより、アバストフリーアンチウイルス(Avast Free Antivirus)がさらに12か月間アクティブになります。

注:有料版の(Note)アバストアンチウイルス(Avast Antivirus)を使用している場合は、アバストプレミアムセキュリティ(Avast Premium Security)またはアバストオムニ(Avast Omni)の指示に従ってサブスクリプションをアクティブ化してください。
アバストアンチウイルスサービスを再起動します(Restart Avast Antivirus Service)
アバスト(Avast)が開かない場合は、アバストアンチウイルス(Avast Antivirus)サービスがプログラムの正常な起動を妨げている可能性があります。サービスを再起動して、問題が解決するかどうかを確認できます。
- [スタート](Start) >[実行(Run)]を右クリックします。
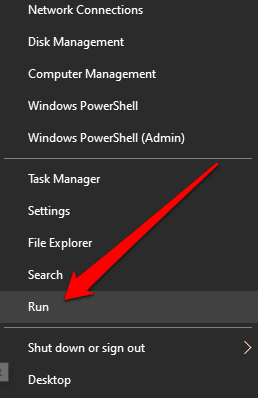
- [実行]ダイアログボックスにservices.mscと入力し、 (services.msc)Enterキー(Enter)を押します。

- [サービス]ウィンドウでアバストアンチウイルス(Avast Antivirus )サービスを見つけ、サービス(Services)を右クリックして、[プロパティ(Properties)]を選択します。

- サービスの(Service) ステータス(status)をチェックして「開始済み(Started)」と表示されているかどうかを確認し、「停止」(Stop)を選択して実行を停止します。
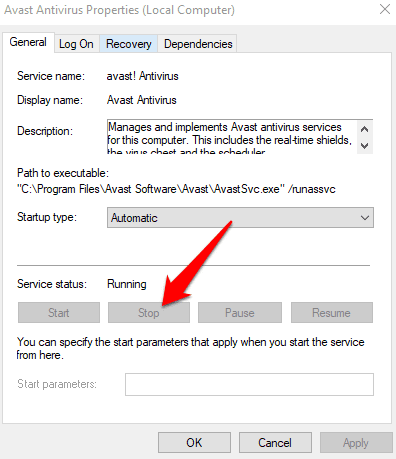
- [スタートアップの種類(Startup type)]オプションを[自動(Automatic)]に設定し、表示されるダイアログボックスを確認します。

- [もう一度開始](Start)を選択して、アバスト(Avast)サービスをアクティブにします。

アバストを修復する(Repair Avast)
アバスト(Avast)が開かない、または正しく動作しない 場合は、アバストセットアップウィザード(Avast Setup wizard )を使用してアバスト(Avast)インストールを修復できます。
アバスト(Avast)を修復すると、欠落している、古くなっている、または破損している可能性のあるプログラムファイルが修正または置換され、ソフトウェア構成がリセットされます。
注:(Note: )アバスト(Avast)を修復すると、一部のカスタマイズされた設定が保持され、他の設定がデフォルトに戻る場合があります。
- PCで実行されているアプリまたはウイルス対策プログラムをすべて閉じてから、[スタート](Start) >[アプリと機能(Apps & Features)]を右クリックします。

- [アプリと機能(Apps & Features)]画面の左側のパネルからアバスト(Avast)のバージョンを選択し、[アンインストール(Uninstall)]を選択し、もう一度[アンインストール]を選択して確認します。(Uninstall )

- アバストセットアップウィザードで[修復(Repair)]を選択します。
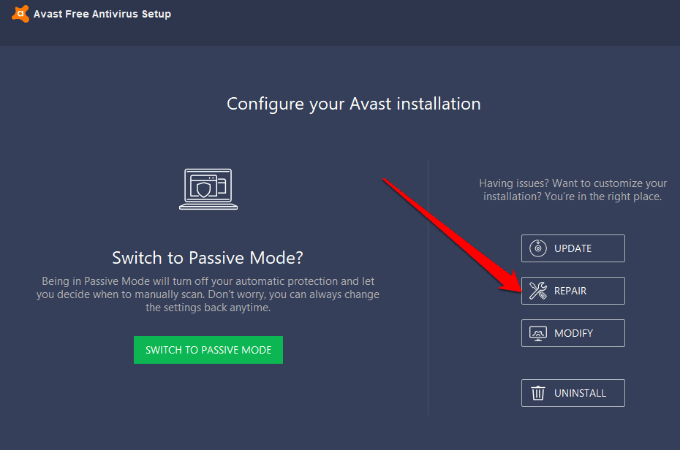
- [はい](Yes)を選択して修復を確認します。プロセスが完了したら、[完了(Done)]を選択するか、プロンプトが表示されたら[コンピューターの再起動](Restart computer)を選択します。

アバストを再インストールします(Reinstall Avast)
問題が解決しない場合は、アバストアンインストールユーティリティ(Avast Uninstall Utility)を使用してアバストアンチウイルスをアンインストールします。これにより、 (Avast Antivirus)Windowsがセーフモードで実行されているときに、(Windows runs in Safe Mode)アバスト(Avast)に関連するすべてのファイルがPCから完全に削除されます。
- PCで実行されているアプリまたはアンチウイルスをすべて閉じてから、アバストアンインストールユーティリティ(Avast Uninstall Utility)ツールをダウンロードします。
- ダウンロードしたアバストアンインストールユーティリティ(Avast Uninstall Utility)ファイルを右クリックし、 [管理者として実行(Run as administrator)]を選択します。

- アバストアンチウイルスのクリア(Avast Antivirus Clear)ダイアログでセーフモードで再起動する(restart in Safe Mode)ように求められたら、[はい(Yes)]を選択します。

- アンインストールするアバスト(Avast)プログラムファイルと製品エディションの場所を選択し、[アンインストール](Uninstall)を選択します。

- 削除プロセスが終了したら、[コンピューターの再起動](Restart Computer)を選択してアンインストールを完了します。

- ここで、アバスト(reinstall Avast)を再インストールして、PCでプログラムをもう一度開いてみてください。
Windowsの[スタート(Windows Start)]メニューからPCからアバスト(Avast)をアンインストールすることもできます。
- アバストアンチウイルス(Avast Antivirus)のセットアップが表示されたら、 [スタート](Start) >[アプリと機能(Apps & Features)] >[アバストアンチウイルス(Avast Antivirus)] >[アンインストール(Uninstall )] >[アン(Uninstall)インストール]を右クリックします。

- [はい](Yes)を選択して、アクションを確認します。

- アンインストールしたら、[コンピューターの再起動](Restart computer)を選択し、アバスト(reinstall Avast)を再インストールします。

アバストを再び動作させる(Get Avast Working Again)
アバスト(Avast)は、最高のウイルス対策ソフトウェアのほぼすべてのリストで上位にランクされています。何百万人もの人々がアバスト(Avast)アンチウイルスソフトウェアを使用して、ユーザーフレンドリーであるため脅威をブロックしています。
このガイドが、コンピュータでアバストアンチウイルス(Avast Antivirus)を再開するのに役立つことを願っています。コメントを残して、どのソリューションが効果的かをお知らせください。
Related posts
印刷ジョブはWindowsで削除されませんか?修正する8つ以上の方法
Windowsストアが開かない場合の対処方法
Windows タスク マネージャーが開かない? 試してみるべき10の修正
6Spotifyアプリが応答しないまたは開かない場合の修正
Windows 7のデバイスとプリンターがハングするか、開かない?
YouTubeの一時停止ボタンが消えない?修正する6つの方法
「Windowsがこのネットワークのプロキシ設定を自動的に検出できなかった」エラーを修正
Windows10で「USBコントローラーのリソースが不足している」を修正する方法
Windowsで「アップデートを完了できませんでした」エラーを修正する方法
アバストUIの読み込みに失敗しましたか?修正する5つの方法
Windows7/8/10ホームグループ接続の問題のための究極のトラブルシューティングガイド
SDカードが読めませんか?これを修正する方法は次のとおりです
PrintScreenボタンがWindows10で機能しませんか?それを修正する方法
「Windowsリソース保護が要求された操作を実行できませんでした」エラーを修正する方法
Windows10でClock_Watchdog_TimeoutBSODを修正する方法
Chromeのダウンロード速度が遅い?修正する13の方法
MacとWindowsでサードパーティのファイアウォールが必要ですか?
Windowsでディスク容量不足の警告を修正する方法
EAデスクトップまたはOriginが開かない場合の対処方法
Windows Updateエラー0x80070643を修正する10の最良の方法
