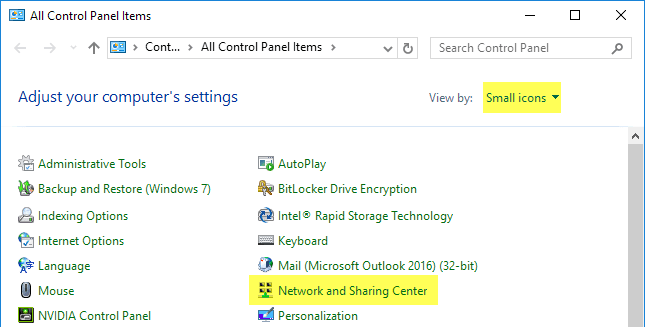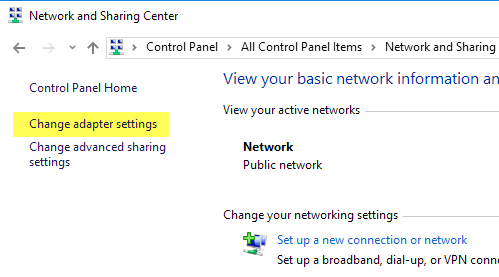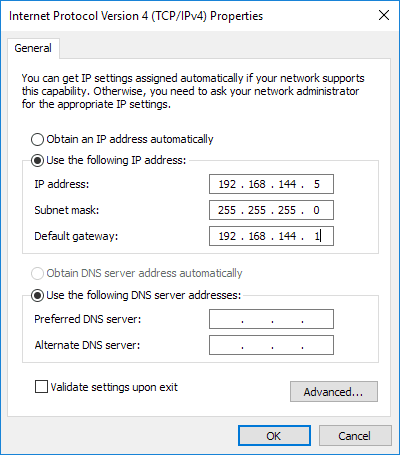最近、家全体が同軸ケーブルで配線されているため、 Actiontec MoCA 2.0イーサネット-同軸アダプターを(Actiontec MoCA 2.0 Ethernet to Coax adapter)購入(MoCA 2.0)しました。最近、MoCA2.0もサポートするFIOSQuantumGatewayにアップグレードしました。
このアダプタを使用すると、LAN上のローカルデータ転送速度を、 (LAN)MoCA1.1で得ていた以前の速度である約100Mbps(Mbps)または12.5MB / sと比較して、約400Mbps(Mbps)またはMB/sMB/s上げることができました。
また、最近、他のサイトに、インターネット(Internet)用のFIOSがある場合に、新しいQuantumGatewayへのアップグレードが(upgrading to the new Quantum Gateway)どのように良い動きであるかを説明する投稿を書きました。

これは優れたアダプターであり、 MoCA 2.0(MoCA 2.0)をサポートする数少ないアダプターの1つですが、いくつかの問題もあります。アマゾン(Amazon)でレビューを読んだら、それは素晴らしいか、頻繁にドロップして再起動する必要があります。
幸いなことに、Actiontecは新しいファームウェアアップデートでこれを上回っています。残念ながら、アダプタのファームウェアを更新する方法を教えてくれるサイトが1つ見つかりませんでした。最後に、 Actiontec(Actiontec)のカスタマーサービス担当者と連絡を取り、手順を学びました。
この記事では、ActiontecECB6200アダプターのWebインターフェイスに接続してファームウェアを更新するプロセスについて説明します。さらに、彼らが提供してくれた最新のファームウェアのダウンロードリンクも提供します。この手順は、 ECB6000(ECB6000)で機能する場合と機能しない場合があります。
ECB6200ファームウェアをアップグレードする
開始するには、アダプタから同軸ケーブルを外す必要があります。それが済んだら、イーサネット(Ethernet)ケーブルの一方の端をアダプタに接続し、もう一方の端をWindowsPCに接続します。
Windows PCでは、アダプタのWebインターフェイスに接続できるように、いくつかのネットワーク設定を変更する必要があります。これを行うには、コントロールパネルを開き、[(Control Panel)ネットワークと共有センター(Network and Sharing Center)]をクリックします。カテゴリ(Category)ビューから小さい(Small)アイコンまたは大きい(Large)アイコンに変更してください。
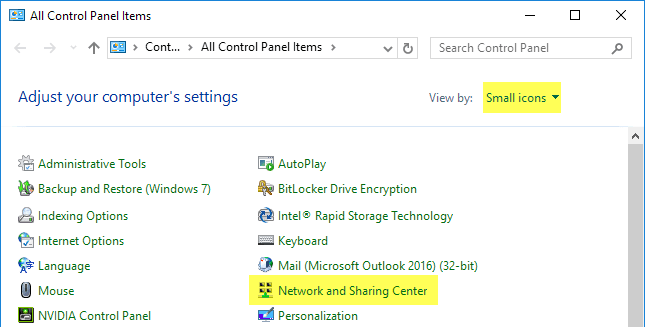
次に、左側のメニューで[アダプタ設定の変更(Change Adapter Settings)]をクリックします。
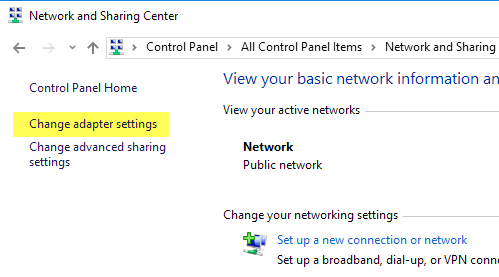
[イーサネット(Ethernet)]または[ローカルエリア接続( Local Area Connection)]を右クリックして、[プロパティ(Properties)]を選択します。

リストからInternet Protocol Version 4 (TCP/IPv4)を選択し、[プロパティ(Properties)]ボタンをクリックします。

先に進み、[次のIPアドレスを使用する( Use the following IP address)]ラジオボタンを選択し、以下に示すように次の番号を入力します。IPアドレスには192.168.144.5を選択しましたが、.30または.1で終わらない限り、最後の番号には何でも選択できます。
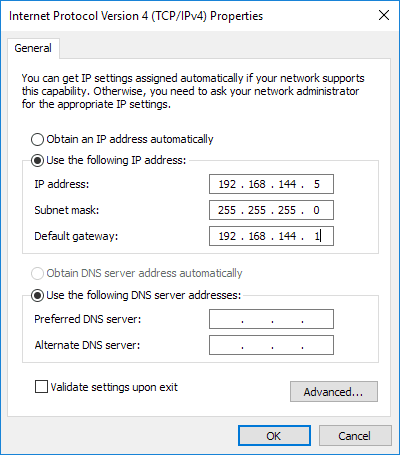
(Make)デフォルトゲートウェイを192.168.144.1に設定して(192.168.144.1)ください。DNSサーバーの番号を入力する必要はありません。[OK ]をクリックしてから、もう一度[OK]をクリックして、(Click OK)コントロールパネル(Control Panel)に戻ります。次に、Webブラウザーを開き、次のIPアドレスを入力します:192.168.144.30。

すべてが適切に構成されている場合は、アダプターに関する情報が記載された簡単なActiontecWebページが表示されます。(Actiontec)SWバージョン(SW Version)はActiontecアダプターの現在のファームウェアバージョンです。この記事の執筆時点での最新バージョンは2.11.1.10.6200.1です。
ecb_flashimage_2_11_1_10_6200_1
上記のリンクから最新のフラッシュバージョンをダウンロードできます。これはActiontec(Actiontec)から直接送信されたものであり、VirusTotalを使用してスキャンし、クリーンであることを確認しました。次に、[ SW Update ]をクリックし、[参照]ボタンをクリックして(Browse).BINファイルを選択します。ファイルをアップロードする前に、まずコンテンツを解凍する必要があります。

[アップロード(Upload)]ボタンをクリックすると、アップロードが開始されます。アップロードされた割合が表示され、100%に達すると、[完了(Done)して再起動](Rebooting)と表示されます。この時点では、実際には画面が更新されないことに注意してください。1分ほど待ってから、Webページをもう一度更新してみてください。
私にとっては、これらのいくつかを更新する必要があり、いくつかの問題が発生しました。まず、アップロード時に一定の割合でスタックすることがありました。初めて試したときは87%になり、そのまま座っていました。最終的に、私はそれを抜いて、再び差し込んでから、再試行しました。最終的には機能しました。
もう1つは、アップデートは正常に機能しましたが、家で使用していた場所に接続し直すと、電源が入れ直され続けていました。パワーライトが点灯し、次に同軸ライトが点灯し、約2秒後に同軸ライトが消灯します。その後、電源ライトが消えて再び点灯し、同軸ライトでも同じことが起こります。その上で、すべてのケーブルを外した後、リセットボタンを約10秒間押し続ける必要があり、それで問題は解決しました。
書かれた日付から数か月後にこの投稿を読んでいる場合は、必ず888-436-0657に直接連絡するか、このオンラインテクニカルサポートフォーム(online technical support form)に記入して 、最新のファームウェアバージョンを電子メールで送信してください。ご不明な点がございましたら、お気軽にコメントください。楽しみ!
How to Upgrade Actiontec ECB6200 Firmware
I recеntly purchased the Actiontec MoCA 2.0 Ethernet to Coax adapter because my entire house is wired for coax and I recently upgraded to the FIOS Quantum Gateway that also supports MoCA 2.0.
Using this adapter, I could increase the local data transfer rate on my LAN to somewhere around 400 Mbps or 50 MB/s as compared to the previous speed I was getting with MoCA 1.1, which was around 100 Mbps or 12.5 MB/s.
I also recently wrote a post on my other site explaining how upgrading to the new Quantum Gateway is a good move if you have FIOS for your Internet.

Even though this is a great adapter and one of the very few out there to support MoCA 2.0, it also has some issues. If you read the reviews on Amazon, it’s either fabulous or it drops frequently and has to be restarted.
Luckily, Actiontec has been on top of this with new firmware updates. Unfortunately, I could not find one site that could tell me how to update the firmware on the adapter! Finally, I got in touch with the customer service reps at Actiontec and learned the procedure.
In this article, I’m going to walk you through the process of connecting to the web interface on the Actiontec ECB6200 adapter and updating the firmware. In addition, I’ll also provide a download link for the latest firmware that they provided me. This procedure may or may not work on the ECB6000.
Upgrade ECB6200 Firmware
To get started, you have to disconnect the coax cable from the adapter. Once you do that, go ahead and plug one end of an Ethernet cable into the adapter and the other end into a Windows PC.
Now on your Windows PC, we have to change some network settings so that you can connect to the web interface on the adapter. To do this, open Control Panel and click on Network and Sharing Center. Make sure you change from Category view to Small or Large icons.
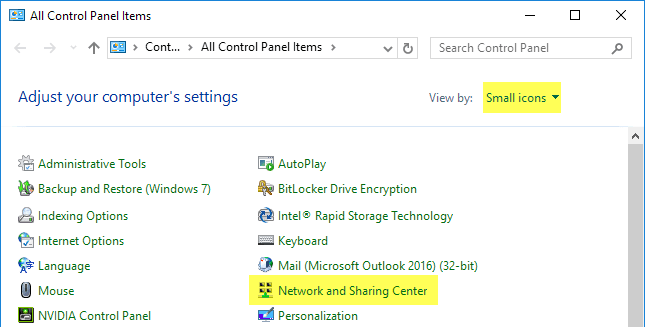
Now go ahead and click on Change Adapter Settings in the left hand side menu.
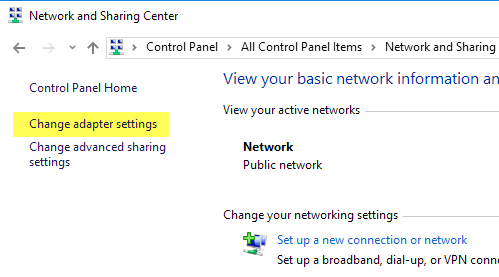
Right-click on Ethernet or Local Area Connection and choose Properties.

Select Internet Protocol Version 4 (TCP/IPv4) from the list and then click on the Properties button.

Go ahead and select the Use the following IP address radio button and type in the following numbers as shown below. For the IP address, I chose 192.168.144.5, but you can choose anything for the last number as long as it does not end with .30 or .1.
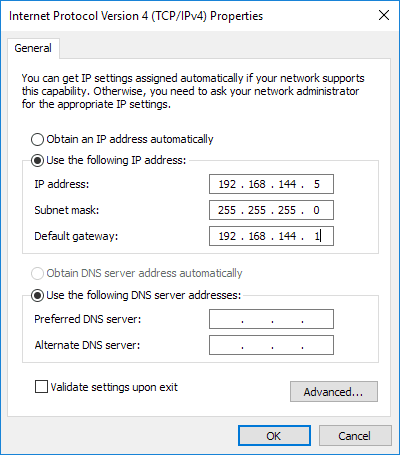
Make sure to set the default gateway to 192.168.144.1. You do not have to enter any numbers for the DNS servers. Click OK and then OK again to get back to the Control Panel. Now open a web browser and type in the following IP address: 192.168.144.30.

If everything is configured properly, you should see a simple Actiontec webpage with info about the adapter. Where it says SW Version is the current firmware version for the Actiontec adapter. The latest version as of this writing is 2.11.1.10.6200.1.
ecb_flashimage_2_11_1_10_6200_1
You can download the latest flash version from the link above. This was sent directly to me by Actiontec and I also made sure to scan it using VirusTotal to make sure it was clean. Now click on SW Update and click the Browse button to select the .BIN file. You obviously have to unzip the contents first before trying to upload the file.

Click the Upload button and it will start uploading. You’ll see the percent uploaded and once it reaches 100%, it should say Done and Rebooting. Note that it doesn’t actually refresh the screen at this point. You should wait a minute or so and then simply try to refresh the webpage again.
For me, I had to update a couple of these and ran into a few issues. Firstly, it would sometimes get stuck at a certain percentage when uploading. The first time I tried, it got to 87% and then just sat there. Eventually, I unplugged it, plugged it back in and then tried again. It did eventually work.
On another one, the update went fine, but when I connected it back in the location where I used it in my house, it would continuously power cycle. The power light would come up, then the coax light would come on and then the coax light would go out about two seconds later. The power light would then go out and back on again and then the same thing with the coax light. On that one, I had to press and hold the reset button for about 10 seconds after disconnecting all cables and that fixed the problem.
If you’re reading this post several months after the date it was written, be sure to contact them directly at 888-436-0657 or fill out this online technical support form to get the latest firmware version emailed to you. If you have any questions, feel free to comment. Enjoy!