エラー1069:Windows 10でログオンに失敗したため、サービスが開始されませんでした
予期しないフリーズから迷惑な通知まで、Windows 10にはそのような小さな癖がありますが、いくつかの助けを借りてそれらを修正することができます。たとえば、Windowsでサービスアプリケーションをインストールまたは起動すると、次の説明を含むエラーメッセージが表示されます–
Windowsはローカルコンピューターで(Local Computer)サービス(Service)を開始できませんでした。エラー1069:ログオンに失敗したため、サービスが開始されませんでした
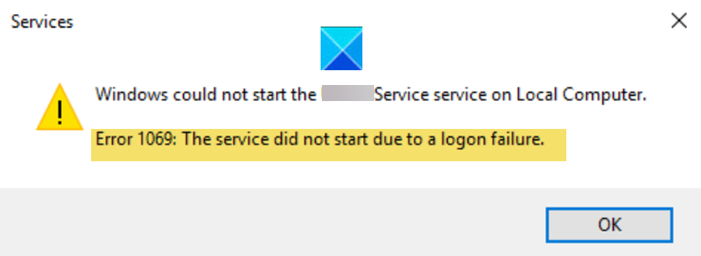
エラー1069:ログオンに失敗したため、サービスが開始されませんでした
この問題は通常、次のいずれかが発生したときに発生します。
- ユーザーがサービスを構成するときに間違ったアカウントパスワードを入力した、または
- ユーザーがサービスで使用されているアカウントのパスワードを変更しましたが、サービスの情報を更新できませんでした。
これを修正するには、次の手順を実行する必要があります。
- サービススナップインを開きます。
- (Right-click)問題のあるサービスを右クリックします。
- [プロパティ]を選択します。
- [ログオン]タブに切り替えます。
- [ローカル(Local)システムアカウント]ラジオボタンが選択されているかどうかを確認します。
- このアカウントに変更します。
- 正しいパスワードを入力してください。
- OKを押します。
上記の手順をもう少し詳しく見ていきましょう。
Windows 10の(Windows 10)検索(Search)ボックスにservices.mscと入力し、[サービス]オプションを選択して、[サービス]スナップ(services.msc)イン(Services)を(Services )開きます。
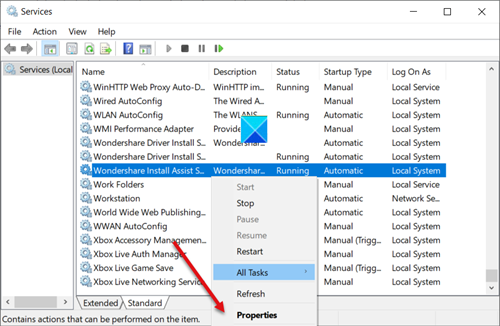
問題が発生しているサービス名を探します。見つかったら、それを右クリックして[プロパティ(Properties)]オプションを選択します。
次に、サービスプロパティシートで、[ログオン(Log On)]タブに切り替えます。
ここで、[ローカルシステム(Local System)アカウント]ラジオボタンがオンになっているかどうかを確認します。はいの場合は、選択を解除する必要があります。
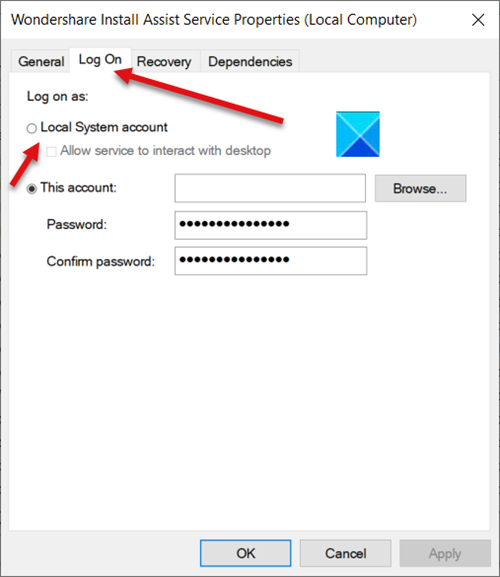
完了したら、[このアカウント(This account)]ラジオボタンをオンにします。
正しいパスワードを入力してください。
完了したら、[OK]ボタンを押して変更を保存し、コンピューターを再起動します。
以降(Hereafter)、サービスを実行しようとしても、Windows10で「ログオンに失敗したためにサービスが開始されませんでした」というメッセージが再度表示されることはありません。(The service did not start due to a logon failure)
Hope it helps!
ヒント(TIP):Windowsサービスのトラブルシューティングに関するより一般的な提案では、問題は発生しません(Windows Services will not start)。
Related posts
Debug Windows 10のDebugのDebugのロギングを有効にする方法
Windows 10でIP Helper Serviceを有効または無効にする方法
Windows 10でグレーアウトされている場合はDNS Client Serviceを有効にする方法
Windows 10でWindows Insider Serviceを無効にする方法
Windows 10のRunning、Stopped、Disabled Disabledのリストを抽出する方法
Windows 10 Hello Face AuthenticationでEnhanced Anti-Spoofingを有効にします
安全に無効にできるWindows10の不要なサービス
Windows 10で有効化パッケージとは何ですか
Xbox Liveに接続できません。 Fix Xbox Live Networking issueでWindows 10
DNSを使用したWindows 10の大人のWebサイトをブロックする方法Services
Windows 10でAutomatic Driver Updatesを無効にする方法
New Windows 10 version 20H2 October 2020 Updateの機能
Taskbar Context MenuのHide Toolbars option Windows 10
Convert EPUB MOBI - Windows 10のための無料のコンバーターツール
Windows 10のModern Setup Hostを説明する。それは安全ですか?
Windows 10でWindows Services Managerを開くために8 Ways
Windows 10のMicrosoft EdgeでGoogle SafeSearchを強制する方法
Windows 10ためMicrosoft Remote Desktop Assistant
PIPを使用してPIPを使用してNumPyをインストールする方法
Windows 10でFeature Updatesのセーフガードを無効にする方法
