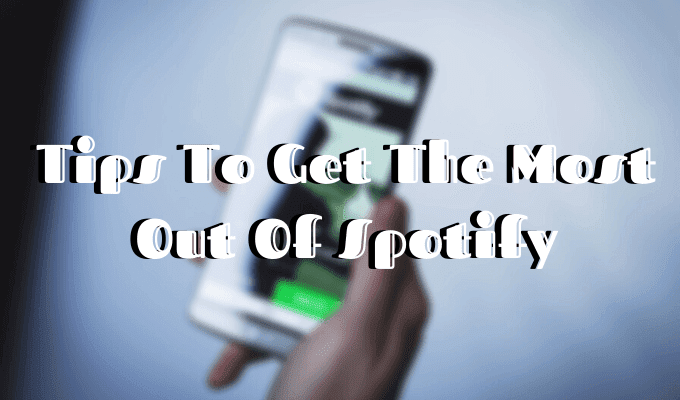そこにある他の多くの音楽ストリーミングサービスの中で、Spotifyは依然としてトップの選択肢の1つです。使い方は簡単で、使いやすいインターフェイス、無料バージョン、リーズナブルな価格で利用できる優れたプレミアム機能のセットを備えています。
無料またはプレミアムのどちらのバージョンを使用する場合でも、 Spotifyにはさまざまな便利な機能が付属しています。Discover Weeklyや(Discover Weekly or ability)、他のユーザーとの共同プレイリストを作成する機能など、明らかなものについては説明しません。あなたはすでにアプリのこれらの側面を知っており、愛しています。
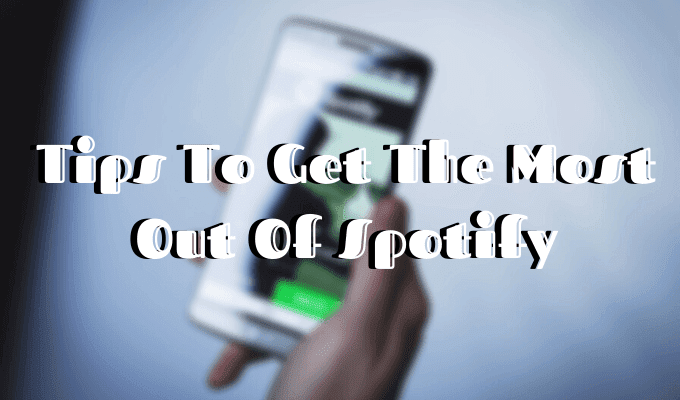
代わりに、より深く掘り下げて、プロの(dig deeper and show)Spotifyユーザー(Spotify user)になるのに役立つあまり知られていないSpotifyのヒントとコツをいくつか紹介します。
また、以下の項目を簡単なビデオで紹介しているYouTubeチャンネルもぜひチェックしてください。(check out our YouTube channel)
1.誤って削除したプレイリストを復元する(1. Recover Playlists You Accidentally Deleted)
プレイリストの1つを削除することに気が変わった場合、または誤ってプレイリストを削除した場合は、この機能を使用してプレイリストを復元できます。

- 削除されたプレイリストを復元するには、(Spotifyアプリではなく) SpotifyWebにアクセスする必要があります。
- (Log)Spotifyアカウントに(Spotify account)ログインし、左側のサイドバーのメニューで[ プレイリストの回復(Recover playlists)]を見つけます。
- 次に、プレイリストを選択して、[復元](Restore)をクリックします。
その後、すべてのデバイスのアプリでそのプレイリストを再び見つけることができます。
2.スマート検索を使用する(2. Use Smart Search)
毎日Spotifyを使用していても、アーティスト、アルバム、または曲(album or song)の名前で音楽を検索している可能性があります。
もう1つのSpotifyのヒント(Spotify tip)は次のとおりです。Spotifyには実際にスマート検索機能があり、目的の(search feature)音楽を簡単(music easier)に見つけることができます。たとえば、特定の期間の曲を検索できます。検索ボックスに(search box)年または範囲(year or range)を入力するだけです( 1969を試してください)。ジャンル、ラベルなどのフィルターを使用することもできます。
残りのスマート検索用語については、 Spotifyの広範な検索ガイド(Spotify’s extensive search guide)をご覧ください。
3.Spotifyカラオケを発見する(Discover Spotify Karaoke)
歌詞がわからない場合でも、Spotifyを使用してお気に入りの曲に合わせて歌うことができるようになりました。
この機能を見つけるには、曲を再生するときにアプリの右下隅にある歌詞(Lyrics)ボタンを探します。それをクリックすると、ライブラリのほぼすべての曲の歌詞が表示されます。
気に入った曲の詳細を知りたい場合は、Spotifyの設定で 「歌詞の裏側」モードを有効にすることができます。(Behind the Lyrics)
このSpotifyのヒント(Spotify tip)は、歌詞で曲を見つけようとするときにも便利です。Google検索(Google search)にジャンプして戻る代わりに、 Spotifyですべてを行うことができます。
4.Spotifyのキーボードショートカットを学ぶ(Learn Spotify’s Keyboard Shortcuts)

これは、すべてのSpotifyユーザー(Spotify user)が利用する必要がある非常に便利なSpotifyのヒント(Spotify tip)です。キーボードショートカットを使用して、 Spotify(Spotify)をほぼ完全に制御できます。Spotify Webには、アプリのすべての機能へのショートカットの完全なリストが(a full list of shortcuts)記載された専用ページがあります( WindowsとMac(Windows and Mac)の両方)。
次または前のトラックの再生などの明らかなもののショートカットや、シャッフルモードへの切り替えやSpotify(Spotify)からのログアウトなどのより高度なアクションを学ぶことができます。
5.リンクをお気に入りの曲にドラッグアンドドロップします(Drag & Drop Links To Your Favorite Songs)
ほとんどの人は、 URLリンクまたはHTML埋め込みコードを使用してSpotifyの曲を共有します。(Spotify)しかし、それを行うためのより簡単な方法があります。
デスクトップアプリ(desktop app)では、ドラッグアンドドロップするだけです。曲を選択してクリックし、任意のメッセージボックス(message box)にドラッグするだけです。Spotifyは、タイトルとアーティスト名を含むこの曲へのリンクに自動的に変換します。
これで、お気に入りのトラックをFacebookやメールですぐに他の人と共有できます。
6.秘密のプレイリストを使用してリスニングの習慣を隠す(Hide Your Listening Habits Using Secret Playlist)

デフォルトでは、Spotifyのアクティビティは公開に設定されています。つまり、誰もがいつでもあなたが聴いているものを見ることができます。ただし、一度に少なくとも6時間は非表示にするプライベートセッションオプションがあります。(Private Session)
Spotifyのアクティビティを(Spotify activity)非公開にするためのよりユーザーフレンドリーな方法は、音楽を聴くための秘密のプレイリストを作成することです。シークレットプレイリストを作成するには、その名前の下にある3つのドットをタップし、[シークレットを作成]を選択します(Make Secret)。
プレイリストのプライバシー設定を変更することで、既存のプレイリストをパブリックからプライベートに変更することもできます。
7.SpotifyをShazamと同期します(Sync Your Spotify With Shazam)
Shazamは、サウンドで曲を識別するのに最適です。さらに優れているのは、ShazamをYouTubeとSpotify(YouTube and Spotify)に接続できるようになったことです。これは、 Shazam(Shazam)からSpotifyに音楽を簡単にインポートできることを意味します。
2つのアプリを同期したら、Shazamを使用して曲を識別してみてください。再生(play)ボタンの横に矢印記号が表示されます。ドロップダウンメニューで Spotifyを選択して、アプリで再生します。(Choose Spotify)
この機能はiPhoneとAndroid(iPhone and Android)の両方で利用できます。
8.SpotifyでSpotify以外の音楽を聴く(Listen To Non-Spotify Music On Spotify)

Spotifyを開いて、午前中ずっと頭に残っている曲を再生するときのイライラする瞬間を知っていますが、それを見つけることができませんか?これは実際には簡単な修正です。探している曲がSpotifyにない場合は、外部ソースから追加できます。
- これを行うには、アプリを開いて[設定](Settings)に移動します。
- ローカルファイル(Local Files)が見つかるまで下にスクロールし続けます。
- [ローカルファイルの表示(Show Local Files)]をオンにすると、その下に[ソース(Add Source)の追加]ボタンが表示されます。それをクリックして、Spotify以外の音楽を追加します。
9.UberでSpotifyを聴く(Listen To Spotify In Uber)
(Did)Uberドライバー(Uber driver)のサウンドシステム(sound system)を使用してSpotifyを聴くことができることをご存知ですか?2つの会社は、ユーザーエクスペリエンス(user experience)を向上させるために協力しました。これは、かなりクールなアイデアだと言わざるを得ません。
この機能を有効にするには、Uberアプリの設定に移動し、[ (Uber app)Spotify(Connect Spotify)を接続]をクリックする必要があります。次に、Spotifyアカウント(Spotify account)にログインすると、準備が整います。
ここでの1つの欠点は、すべてのドライバーでこの機能が有効になるわけではないことです。Uberがドライバーを割り当てたときに確認できます。Spotifyが有効になっているドライバーは、アプリのプロファイルの横に特別なアイコンが表示されます。
現在のところ、この機能はSpotifyプレミアム(Spotify Premium)ユーザーのみが利用でき、特定の都市でのみ利用できます。しかし、Spotifyによると、テストが完了したら 、この機能を世界中(feature worldwide)に展開する予定です。
利用できるかどうかを確認するには、Uberアプリ(Uber app)でこの機能を確認してください。
10.好みの音楽品質を設定する(Set Your Preferred Music Quality)
もう1つのSpotifyのヒント(Spotify tip)は、Spotifyを使用すると好みの音楽品質(music quality)を自分で設定できることです。

- この機能を見つけるには、Spotifyアプリを開き、 (Spotify app)[設定](Settings)に移動します。
- [音楽品質](Music Quality)の下に、ストリーミング品質(Streaming quality)と音量の正規化(Normalize volume)を変更するオプションがあります。
- (Click)右側のドロップダウンメニューをクリック(hand side)して、必要な品質を設定します。選択する品質が高いほど、より多くのデータが使用されることを忘れないでください。また、[非常に高い(Very High)]オプションは、現在Spotifyプレミアム(Spotify Premium)ユーザー のみが利用できることにも注意してください。
これらの優れた機能はすべて表面上にあります。あなたはそれらを探す場所を知る必要があります。しかし、そのすべての機能を備えていても、Spotifyは完璧ではありません。Spotifyの(Spotify alternative)まともな代替手段の1つは、AppleMusicです。また、独自の長所と短所、および音楽ストリーミングサービスを最大限に活用するための(tricks to get the most out of the music streaming service)Spotifyのヒントとコツが付属しています。
10 Little-Known Spotify Tips and Tricks
Among many other music streaming services out there, Spotify still remains onе of the top choіcеs. Іt’s simple in use, has a υser-friendly interfacе, a free versiоn and a grеat ѕet of premium features availаble for reasonable money.
Whichever version you use – free or premium – Spotify comes with a great variety of useful features. We’re not going to talk about the obvious ones, like Discover Weekly or ability to create collaborative playlists with other users. You already know and love these aspects of the app.
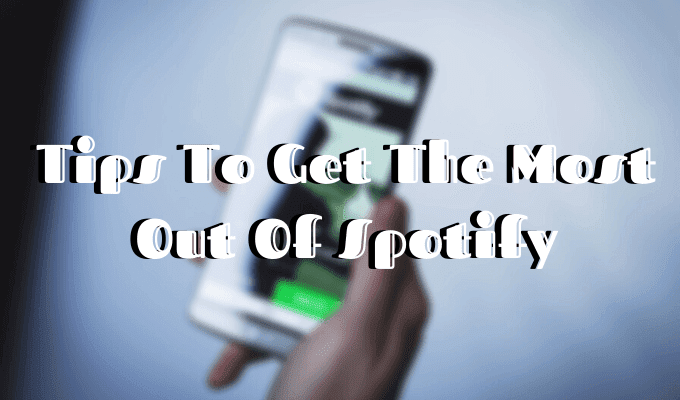
Instead, we’ll dig deeper and show you some of the little-known Spotify tips and tricks that will help you become a pro Spotify user.
Also, be sure to check out our YouTube channel where we go through the items below in a quick video.
1. Recover Playlists You Accidentally Deleted
If you ever change your mind about deleting one of your playlists, or maybe if you deleted one by accident, you can restore it using this feature.

- To recover a deleted playlist, you’ll need to access Spotify web (not the Spotify app).
- Log into your Spotify account and find Recover playlists in the menu on the left side bar.
- Then select the playlist and click Restore.
After that you’ll be able to find that playlist on the app on all your devices again.
2. Use Smart Search
You might be using Spotify on a daily basis and still search for your music by the name of the artist, album or song.
Here’s another Spotify tip: Spotify actually has a smart search feature that enables you to find the desired music easier. For example, you can search for songs from specific time periods – just put the year or range in the search box (try 1969). You can also use filters like genres, labels, and other.
Have a look at Spotify’s extensive search guide to learn the rest of the smart search terms.
3. Discover Spotify Karaoke
For all the karaoke fans out there, you can now use Spotify to sing along to your favorite songs, even if you’re not confident you know the lyrics.
To find this feature, look for the Lyrics button in the bottom right corner of the app when playing a song. When you click on it, you should see lyrics for almost every song from the library.
If you want to get more information about the song you like, you can enable the Behind the Lyrics mode in Spotify’s settings.
This Spotify tip is also handy when you’re trying to find a song by its lyrics. You can do it all in Spotify instead of jumping to Google search and back.
4. Learn Spotify’s Keyboard Shortcuts

This one is a very handy Spotify tip that every Spotify user should take advantage of. You can control Spotify almost entirely using keyboard shortcuts. Spotify web has a dedicated page with a full list of shortcuts to every function of the app (for both Windows and Mac).
You can learn shortcuts for the obvious things like playing next or previous track, as well as more advanced actions like switching to shuffle mode or logging out of Spotify.
5. Drag & Drop Links To Your Favorite Songs
Most people share songs from Spotify using URL links or HTML embed codes. But there’s an easier way to do it.
In your desktop app, you can just drag and drop them. Just choose the song, click on it and drag it to any message box. Spotify will automatically turn it into a link for this song with the title and the artist’s name.
Now you can share your favorite tracks with people on Facebook or via email in no time at all.
6. Hide Your Listening Habits Using Secret Playlist

By default, Spotify has your activity set to public, meaning that everyone can see what you’re listening to at any given time. However, there’s a Private Session option that hides it for at least six hours at a time.
A more user-friendly way to keep your Spotify activity private is creating secret playlists to listen to your music. To create a secret playlist, tap on the three dots next under its name and choose Make Secret.
You can also turn any of the playlists you already have from public to private by changing the playlist’s privacy settings.
7. Sync Your Spotify With Shazam
Shazam is great for identifying songs by their sound. What makes it even better is that you can now connect Shazam to YouTube and Spotify too. It means that you can easily import music from Shazam into Spotify.
After you sync the two apps, try using Shazam to identify a song. You’ll see an arrow sign next to the play button. Choose Spotify in the drop down menu to play it in the app.
The feature is available for both iPhone and Android.
8. Listen To Non-Spotify Music On Spotify

You know that frustrating moment when you open Spotify to play a song that’s been stuck in your head the whole morning, but can’t find it? It is actually an easy fix. If the song you’re looking for isn’t on Spotify, you can add it from an outside source.
- In order to do that, open the app and go to Settings.
- Keep scrolling down till you find Local Files.
- After you turn on Show Local Files, you’ll see an Add Source button under it. Click it to add non-Spotify music.
9. Listen To Spotify In Uber
Did you know that you can listen to your Spotify using your Uber driver’s sound system? The two companies teamed up to improve your user experience, and we have to say it’s a pretty cool idea.
To enable this function, you need to go to your Uber app’s settings and click on Connect Spotify. Then log into your Spotify account and you’re all set.
One downside here is that not all drivers will have this function enabled. You can check it when Uber assigns you a driver. Drivers with Spotify enabled get a special icon next to their profile on the app.
For now, the feature is only available to Spotify Premium users and only in certain cities. But according to Spotify they will roll out the feature worldwide once they’re done testing it.
To find out whether it’s available to you, check your Uber app for this feature.
10. Set Your Preferred Music Quality
One more Spotify tip is that Spotify allows you to set your preferred music quality yourself.

- To find this feature, open the Spotify app and go to Settings.
- Under Music Quality you’ll find options to change Streaming quality and Normalize volume.
- Click on the drop down menu on the right hand side to set the quality you want. Remember that the higher quality you choose, the more data it will use. Also note that the Very High option is currently only available for Spotify Premium users.
All of these great features are right on the surface. You just need to know where to look for them. But even with all of its functionality, Spotify isn’t perfect. One decent Spotify alternative is Apple Music. It also comes with its own pros and cons, as well as some Spotify tips and tricks to get the most out of the music streaming service.