
Android Autoとは何ですか? (What is Android Auto? )Android Autoは、車に最適なスマートインフォテインメントソリューションです。(infotainment solution)それはあなたの普通の車を賢いものに変える安価な方法です。Android Autoは、ハイエンドの現代の自動車に搭載されている世界クラスのインフォテインメントシステムの最高の機能をシンプルなアプリに組み込んでいます。(infotainment system)それは運転中にあなたのAndroidデバイスの本質的な機能を使用するためのインターフェースを提供します。(Android device)このアプリの助けを借りて、あなたはナビゲーション、オンロードエンターテインメント、電話の発着信、さらにはテキストメッセージの処理についても保証することができます。Android Autoは、 (Android Auto)GPSシステム(GPS system)の作業を片手で行うことができます、ステレオ/音楽システム、および携帯電話で電話に出るリスクを回避するようにしてください。USBケーブル(USB cable and turn)を使用して携帯電話を車のディスプレイに接続し、Android Autoをオンにするだけで、準備完了です。

AndroidAutoのクラッシュと接続の問題を修正(Fix Android Auto Crashes and Connection issues)
Android Autoのさまざまな機能は何ですか?(What are the various features of Android Auto?)
前述のように、Android Autoは、(Android Auto)自動車メーカー(car manufacturer)がインストールしたインフォテインメントシステム(infotainment system)を置き換えることを目的としています。さまざまな車種やブランド間の違いを排除し、標準を確立するために、Android Autoは(Android Auto)Androidの最高の機能を提供し、運転中に必要なものがすべて揃っていることを確認します。これはAndroidデバイス(Android device)の拡張機能であるため、ダッシュボード自体から通話やメッセージを管理でき、運転中に携帯電話を使用する必要がなくなります。
ここで、AndroidAutoのさまざまな機能を詳しく見てみましょう。
1.ターンバイターン方式のナビゲーション(1. Turn by Turn Navigation)
Android Autoは、Googleマップを使用して、(Google Maps)ターンバイターン方式のナビゲーション(turn by turn navigation)を提供します。現在、 Google(Google)マップほど正確なナビゲーションシステム(navigation system)は他にないということは世界的に認められている事実です。スマートで効率的で、理解しやすいです。Android Autoは、車のドライバーに適したカスタムインターフェース(custom interface)を提供します。ターンナビゲーションシステム(turn navigation system)によるターンの音声サポートを提供します。自宅やオフィス(home and office)など、頻繁に旅行する目的地を保存できます。これにより、毎回住所を入力する必要がなくなります。グーグル(Google)マップは、さまざまなルートの交通を分析し、各ルートの移動時間(travel time)を計算することもできます。次に、目的地までの最短で最も便利なルートを提案します。
2.エンターテインメント(2. Entertainment)
渋滞の中で働くための長いドライブは疲れ果てている可能性があります。Android Autoはこれを理解しているため、エンターテインメントを処理するためのさまざまなアプリオプションを提供します。通常のAndroidスマートフォンと(Android smartphone)同じように、 (Just)AndroidAutoでさまざまなアプリをダウンロードして使用できます。ただし、安全性を念頭に置いて、特定の制限があります。現在、 SpotifyやAudible(Spotify and Audible)などの人気のあるアプリを含むいくつかの気の利いたアプリをサポートしています。それは娯楽があなたの運転を妨げないことを確実にします。
3.コミュニケーション(3. Communication)
Android Autoを使用すると、電話を使用せずに通話やメッセージに参加することもできます。それはあなたがハンズフリーの電話をかけることを可能にするGoogleアシスタントサポートが付属しています。(Google Assistant support)[ OKGoogle (Simply)]または(Ok Google or Hey Google)[HeyGoogle]と言ってから、Sarahに電話すると、AndroidAuto(call Sarah and Android Auto)が電話をかけます。また、テキストに関する通知を受け取り、ダッシュボードディスプレイ(dashboard display)からテキストを読み取るか、Googleアシスタント(Google Assistant)でテキストを読み取るかを選択できます。また、これらのメッセージに口頭で返信したり、 Googleアシスタント(Google Assistant)を使用したりすることもできます。あなたのためにテキストを入力し、関係者に送信します。これらの機能はすべて、携帯電話(phone and driving)の使用と運転を両立させる必要がないため、運転がより安全になります。
Android Autoの問題は何ですか?(What are the Problems in Android Auto?)
結局のところ、Android Autoは単なる別のアプリであるため、バグがあります。このため、アプリがクラッシュしたり、接続の問題が発生したりする可能性があります。Android Autoを利用してガイドや支援を行っているため、運転中にアプリが誤動作した場合は非常に不便です。
過去数か月の間に、多くのAndroidユーザーから、 (Android)Android Autoがクラッシュし続け、正しく動作しない( Android Auto keeps crashing and does not work properly)ことが報告されています。インターネット接続に問題があるようです。コマンドを入力するたびに、Android Autoは、コマンドを実行するのに十分なインターネット接続(internet connection)がないことを示すメッセージを表示します。安定したインターネット接続(internet connection)がある場合でも、このエラーが発生する可能性があります。このエラーを引き起こす可能性のある複数の考えられる理由があります。グーグルが(Google)バグ修正(bug fix)を見つけるためにその終わりに取り組んでいる間、あなたが問題を解決するためにあなたが試みることができるいくつかのことがここにあります。
AndroidAutoのクラッシュと接続の問題を修正(Fix Android Auto Crashing & Connection issues)
Android Autoの問題は、特定のタイプに限定されません。さまざまなユーザーがさまざまな問題を経験しています。場合によっては、アプリがいくつかのコマンドを実行できなかった一方で、他の場合にはアプリがクラッシュし続けました。また、 Googleマップ(Google Maps)が正しく機能しない、音声なしでオーディオファイルが再生されるなど、AndroidAutoの(Android Auto)特定の機能に問題がある可能性もあります。これらの問題の適切な解決策を見つけるために、あなたはそれらを一つずつ対処する必要があります。
1.互換性の問題(1. Problem with Compatibility)
現在、 Android Auto(Android Auto)をまったく開くことができないか、最悪の場合、 Playストア(Play Store)で見つけることができない場合は、お住まいの地域でアプリが利用できないか、デバイスと互換性がない可能性があります。Androidはモバイルやタブレット(Android Auto)で最も広く使用されているオペレーティングシステムの1つですが、AndroidAuto(Android)は多くの国でサポートされていません。また、使用しているAndroidデバイスが古く、 (Android device)AndroidAutoと互換性のない古いバージョンのAndroidで実行されている可能性もあります。
それとは別に、あなたの車がAndroidAutoをサポートできることを確認する必要があります。残念ながら、すべての車がAndroidAuto(Android Auto)と互換性があるわけではありません。Android Autoは(Android Auto)USBケーブル(USB cable)を介して車のディスプレイに接続するため、ケーブルの種類と品質(type and quality)がタスクに応じていることも重要です。車がAndroidAuto(Android Auto)に接続されていることを確認するには、次の手順に従います。
1.デバイスでAndroidAutoを開きます。

2.次に、画面の左上にあるハンバーガーアイコン(hamburger icon)をタップします。

3.[設定]( Settings)オプションをクリックします。
![[設定]オプションをクリックします](https://lh3.googleusercontent.com/-o7PpkUKdxdE/Yjdai1fOe9I/AAAAAAAAxL0/XY8gKQ0gX9QE2fTGPBy_r3RdZSFAzXjMwCEwYBhgLKuoDABHVOhyA7Kl1nmuuE8YbfjpS9M3y-4uTVj7wwni_pQolcgJ95qTiO-uLPhHKnju5WtDUoCrh2GRhIuYn7H3A46WuR-NxwSiz3saC40lwEhLnEYSN1u049dY0D67l2CYyjg9Y07wRfnE24PF602JMWQ1tdO-7rwnXCbH-aen2ea7CQo1ODnAY1BCnUqtOf3xImHqFiNG3S8Q2NwO2TMd0tE1PbEUe3d5YJbd5HYjzbMmBiGMhVyvwZzVxKv1vF6EyEneYOXYpGLPPH2NpymJra9dKyL2eURnGuZzKwpReiu5BpQLzp-hh87uSJSlyCQ7ayU5pcMdJssGrsEJh5C-WsErMEJ0tE_FqLyDYX9EQ_MunDF7n3WJGQfXpQv5pjBA8MziUg9apzX0jdHDVVZJig8mgsk-81NqKeyDpZur2nn6PNvOlsduvCBq6Pgr51EQrrqOG5FNe5uiW36h5-u_yykFWzomxUoJ5SZkrxNrRvDqgntZvuPVxqE97MLOzC2UMF7kEWnA8HOkgWS4DRgY5vw2HYe0vwyFUDZbgDKOdbw0wn573JdoDAEeF7eTzjYqswz6pOpZDT0yyKKczaWxJPtWMgZ6yH18L_euilSbnLknCwvQX6JL3-DCrNUOD7sWAloZMYvFekGONPDCf4d2RBg/s0/Us3ByQjeWQGs-ytc3D6cw9shGMA.jpg)
4.次に、「コネクテッドカー(Connected cars)」オプションを選択します。
![[コネクテッドカー]オプションを選択します](https://lh3.googleusercontent.com/-5IBZCMVY6R4/Yjci6PC-YWI/AAAAAAAAphs/_JDZj42A1LUoBvPM82WcYfu6gnOaK5iAgCEwYBhgLKu8DABHVOhx6X5i_8Az7IZXV3nb-PxX1CSUHSFmSc6oq9vMrVLAbkuNkObNOx3wv8obBV9AhzeiTlD78bCwmRvOTWK6NxsO3KVaKRhu0GcC2-gQqplQ4oq48y5ES2OxM57FQOPj7TTSh85yzCb1G0Jvfmg0dRTuWcf1hBXCZJClrDNE2tqRNmjUClvACg8pnm2lMUeUV9sRv-61UT4BFvPub4bkJRzhSZo-lIQf88tdgqR4NXC36JYfvFUVcdYifCuvaIBbuDlAvnDamnMayhUWKLv_r_ZD_R93UUSIupOOtPlKpzEKe_McqWU4WCD0Y7Z8MXIGmAUamlCPkmmPnhPKy8s8rmW4CqRIKN8W29cYUdLYZ9ZXaF9u6ttm7UKPEztnyVUX0dxFBv8wLKPJI3GdgQ_CZCSkMpF3L8H6yXYHlCJjxk5Zv6OwC_viVRMRaodnvZv1masoT0jn1nct-tqNkGPdTVoOY3dJ8jiLz-F5-8FtIxNDMtNqEkD0lXuwR7iAdsGlTn9t2ZXQgB2WWLJS1z1BaE5HUh0k4y7Ih1Nn8Vff5um66JDZaSmxdUNtWVQZBdG8e05deeWdbRTEB01NVcNrlB_JirUo3wudC4080_bI5DDRtDgmwuUp8mbcIDP3XsJznVtAzUJ4DhTILjuGVMJ3Q3JEG/s0/hBgVeF_PHJXhRB_GtceEP1ZC-nE.jpg)
5.デバイスを車に接続すると、[承認済みの車]の下に車の名前が表示されます。(see the name of your car under Accepted cars.)車が見つからない場合は、AndroidAutoと互換性がないことを意味します。

2.AndroidAutoがクラッシュし続ける(2. Android Auto Keeps Crashing)
車をデバイスに正常に接続できてもAndroidAuto(device but Android Auto)がクラッシュし続ける場合は、問題に対処する方法が複数あります。これらのソリューションを見てみましょう。
方法1:アプリのキャッシュとデータをクリアする(Method 1: Clear cache and data for the App)
他のアプリと同様に、AndroidAutoも一部のデータをキャッシュファイルの形式で保存します。Android Autoがクラッシュし続ける場合は、これらの残りのキャッシュファイルが破損している可能性があります。この問題を解決するために、いつでもアプリのキャッシュとデータ(cache and data)をクリアしてみることができます。次の手順に従って、 AndroidAutoの(Android Auto)キャッシュファイルとデータファイル(cache and data files)をクリアします。
1.電話の設定に移動します。(Settings)

2. [アプリ(Apps)]オプションをタップします。
3.次に、アプリのリストからAndroidAutoを選択します。(Android Auto)
4.次に、[ストレージ(Storage)]オプションをクリックします。
![[ストレージ]オプションをクリックします](https://lh3.googleusercontent.com/-KfJKqLGXVgE/Yjc_nY2_S-I/AAAAAAAAr3A/OJ8OxM8WLYM7s5lLI5jBRxHjnicqGKWFQCEwYBhgLKuoDABHVOhwCXdzMJo7Wy553Aab3IZfOcw-mLQTdmC4hM2tdUzSWs4kfq4JkoKacm2dcmiXk_lz8R0wls265Moyy3wuNaVsnq-WRgFjO_g6jIIA0z4UcLfbp5OSpexjAMt1MPlFLsqd11iAcc2q3-vnx2pbUltMYmtCvDHn8913LB0YagLYUztW6LL99jHPxoNDfJV-VRQw1VU6BzKNgZigC1RnuEe_Z1OKbhBf5_Os7MrqGIJN8PSviPXrUAxQVJPkJV0J9TYOsa0KL5Y5KDXH5I0JOltaY5xDdlJq0pSEUYuMc34yqT9IZHXVxomR9MPmvM0KXWAOVQMvqqCuV0YaEOlvZakcX5oQ_f7-rpZXL2VMObbH-GM4TiplrfKmfFxHplCqA6PaiKPNwpIKRY6yejrQRKB7wrgbFZz6rLPDaNHbT2uVjnNMrdL5H-gWEn3XTzoL1Qn51kZCcfLC5L1qmSoK0uQK7ZDR3eT3dAaqQHSI0aPeKW3GcnREgQYRdljNChhFutZpWHKZvIzbesmhsvphyR609wQ9kmts6IC_BuC_O7TMsj35HzoCsCP9QlXujZLExO7mrwLuBQjCqqtuxizkyA9_9mgzkeDk8xyBwzVKh8C4GTmKyzd-LbNX_CUazBZpV4bWInTWPlDCGoN2RBg/s0/k0r-VMsF3543CnPMyShIxyLcUD0.jpg)
5.データをクリアしてキャッシュをクリアするオプションが表示されます。それぞれのボタンをタップすると、上記のファイルが削除されます。

6.ここで、設定を終了し、Android Autoの使用を再試行して(Android Auto)、AndroidAutoのクラッシュの問題を修正 ( fix the Android Auto crashing issue. )できるかどうかを確認します。
方法2:AndroidAutoを更新する(Method 2: Update Android Auto)
次にできることは、アプリを更新することです。直面している問題の種類に関係なく、Playストアから更新すること(Irrespective)で(Play Store)解決できます。更新には問題を解決するためのバグ修正が含まれている可能性があるため、単純なアプリの更新で問題が解決することがよくあります。
1.Playストア(Play Store)に移動します。

2.左上に、3本の水平線があります。それらをクリック(Click)します。

3.次に、[マイアプリとゲーム(“My Apps and Games”)]オプションをクリックします。

4. Android Auto(Android Auto)を検索し、保留中の更新があるかどうかを確認します。

5.はいの場合は、更新ボタンをクリックします。
6.アプリが更新されたら、もう一度使用して、正しく機能するかどうかを確認します。
また読む:(Also Read:) GooglePlayミュージックがクラッシュし続ける問題を修正(Fix Google Play Music Keeps Crashing)
方法3:バックグラウンドプロセスを制限する(Method 3: Limit Background Processes)
絶え間ないアプリのクラッシュの背後にあるもう1つの理由は、バックグラウンドプロセスによって消費されるメモリが利用できないことである可能性があります。開発者向けオプションを使用して、バックグラウンドプロセスを制限することができます。開発者向けオプションを有効にするには、[電話について]セクションに移動し、(About phone)ビルド番号(Build Number)を6〜7回タップする必要があります。それが完了したら、以下の手順に従ってバックグラウンドプロセスを制限します。
1.電話で[設定]を開きます。(Settings)

2.次に、 [システム(System)]タブをタップします。
![[システム]タブをタップします](https://lh3.googleusercontent.com/-2xcK5k8tVzY/YZOWYDbadVI/AAAAAAAAkVo/6UXlw7n5-8Ak7KpYaWjkX87-OJvuOuvUwCEwYBhgLKtMDABHVOhzpdh4f9gK7Pl3pIKdS-MAqT7y5y5X0OpTKm4PMusBVVSvpJP93YnAhXNmcZbWuT31i7jtYSyVauEPIMLju6rD4KWA7nyivubD2R2vcFmdszZ_h_8jlplsFLjAVnbmrRnr8fQanFkdu4qh3mnFv_3xGMe6pLcEkGdbUuNNwPvYD9AN9xf0_7ZEEl7P_bdX0h5M7FTHFM1M9DhOZGyfYCv5Hdaj3tVbHQUZ4AtHMUQZPpRyjGjcPFhXeIxxxwqGcocHgAzZFCSbIY-6paMUAs9gGkoNJqxjsrVnVfU75bRX8zxJysL-o_0gpKdd3qFL9r9D8bxO80gFiRO3ZtGhtJ6yQENn_B91ua_pZICWEFvs28PwlIAFZCwxDqZPvaa1Li7ywTjqsbbJNQ7r9yFK29dg-pdTjuyud3MC8w-SeyMkmr5T7Rap849TFdyaB8zfGepam1fh0mpx-JV-mwzd92BDBVyNWOtggku0J2ZH3HWVKToCFCFefShp83L6WwRfnWCMDK_uUzVSFbbMXD32DGhZEKfilDws41bYIwn8tsylvZGDgpfuptvtSQ_PxP4Cbdj_NxV57wCxIPi-V2OgEnhoHv6dEzE_lUwDtX23W9hAww6LPjAY/s0/xXzdpXtGdl707VBOQsZ5NNi2YWk.jpg)
3.ここで、開発者向け(Developer)オプションをクリックします。

4.次に、 [アプリ]セクションまで下にスクロールして、[(Apps section)バックグラウンドプロセス(Background process) 制限]オプション(limit option)を選択します。

5. 「最大2つのプロセスオプション」(“At most 2 processes option”)をクリックします。

これにより、一部のアプリの速度が低下する可能性があります。ただし、スマートフォンが許容限度を超えて遅れ始めた場合は、 AndroidAuto(Android Auto)を使用していないときに標準の限度(Standard limit)に戻すことをお勧めします。
3.接続の問題(3. Issues in Connectivity)
Android Autoを実行するには、携帯電話を車のディスプレイに接続する必要があります。この接続は、車にワイヤレス接続が装備されている場合は、 USBケーブルまたはBluetoothのいずれかを使用できます。(USB cable or Bluetooth)適切な接続を確認するには、ケーブルが損傷していないことを確認する必要があります。時間の経過とともに、充電ケーブルまたはUSBケーブル(USB cable)は、物理的および電気的に多くの摩耗に(wear and tear)さらされます。ケーブルが何らかの理由で損傷していて、十分な電力を転送していない可能性があります。これを確認する最も簡単な方法は、代替ケーブル(alternate cable)を使用することです。
ただし、希望する接続モードがBluetoothの場合は、デバイスを忘れてから再接続する必要があります。Bluetoothデバイスが破損しているか、デバイスのペアリングが危険にさらされているため、 (corrupted Bluetooth device or a compromised device pairing)AndroidAutoが誤動作している可能性があります。この場合の最善の方法は、デバイスを再度ペアリングすることです。方法については、以下の手順に従ってください。
1.デバイスで[設定](Settings)を開きます。

2.次に、デバイス接続(device connectivity)オプションをタップします。
3.ここで、[ Bluetooth ]タブをクリックします。
![[Bluetooth]タブをクリックします](https://lh3.googleusercontent.com/-dYhYJ7XQVNQ/YjblF_7HKnI/AAAAAAAAhqM/gkJWywYgjzw5z7JMNsms11bcH5XSwnhuQCEwYBhgLKuoDABHVOhwW0CBk7YkolKRhlb6URWa_IgJhlV6Uh5HTXSA46rtPZTzcTVDH5E3Inr1300PCuFmPfzlhV9-wZ0cgm5eyq7ZHFxRZXVbHy0npWVZFQ1PONMxdTopZNqunXwLBLiLb67ib1SygjFUxfYmkgsM2KWbfxsJ0dJUmw1O8_eCdFnl3uawCEzgsMAIg1Qc5NZzeL_r4wLfEjXahBctYEmz8PuHb0PPtvGp-r6YtKLJySOhlKEvT2KQlPP_m8uuAu4nd9hM73lCbqdlSPO8Zq50PdX0wx8st7wB0bPkCKfKneQLRTuZCoubxrSAYYcR0TPzO_mZA9q14hTQoKUUP0yEF1F69JKIE4VMhscEvH2o_SFK7IDwFOJoGP2ZHxPnq1oEr-THgN0QuqzqlZwBKlRjYLmCuyWmtQEJcFb0y83vg4HNMcHMnH4lEEvT9qrp3Mqtom7UIrB2jajclGsNQdwU2a7PVl9MgQ1x74JGCA2gUeIiNlJDd9HgeDJzjAFR5NnV04Ho1gVSVvXEJNT-wQ-v1MGrgxZvOE1OzaWw9ezHrC91jfyv8d8BV4tQ7x9Ll0_Vn7OfNGviasNi0v1rdTERPCA9bQI_7ffue7P4Pk2Q2IPY6_4g-aCGST5HqVmLuxaNKxzTo79CRHjCxiNyRBg/s0/-WYxJsCLvvGBptY6kohrIY2o3eM.jpg)
4.ペアリングされたデバイスのリストから、車のBluetoothプロファイル(Bluetooth profile)を見つけて、名前の横にある設定アイコンをタップします。(car and tap)

5.次に、[ペアリング解除]ボタンをクリックします。
6.デバイスを取り外したら、ペアリングモード(pairing mode)に戻します。
7.次に、携帯電話でBluetooth設定を開き、デバイスと再ペアリング(phone and re-pair)します。
また読む:(Also Read:) AndroidWi-Fi接続の問題を修正する(Fix Android Wi-Fi Connection Problems)
4.アプリの権限に関する問題(4. Problem with App Permissions)
Android Autoがクラッシュする(Android Auto crashing)もう1つの理由は、AndroidAutoが正しく機能するためのすべての権限を持っていないことです。アプリはナビゲーションを担当し、通話やテキストの送受信も行うため、正しく機能するためには特定の権限を付与する必要があります。Android Autoには、連絡先、電話(Phone)、場所(Location)、SMS、マイク(Microphone)へのアクセスと、通知の送信許可が必要です。以下の手順に従って、AndroidAutoに必要なすべての権限があることを確認してください。
1.電話で[設定]を開きます。(Settings)

2.[アプリ(Apps)]タブをクリックします。
3.次に、インストールされているアプリのリストからAndroid Autoを検索し、それをタップ(apps and tap)します。
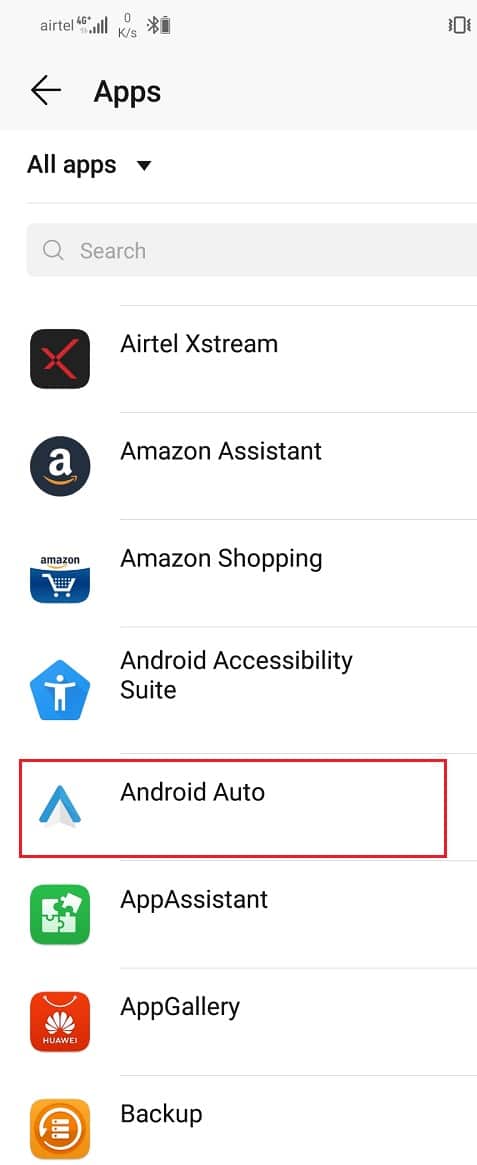
4.ここで、[アクセス許可(Permissions)]オプションをクリックします。
![[権限]オプションをクリックします| Androidの自動クラッシュと接続の問題を修正](https://lh3.googleusercontent.com/-Id0MB3pyRGQ/Yjdh5UADmwI/AAAAAAAAxCw/eEgzUUgSZ5AM8TEJjGbKvJF5u43MRgQ0wCEwYBhgLKuoDABHVOhyA7Kl1nmuuE8YbfjpS9M3y-4uTVj7wwni_pQolcgJ95qTiO-uLPhHKnju5WtDUoCrh2GRhIuYn7H3A46WuR-NxwSiz3saC40lwEhLnEYSN1u049dY0D67l2CYyjg9Y07wRfnE24PF602JMWQ1tdO-7rwnXCbH-aen2ea7CQo1ODnAY1BCnUqtOf3xImHqFiNG3S8Q2NwO2TMd0tE1PbEUe3d5YJbd5HYjzbMmBiGMhVyvwZzVxKv1vF6EyEneYOXYpGLPPH2NpymJra9dKyL2eURnGuZzKwpReiu5BpQLzp-hh87uSJSlyCQ7ayU5pcMdJssGrsEJh5C-WsErMEJ0tE_FqLyDYX9EQ_MunDF7n3WJGQfXpQv5pjBA8MziUg9apzX0jdHDVVZJig8mgsk-81NqKeyDpZur2nn6PNvOlsduvCBq6Pgr51EQrrqOG5FNe5uiW36h5-u_yykFWzomxUoJ5SZkrxNrRvDqgntZvuPVxqE97MLOzC2UMF7kEWnA8HOkgWS4DRgY5vw2HYe0vwyFUDZbgDKOdbw0wn573JdoDAEeF7eTzjYqswz6pOpZDT0yyKKczaWxJPtWMgZ6yH18L_euilSbnLknCwvQX6JL3-DCrNUOD7sWAloZMYvFekGONPDCe4d2RBg/s0/te22qb3ioiuMEAnEJxe7ATAqz8s.jpg)
5.ここで、必要なすべてのアクセス許可アクセス(permission access)要求に対してスイッチをオンに切り替えていることを確認してください。

完了したら、AndroidAutoのクラッシュの問題を修正できるかどうかを確認します。 ( fix the Android Auto crashing issue. )
5.GPSの問題(5. Problem with the GPS)
Android Autoの主な機能は、運転中にガイドし、ターンバイターン方式のナビゲーション(turn navigation)を提供することです。運転中にGPSシステム(GPS system)が機能しない場合は大きな懸念事項です。そのようなことが起こらないようにするために、GoogleマップとGooglePlayサービス(Google Maps and Google Play Services)を更新する以外にできることがいくつかあります。
方法1:精度を高く設定する(Method 1: Set Accuracy to High)
1.電話で設定を開きます。(Settings)
2.[場所(Location)]オプションをクリックします。
3.ここで、モードオプションを選択し、[高精度を有効にする(enable high accuracy)]オプションをタップ(mode option and tap)します。

方法2:モックロケーションを無効にする(Method 2: Disable Mock Locations)
1.電話の[設定]に移動します。(Settings)

2.[システム(System)]タブをクリックします。
![[システム]タブをタップします](https://lh3.googleusercontent.com/-2xcK5k8tVzY/YZOWYDbadVI/AAAAAAAAkVo/6UXlw7n5-8Ak7KpYaWjkX87-OJvuOuvUwCEwYBhgLKtMDABHVOhzpdh4f9gK7Pl3pIKdS-MAqT7y5y5X0OpTKm4PMusBVVSvpJP93YnAhXNmcZbWuT31i7jtYSyVauEPIMLju6rD4KWA7nyivubD2R2vcFmdszZ_h_8jlplsFLjAVnbmrRnr8fQanFkdu4qh3mnFv_3xGMe6pLcEkGdbUuNNwPvYD9AN9xf0_7ZEEl7P_bdX0h5M7FTHFM1M9DhOZGyfYCv5Hdaj3tVbHQUZ4AtHMUQZPpRyjGjcPFhXeIxxxwqGcocHgAzZFCSbIY-6paMUAs9gGkoNJqxjsrVnVfU75bRX8zxJysL-o_0gpKdd3qFL9r9D8bxO80gFiRO3ZtGhtJ6yQENn_B91ua_pZICWEFvs28PwlIAFZCwxDqZPvaa1Li7ywTjqsbbJNQ7r9yFK29dg-pdTjuyud3MC8w-SeyMkmr5T7Rap849TFdyaB8zfGepam1fh0mpx-JV-mwzd92BDBVyNWOtggku0J2ZH3HWVKToCFCFefShp83L6WwRfnWCMDK_uUzVSFbbMXD32DGhZEKfilDws41bYIwn8tsylvZGDgpfuptvtSQ_PxP4Cbdj_NxV57wCxIPi-V2OgEnhoHv6dEzE_lUwDtX23W9hAww6LPjAY/s0/xXzdpXtGdl707VBOQsZ5NNi2YWk.jpg)
3.今。開発者向け(Developer)オプションをタップします。

4. [デバッグ]セクション(Debugging section)まで下にスクロールして、 [モック(Select mock) ロケーション(location app)の選択]アプリをタップします。
5.ここで、[アプリなし(No app)]オプションを選択します。
![[アプリなし]オプションを選択します| AndroidAutoのクラッシュと接続の問題を修正](https://lh3.googleusercontent.com/-WNcAQGCtCck/YjcOvXH4jgI/AAAAAAAApuA/aS-F-m07zYsr1J7HLDEuH6GXejSyTgq3ACEwYBhgLKu8DABHVOhx6X5i_8Az7IZXV3nb-PxX1CSUHSFmSc6oq9vMrVLAbkuNkObNOx3wv8obBV9AhzeiTlD78bCwmRvOTWK6NxsO3KVaKRhu0GcC2-gQqplQ4oq48y5ES2OxM57FQOPj7TTSh85yzCb1G0Jvfmg0dRTuWcf1hBXCZJClrDNE2tqRNmjUClvACg8pnm2lMUeUV9sRv-61UT4BFvPub4bkJRzhSZo-lIQf88tdgqR4NXC36JYfvFUVcdYifCuvaIBbuDlAvnDamnMayhUWKLv_r_ZD_R93UUSIupOOtPlKpzEKe_McqWU4WCD0Y7Z8MXIGmAUamlCPkmmPnhPKy8s8rmW4CqRIKN8W29cYUdLYZ9ZXaF9u6ttm7UKPEztnyVUX0dxFBv8wLKPJI3GdgQ_CZCSkMpF3L8H6yXYHlCJjxk5Zv6OwC_viVRMRaodnvZv1masoT0jn1nct-tqNkGPdTVoOY3dJ8jiLz-F5-8FtIxNDMtNqEkD0lXuwR7iAdsGlTn9t2ZXQgB2WWLJS1z1BaE5HUh0k4y7Ih1Nn8Vff5um66JDZaSmxdUNtWVQZBdG8e05deeWdbRTEB01NVcNrlB_JirUo3wudC4080_bI5DDRtDgmwuUp8mbcIDP3XsJznVtAzUJ4DhTILjuGVMJzQ3JEG/s0/GGRm5u-5qVTAJcP1DyT03wkQ0jA.jpg)
推奨:(Recommended:)紛失したAndroid携帯(Android Phone)を見つける3つの方法(Ways)
これで、問題とその解決策のリストは終わりになります。それでもAndroidAutoのクラッシュ(Android Auto crashing)の問題を修正できない場合は、残念ながら、 Googleからバグ修正(bug fix)が提供されるまでしばらく待つ必要があります。この問題のパッチが確実に含まれる次の更新を待ちます。(Wait)Googleはすでに苦情を認めており、新しいアップデートがまもなくリリースされ、問題が解決されることを確信しています。
Fix Android Auto Crashes and Connection issues
What is Android Auto? Android Auto is a smart infotainment solution for your car. It is an inexpensive way to convert your ordinary car into a smart one. Android Auto incorporates the best features of a world-class infotainment system installed in high-end modern cars into a simple app. It provides you with an interface to use the essential features of your Android device while driving. With the help of this app, you can be assured about navigation, on-road entertainment, making and receiving phone calls, and even dealing with text messages. Android Auto can single-handedly do the work of your GPS system, stereo/music system, and also make sure that you avoid the risk of answering calls on your mobile phone. All that you need to do is connect your mobile to the car’s display using a USB cable and turn on Android Auto and you are good to go.

Fix Android Auto Crashes and Connection issues
What are the various features of Android Auto?
As mentioned earlier, Android Auto aims at replacing the infotainment system installed by your car manufacturer. In order to eliminate the variations between different car models and brands and establish a standard, Android Auto brings the best features of Android to make sure that you have everything that you need while driving. Since it is an extension of your Android device, you can manage your calls and messages from the dashboard itself and thus eliminating the need to use your phone while driving.
Let us now take a closer look at the various features of Android Auto:
1. Turn by Turn Navigation
Android Auto uses Google Maps to provide you with turn by turn navigation. Now, it is a globally accepted fact that no other navigation system is as accurate as Google maps. It is smart, efficient, and easy to understand. Android Auto provides a custom interface that is suitable for car drivers. It provides voice support for its turn by the turn navigation system. You can save frequently traveled destinations, like your home and office and this will eliminate the need for typing in the address every time. Google maps are also capable of analyzing traffic on various routes and calculates the travel time for each of them. It then suggests the shortest and most convenient route to your destination.
2. Entertainment
A long drive to work amid heavy traffic could be exhausting. Android Auto understands this and therefore, provides a wide range of app options to take care of the entertainment. Just like a normal Android smartphone, you can download and use various apps on Android Auto. However, certain limitations are there, keeping your safety in mind. At present, it supports some nifty apps that include popular apps like Spotify and Audible. It makes sure that entertainment does not interfere with your driving.
3. Communication
With the help of Android Auto, you can also attend to your calls and messages without using your phone. It comes with Google Assistant support that allows you to make hands free calls. Simply say Ok Google or Hey Google followed by call Sarah and Android Auto will make the call. You will also receive notifications about texts and you have the option to read them from the dashboard display or have them read out by the Google Assistant. It also allows you to reply to these messages verbally and Google Assistant would type the text for you and send it to the concerned person. All these features completely eliminate the need to juggle between using your phone and driving, thus, make driving safer.
What are the Problems in Android Auto?
At the end of the day, Android Auto is just another app and thus, has bugs. Due to this reason, it is possible that the app might crash sometimes or experience connectivity issues. Since you are dependent on Android Auto to guide and assist you, it would be really inconvenient if the app malfunctions while driving.
In the past few months, a lot of Android users have reported that Android Auto keeps crashing and does not work properly. There seems to be a problem with internet connectivity. Every time you enter a command Android Auto shows a message that says you do not have a strong enough internet connection to execute the command. You might experience this error even if you have a stable internet connection. There are multiple probable reasons that could cause this error. While Google is working on its end to find a bug fix, here are some things that you can try in order to resolve the problem.
Fix Android Auto Crashing & Connection issues
The problems with Android Auto are not limited to a particular type. Different users have experienced different problems. In some cases, the app was not able to carry out a few commands while for others the app kept crashing. It is also possible that the problem lies with some specific functions of Android Auto, like Google Maps not working properly or an audio file playing without sound. In order to find a proper solution to these problems, you need to deal with them one by one.
1. Problem with Compatibility
Now, if you are unable to open Android Auto at all or worst, not able to find it on the Play Store, then it is possible that the app is not available in your region or incompatible with your device. Despite Android being one of the most widely used operating systems for mobiles and tablets, Android Auto is not supported in a lot of countries. It is also possible that the Android device that you are using is outdated and runs on an older version of Android which is not compatible with Android Auto.
Apart from that, you need to make sure that your car is capable of supporting Android Auto. Unfortunately, not all cars are compatible with Android Auto. Since Android Auto connects to your car’s display via a USB cable, it is also important that the type and quality of the cable are up to the task. In order to make sure that your car is connected to Android Auto, follow the steps given below:
1. Open Android Auto on your device.

2. Now, tap on the hamburger icon on the top left-hand side of the screen.

3. Click on the Settings option.

4. Now, select the “Connected cars” option.

5. When your device is connected to your car, you will be able to see the name of your car under Accepted cars. If you can’t find your car, then it means that it is not compatible with Android Auto.

2. Android Auto Keeps Crashing
If you are able to successfully connect your car to your device but Android Auto keeps crashing, then there are multiple ways in which you can deal with the problem. Let us take a look at these solutions.
Method 1: Clear cache and data for the App
Just like any other app, Android Auto also saves some data in the form of cache files. If Android Auto keeps crashing, then it might be due to these residual cache files getting corrupted. In order to fix this problem, you can always try clearing the cache and data for the app. Follow these steps to clear the cache and data files for Android Auto.
1. Go to the Settings of your phone.

2. Tap on the Apps option.
3. Now, select Android Auto from the list of apps.
4. Now, click on the Storage option.

5. You will now see the options to clear data and clear cache. Tap on the respective buttons and the said files will be deleted.

6. Now, exit settings and try using Android Auto again and see if you’re able to fix the Android Auto crashing issue.
Method 2: Update Android Auto
The next thing that you can do is to update your app. Irrespective of whatever kind of problem you are facing, updating it from the Play Store can solve it. A simple app update often solves the problem as the update might come with bug fixes to resolve the issue.
1. Go to the Play Store.

2. On the top left-hand side, you will find three horizontal lines. Click on them.

3. Now, click on the “My Apps and Games” option.

4. Search for Android Auto and check if there are any pending updates.

5. If yes, then click on the update button.
6. Once the app gets updated, try using it again and check if it works properly or not.
Also Read: Fix Google Play Music Keeps Crashing
Method 3: Limit Background Processes
Another reason behind constant app crashes could be the unavailability of memory which is consumed by background processes. You can try to limit the background processes by means of developer options. In order to enable developer options, you need to go to the About phone section and tap 6-7 times on the Build Number. Once you have done that, follow the steps given below to limit background processes.
1. Open Settings on your phone.

2. Now, tap on the System tab.

3. In here, click on the Developer options.

4. Now, scroll down to the Apps section and select the Background process limit option.

5. Click on the “At most 2 processes option”.

This might cause some apps to slow down. But if the phone starts lagging beyond the tolerable limit, then you might want to revert to the Standard limit when you are not using Android Auto.
3. Issues in Connectivity
Your mobile phone needs to be connected to your car’s display in order to run Android Auto. This connection can either be by means of a USB cable or Bluetooth if your car is equipped with a wireless connection. In order to check proper connectivity, you need to make sure that the cable is not damaged. Over the course of time, the charging cable or the USB cable is exposed to a lot of wear and tear, both physically and electrically. It is possible that the cable is damaged somehow and is not transferring enough power. The easiest way to check that is by using an alternate cable.
However, if your preferred mode of connection is Bluetooth, then you need to forget the device and then reconnect. Android Auto might be malfunctioning due to a corrupted Bluetooth device or a compromised device pairing. The best thing to do in this case is to pair the device again. Follow the steps given below to learn how:
1. Open Settings on your device.

2. Now, tap on the device connectivity option.
3. In here, click on the Bluetooth tab.

4. From the list of paired devices, find the Bluetooth profile for your car and tap on the settings icon next to its name.

5. Now, click on the Unpair button.
6. Once the device gets removed, put it back on pairing mode.
7. Now, open Bluetooth settings on your phone and re-pair with the device.
Also Read: Fix Android Wi-Fi Connection Problems
4. Problem with App Permissions
Another reason behind Android Auto crashing is that it does not have all the permissions to function properly. Since the app is responsible for navigation and also making and receiving calls or texts, it needs to be given certain permissions in order to work properly. Android Auto needs access to your Contacts, Phone, Location, SMS, Microphone, and also the permission to send notifications. Follow the steps given below to ensure that Android Auto has all the required permissions.
1. Open Settings on your phone.

2. Click on the Apps tab.
3. Now, search for Android Auto from the list of installed apps and tap on it.
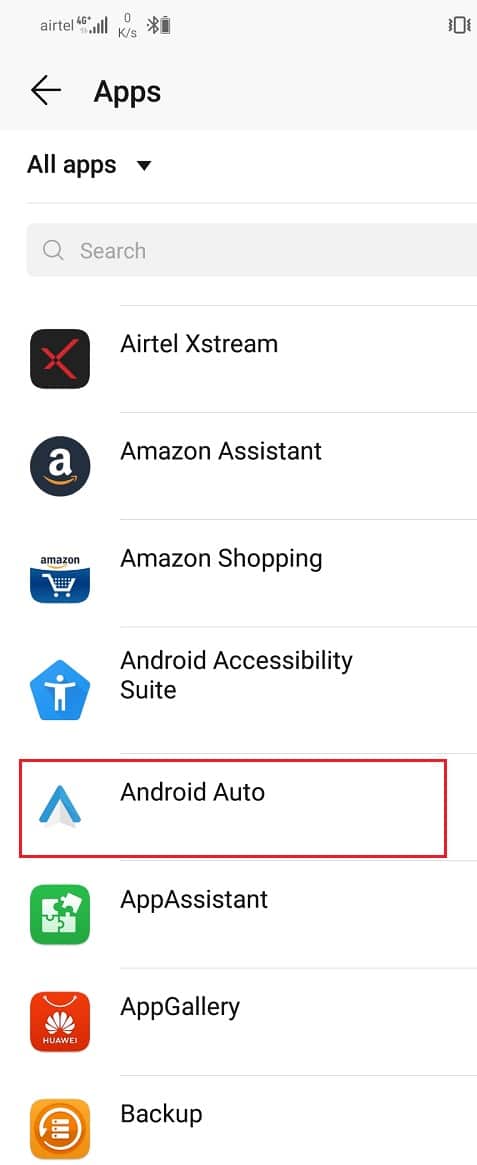
4. In here, click on the Permissions option.

5. Now, make sure that you toggle on the switch for all the necessary permission access requests.

Once done, check if you’re able to fix the Android Auto crashing issue.
5. Problem with the GPS
Android Auto’s primary function is to guide you while driving and provide you with turn by turn navigation. It is a major concern if the GPS system doesn’t work while driving. In order to prevent something like that from happening, there are a couple of things that you can do apart from updating Google Maps and Google Play Services.
Method 1: Set Accuracy to High
1. Open the Settings on your phone.
2. Click on the Location option.
3. In here, select the mode option and tap on the enable high accuracy option.

Method 2: Disable Mock Locations
1. Go to Settings on your phone.

2. Click on the System tab.

3. Now. tap on the Developer options.

4. Scroll down to the Debugging section and tap on the Select mock location app.
5. In here, select the No app option.

Recommended: 3 Ways to Find Your Lost Android Phone
With that, we come to the end of the list of problems and their solutions. If you are still not able to fix the problem of Android Auto crashing, then, unfortunately, you just need to wait for some while until Google comes us with a bug fix. Wait for the next update which would most certainly include a patch for this problem. Google has already acknowledged the complaints and we are positive that a new update will soon be released and the problem will be resolved.




![[設定]オプションをクリックします](https://lh3.googleusercontent.com/-o7PpkUKdxdE/Yjdai1fOe9I/AAAAAAAAxL0/XY8gKQ0gX9QE2fTGPBy_r3RdZSFAzXjMwCEwYBhgLKuoDABHVOhyA7Kl1nmuuE8YbfjpS9M3y-4uTVj7wwni_pQolcgJ95qTiO-uLPhHKnju5WtDUoCrh2GRhIuYn7H3A46WuR-NxwSiz3saC40lwEhLnEYSN1u049dY0D67l2CYyjg9Y07wRfnE24PF602JMWQ1tdO-7rwnXCbH-aen2ea7CQo1ODnAY1BCnUqtOf3xImHqFiNG3S8Q2NwO2TMd0tE1PbEUe3d5YJbd5HYjzbMmBiGMhVyvwZzVxKv1vF6EyEneYOXYpGLPPH2NpymJra9dKyL2eURnGuZzKwpReiu5BpQLzp-hh87uSJSlyCQ7ayU5pcMdJssGrsEJh5C-WsErMEJ0tE_FqLyDYX9EQ_MunDF7n3WJGQfXpQv5pjBA8MziUg9apzX0jdHDVVZJig8mgsk-81NqKeyDpZur2nn6PNvOlsduvCBq6Pgr51EQrrqOG5FNe5uiW36h5-u_yykFWzomxUoJ5SZkrxNrRvDqgntZvuPVxqE97MLOzC2UMF7kEWnA8HOkgWS4DRgY5vw2HYe0vwyFUDZbgDKOdbw0wn573JdoDAEeF7eTzjYqswz6pOpZDT0yyKKczaWxJPtWMgZ6yH18L_euilSbnLknCwvQX6JL3-DCrNUOD7sWAloZMYvFekGONPDCf4d2RBg/s0/Us3ByQjeWQGs-ytc3D6cw9shGMA.jpg)
![[コネクテッドカー]オプションを選択します](https://lh3.googleusercontent.com/-5IBZCMVY6R4/Yjci6PC-YWI/AAAAAAAAphs/_JDZj42A1LUoBvPM82WcYfu6gnOaK5iAgCEwYBhgLKu8DABHVOhx6X5i_8Az7IZXV3nb-PxX1CSUHSFmSc6oq9vMrVLAbkuNkObNOx3wv8obBV9AhzeiTlD78bCwmRvOTWK6NxsO3KVaKRhu0GcC2-gQqplQ4oq48y5ES2OxM57FQOPj7TTSh85yzCb1G0Jvfmg0dRTuWcf1hBXCZJClrDNE2tqRNmjUClvACg8pnm2lMUeUV9sRv-61UT4BFvPub4bkJRzhSZo-lIQf88tdgqR4NXC36JYfvFUVcdYifCuvaIBbuDlAvnDamnMayhUWKLv_r_ZD_R93UUSIupOOtPlKpzEKe_McqWU4WCD0Y7Z8MXIGmAUamlCPkmmPnhPKy8s8rmW4CqRIKN8W29cYUdLYZ9ZXaF9u6ttm7UKPEztnyVUX0dxFBv8wLKPJI3GdgQ_CZCSkMpF3L8H6yXYHlCJjxk5Zv6OwC_viVRMRaodnvZv1masoT0jn1nct-tqNkGPdTVoOY3dJ8jiLz-F5-8FtIxNDMtNqEkD0lXuwR7iAdsGlTn9t2ZXQgB2WWLJS1z1BaE5HUh0k4y7Ih1Nn8Vff5um66JDZaSmxdUNtWVQZBdG8e05deeWdbRTEB01NVcNrlB_JirUo3wudC4080_bI5DDRtDgmwuUp8mbcIDP3XsJznVtAzUJ4DhTILjuGVMJ3Q3JEG/s0/hBgVeF_PHJXhRB_GtceEP1ZC-nE.jpg)


![[ストレージ]オプションをクリックします](https://lh3.googleusercontent.com/-KfJKqLGXVgE/Yjc_nY2_S-I/AAAAAAAAr3A/OJ8OxM8WLYM7s5lLI5jBRxHjnicqGKWFQCEwYBhgLKuoDABHVOhwCXdzMJo7Wy553Aab3IZfOcw-mLQTdmC4hM2tdUzSWs4kfq4JkoKacm2dcmiXk_lz8R0wls265Moyy3wuNaVsnq-WRgFjO_g6jIIA0z4UcLfbp5OSpexjAMt1MPlFLsqd11iAcc2q3-vnx2pbUltMYmtCvDHn8913LB0YagLYUztW6LL99jHPxoNDfJV-VRQw1VU6BzKNgZigC1RnuEe_Z1OKbhBf5_Os7MrqGIJN8PSviPXrUAxQVJPkJV0J9TYOsa0KL5Y5KDXH5I0JOltaY5xDdlJq0pSEUYuMc34yqT9IZHXVxomR9MPmvM0KXWAOVQMvqqCuV0YaEOlvZakcX5oQ_f7-rpZXL2VMObbH-GM4TiplrfKmfFxHplCqA6PaiKPNwpIKRY6yejrQRKB7wrgbFZz6rLPDaNHbT2uVjnNMrdL5H-gWEn3XTzoL1Qn51kZCcfLC5L1qmSoK0uQK7ZDR3eT3dAaqQHSI0aPeKW3GcnREgQYRdljNChhFutZpWHKZvIzbesmhsvphyR609wQ9kmts6IC_BuC_O7TMsj35HzoCsCP9QlXujZLExO7mrwLuBQjCqqtuxizkyA9_9mgzkeDk8xyBwzVKh8C4GTmKyzd-LbNX_CUazBZpV4bWInTWPlDCGoN2RBg/s0/k0r-VMsF3543CnPMyShIxyLcUD0.jpg)






![[システム]タブをタップします](https://lh3.googleusercontent.com/-2xcK5k8tVzY/YZOWYDbadVI/AAAAAAAAkVo/6UXlw7n5-8Ak7KpYaWjkX87-OJvuOuvUwCEwYBhgLKtMDABHVOhzpdh4f9gK7Pl3pIKdS-MAqT7y5y5X0OpTKm4PMusBVVSvpJP93YnAhXNmcZbWuT31i7jtYSyVauEPIMLju6rD4KWA7nyivubD2R2vcFmdszZ_h_8jlplsFLjAVnbmrRnr8fQanFkdu4qh3mnFv_3xGMe6pLcEkGdbUuNNwPvYD9AN9xf0_7ZEEl7P_bdX0h5M7FTHFM1M9DhOZGyfYCv5Hdaj3tVbHQUZ4AtHMUQZPpRyjGjcPFhXeIxxxwqGcocHgAzZFCSbIY-6paMUAs9gGkoNJqxjsrVnVfU75bRX8zxJysL-o_0gpKdd3qFL9r9D8bxO80gFiRO3ZtGhtJ6yQENn_B91ua_pZICWEFvs28PwlIAFZCwxDqZPvaa1Li7ywTjqsbbJNQ7r9yFK29dg-pdTjuyud3MC8w-SeyMkmr5T7Rap849TFdyaB8zfGepam1fh0mpx-JV-mwzd92BDBVyNWOtggku0J2ZH3HWVKToCFCFefShp83L6WwRfnWCMDK_uUzVSFbbMXD32DGhZEKfilDws41bYIwn8tsylvZGDgpfuptvtSQ_PxP4Cbdj_NxV57wCxIPi-V2OgEnhoHv6dEzE_lUwDtX23W9hAww6LPjAY/s0/xXzdpXtGdl707VBOQsZ5NNi2YWk.jpg)




![[Bluetooth]タブをクリックします](https://lh3.googleusercontent.com/-dYhYJ7XQVNQ/YjblF_7HKnI/AAAAAAAAhqM/gkJWywYgjzw5z7JMNsms11bcH5XSwnhuQCEwYBhgLKuoDABHVOhwW0CBk7YkolKRhlb6URWa_IgJhlV6Uh5HTXSA46rtPZTzcTVDH5E3Inr1300PCuFmPfzlhV9-wZ0cgm5eyq7ZHFxRZXVbHy0npWVZFQ1PONMxdTopZNqunXwLBLiLb67ib1SygjFUxfYmkgsM2KWbfxsJ0dJUmw1O8_eCdFnl3uawCEzgsMAIg1Qc5NZzeL_r4wLfEjXahBctYEmz8PuHb0PPtvGp-r6YtKLJySOhlKEvT2KQlPP_m8uuAu4nd9hM73lCbqdlSPO8Zq50PdX0wx8st7wB0bPkCKfKneQLRTuZCoubxrSAYYcR0TPzO_mZA9q14hTQoKUUP0yEF1F69JKIE4VMhscEvH2o_SFK7IDwFOJoGP2ZHxPnq1oEr-THgN0QuqzqlZwBKlRjYLmCuyWmtQEJcFb0y83vg4HNMcHMnH4lEEvT9qrp3Mqtom7UIrB2jajclGsNQdwU2a7PVl9MgQ1x74JGCA2gUeIiNlJDd9HgeDJzjAFR5NnV04Ho1gVSVvXEJNT-wQ-v1MGrgxZvOE1OzaWw9ezHrC91jfyv8d8BV4tQ7x9Ll0_Vn7OfNGviasNi0v1rdTERPCA9bQI_7ffue7P4Pk2Q2IPY6_4g-aCGST5HqVmLuxaNKxzTo79CRHjCxiNyRBg/s0/-WYxJsCLvvGBptY6kohrIY2o3eM.jpg)


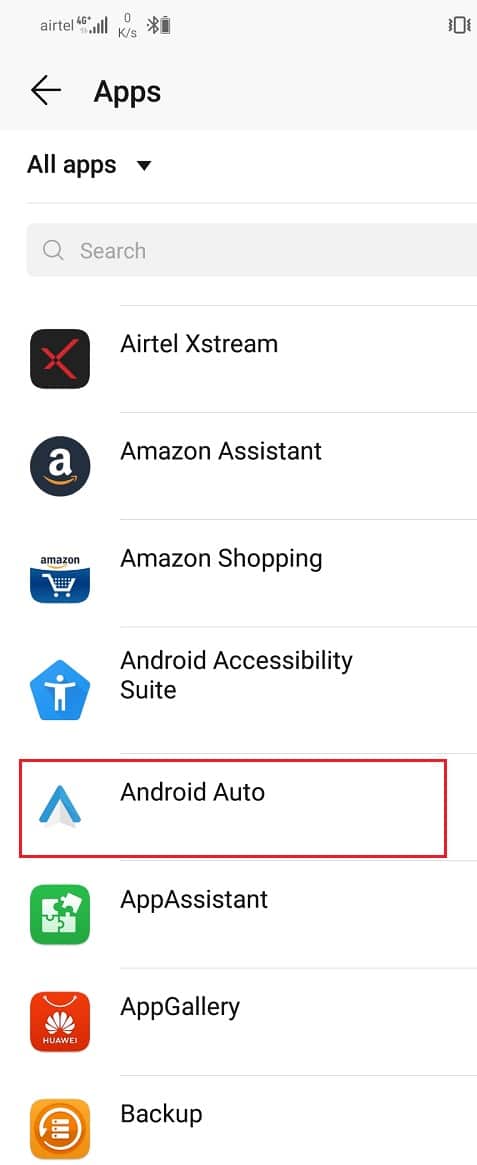
![[権限]オプションをクリックします| Androidの自動クラッシュと接続の問題を修正](https://lh3.googleusercontent.com/-Id0MB3pyRGQ/Yjdh5UADmwI/AAAAAAAAxCw/eEgzUUgSZ5AM8TEJjGbKvJF5u43MRgQ0wCEwYBhgLKuoDABHVOhyA7Kl1nmuuE8YbfjpS9M3y-4uTVj7wwni_pQolcgJ95qTiO-uLPhHKnju5WtDUoCrh2GRhIuYn7H3A46WuR-NxwSiz3saC40lwEhLnEYSN1u049dY0D67l2CYyjg9Y07wRfnE24PF602JMWQ1tdO-7rwnXCbH-aen2ea7CQo1ODnAY1BCnUqtOf3xImHqFiNG3S8Q2NwO2TMd0tE1PbEUe3d5YJbd5HYjzbMmBiGMhVyvwZzVxKv1vF6EyEneYOXYpGLPPH2NpymJra9dKyL2eURnGuZzKwpReiu5BpQLzp-hh87uSJSlyCQ7ayU5pcMdJssGrsEJh5C-WsErMEJ0tE_FqLyDYX9EQ_MunDF7n3WJGQfXpQv5pjBA8MziUg9apzX0jdHDVVZJig8mgsk-81NqKeyDpZur2nn6PNvOlsduvCBq6Pgr51EQrrqOG5FNe5uiW36h5-u_yykFWzomxUoJ5SZkrxNrRvDqgntZvuPVxqE97MLOzC2UMF7kEWnA8HOkgWS4DRgY5vw2HYe0vwyFUDZbgDKOdbw0wn573JdoDAEeF7eTzjYqswz6pOpZDT0yyKKczaWxJPtWMgZ6yH18L_euilSbnLknCwvQX6JL3-DCrNUOD7sWAloZMYvFekGONPDCe4d2RBg/s0/te22qb3ioiuMEAnEJxe7ATAqz8s.jpg)



![[システム]タブをタップします](https://lh3.googleusercontent.com/-2xcK5k8tVzY/YZOWYDbadVI/AAAAAAAAkVo/6UXlw7n5-8Ak7KpYaWjkX87-OJvuOuvUwCEwYBhgLKtMDABHVOhzpdh4f9gK7Pl3pIKdS-MAqT7y5y5X0OpTKm4PMusBVVSvpJP93YnAhXNmcZbWuT31i7jtYSyVauEPIMLju6rD4KWA7nyivubD2R2vcFmdszZ_h_8jlplsFLjAVnbmrRnr8fQanFkdu4qh3mnFv_3xGMe6pLcEkGdbUuNNwPvYD9AN9xf0_7ZEEl7P_bdX0h5M7FTHFM1M9DhOZGyfYCv5Hdaj3tVbHQUZ4AtHMUQZPpRyjGjcPFhXeIxxxwqGcocHgAzZFCSbIY-6paMUAs9gGkoNJqxjsrVnVfU75bRX8zxJysL-o_0gpKdd3qFL9r9D8bxO80gFiRO3ZtGhtJ6yQENn_B91ua_pZICWEFvs28PwlIAFZCwxDqZPvaa1Li7ywTjqsbbJNQ7r9yFK29dg-pdTjuyud3MC8w-SeyMkmr5T7Rap849TFdyaB8zfGepam1fh0mpx-JV-mwzd92BDBVyNWOtggku0J2ZH3HWVKToCFCFefShp83L6WwRfnWCMDK_uUzVSFbbMXD32DGhZEKfilDws41bYIwn8tsylvZGDgpfuptvtSQ_PxP4Cbdj_NxV57wCxIPi-V2OgEnhoHv6dEzE_lUwDtX23W9hAww6LPjAY/s0/xXzdpXtGdl707VBOQsZ5NNi2YWk.jpg)

![[アプリなし]オプションを選択します| AndroidAutoのクラッシュと接続の問題を修正](https://lh3.googleusercontent.com/-WNcAQGCtCck/YjcOvXH4jgI/AAAAAAAApuA/aS-F-m07zYsr1J7HLDEuH6GXejSyTgq3ACEwYBhgLKu8DABHVOhx6X5i_8Az7IZXV3nb-PxX1CSUHSFmSc6oq9vMrVLAbkuNkObNOx3wv8obBV9AhzeiTlD78bCwmRvOTWK6NxsO3KVaKRhu0GcC2-gQqplQ4oq48y5ES2OxM57FQOPj7TTSh85yzCb1G0Jvfmg0dRTuWcf1hBXCZJClrDNE2tqRNmjUClvACg8pnm2lMUeUV9sRv-61UT4BFvPub4bkJRzhSZo-lIQf88tdgqR4NXC36JYfvFUVcdYifCuvaIBbuDlAvnDamnMayhUWKLv_r_ZD_R93UUSIupOOtPlKpzEKe_McqWU4WCD0Y7Z8MXIGmAUamlCPkmmPnhPKy8s8rmW4CqRIKN8W29cYUdLYZ9ZXaF9u6ttm7UKPEztnyVUX0dxFBv8wLKPJI3GdgQ_CZCSkMpF3L8H6yXYHlCJjxk5Zv6OwC_viVRMRaodnvZv1masoT0jn1nct-tqNkGPdTVoOY3dJ8jiLz-F5-8FtIxNDMtNqEkD0lXuwR7iAdsGlTn9t2ZXQgB2WWLJS1z1BaE5HUh0k4y7Ih1Nn8Vff5um66JDZaSmxdUNtWVQZBdG8e05deeWdbRTEB01NVcNrlB_JirUo3wudC4080_bI5DDRtDgmwuUp8mbcIDP3XsJznVtAzUJ4DhTILjuGVMJzQ3JEG/s0/GGRm5u-5qVTAJcP1DyT03wkQ0jA.jpg)
