Androidでウイルスポップアップを修正
Androidをマルウェアから保護しようとしても、Androidでウイルスがポップアップすることがあります。ほとんどの場合、Webブラウザを使用して悪意のあるWebサイトにアクセスしているときに、Androidユーザー(users)は偽のウイルス警告ポップアップを受け取ります。ポップアップウィンドウは、 Androidがウイルスに感染していることを警告し、ボタンを押してスキャンを実行し、ソフトウェアを削除するように促します。この記事では、 Android(Android)やその他のアドウェアで検出されたこのウイルスのポップアップをブラウザから削除する手順について説明します。

Androidでウイルスポップアップを修正する方法
このアドウェアは、ユーザーの行動を監視して、検索やアクティビティに関連する広告を除外します。これは不快なので、削除する必要があります。このアドウェアは、プログラムにパッケージ化されているか、サードパーティのWebサイトからダウンロードして、ブラウザにインストールできます。
注:(Note:)スマートフォンには同じ設定(Settings)オプションがなく、メーカーによって異なるため、変更する前に正しい設定を確認してください。この記事で使用されているスクリーンショットは、OnePlusNordからのものです。
方法1:ブラウザのキャッシュをクリアする(Method 1: Clear Browser Cache)
電話で検出されたウイルスのポップアップは、通常、ブラウザがキャッシュしたアドウェアによって生成されます。キャッシュとデータをクリアすることで簡単に修正できます。ただし、これは他のブラウザではめったに発生しないため、キャッシュとデータをクリーンアップすることをお勧めします。以下の手順に従ってください。
1.デバイスの[設定](Settings)に移動します。

2.[アプリと通知(Apps & Notifications)]をタップします。
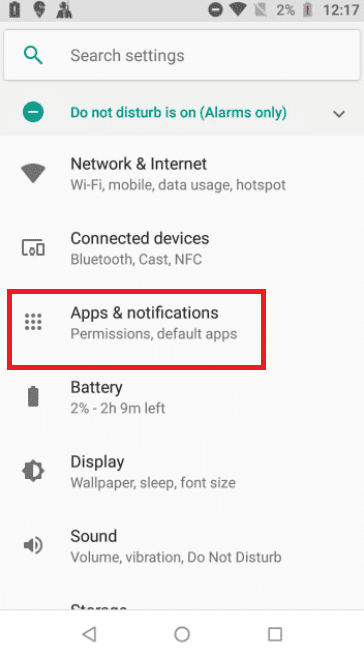
3.アプリケーションを下にスワイプし、(applications)ブラウザ(browser)をタップします。ここでは、GoogleChromeが選択されています。
注:(Note:)ブラウザには、Chrome、Samsung Internet、ブラウザ(Browser)、Firefox、UCブラウザ(UC Browser)などがあります。
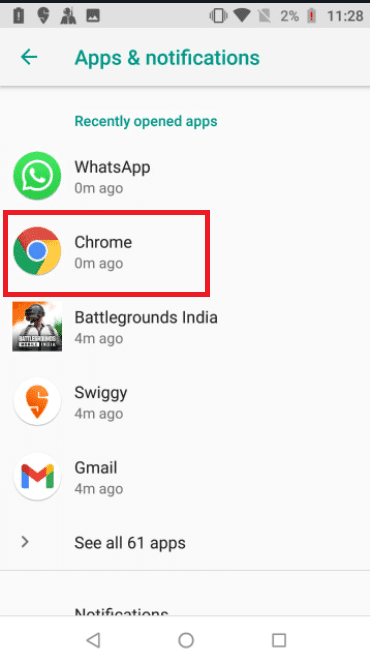
4.[ストレージ(Storage)]をタップします。

5.[キャッシュのクリア](Clear Cache)をタップします。
![[キャッシュをクリア]をタップします。 Androidでウイルスポップアップを修正](https://lh3.googleusercontent.com/-IWhKhxBLdxI/Ym2etvYRpTI/AAAAAAABAFQ/YIi0h2VPTEE7DJW2C_2YWJLzUGDH4yzjwCEwYBhgLKuoDABHVOhwQNp_EuqOFpns3lpWhKtjuOR88D_KKBVCw1OUk0ziDvbfA71x_TfXoRj_F9O7Nx8W8UQzzilidZ7quUBy1yqeJ4tCph6cQ3SW0jzaOK2vlqEXi2YoawNadvm7mOgm6vOHndCzHIYEuHwyZc2pczD9hHMgO3CdgwQW5IVvw-7BB0x5KTSCgPyPT62vXEG6-GzeTtbPFuK_ujY37wgRmBNMqmKCKyONwTkJzI0ah1kh1V8r1FRn1jFnlSCPdSTnRdB5rBHVH3xzJQyDZAsa29ZVybRRgdOLmWh4VguZSkREWrocHggqecUR6b6IFwSXmsyXeY3zykRMET2KbzsD5CvI3Nz0Rs47Gs7bD7sfv7q7G6d3o6dLa0Ki63wtA9RDTwm5CCMekZCSfyQ4hXxXaGWpt9eSbjdHrXv3KYXpsjmonEGUTqs7a1HEYiTUEOYvlMP3AJ2U5m3PF3DIbvCschinR86i0JYc_LG83JkAmZI_UE0vAyaWrCC1RiwTbgTQVDCC4NFJRSptTkMUTlxcNiyxpGtV8bkQF7AirafFXpg4JVlvlay93D4QjsfWacVaf7posYOayaRNgDn32jLZE5247PxlpgY9IoAapH9T1d8v-nZbS86jFmPfjVjEndehks2JS-qY6FDDWlbeTBg/s0/ilggpR8GA9TJTkawaFd7UUgy6TY.png)
また読む:(Also Read:) 工場出荷時のリセットなしでAndroidウイルスを削除する(Remove Android Viruses Without a Factory Reset)
方法2:Chromeポップアップをブロックする(Method 2: Block Chrome Pop-ups)
ブラウザでポップアップとリダイレクトをオフにすることは、それらを回避するためのもう1つのアプローチです。偽のウイルスポップアップウィンドウを閉じた後でも、ブラウザの設定により、偽のウイルスポップアップが表示される場合があります。Androidでウイルスが再び発生しないようにするには、次の手順を実行します。
1.デバイスでChromeを開きます。

2.右上隅にある3つの縦のドット(three vertical dots)をタップします。
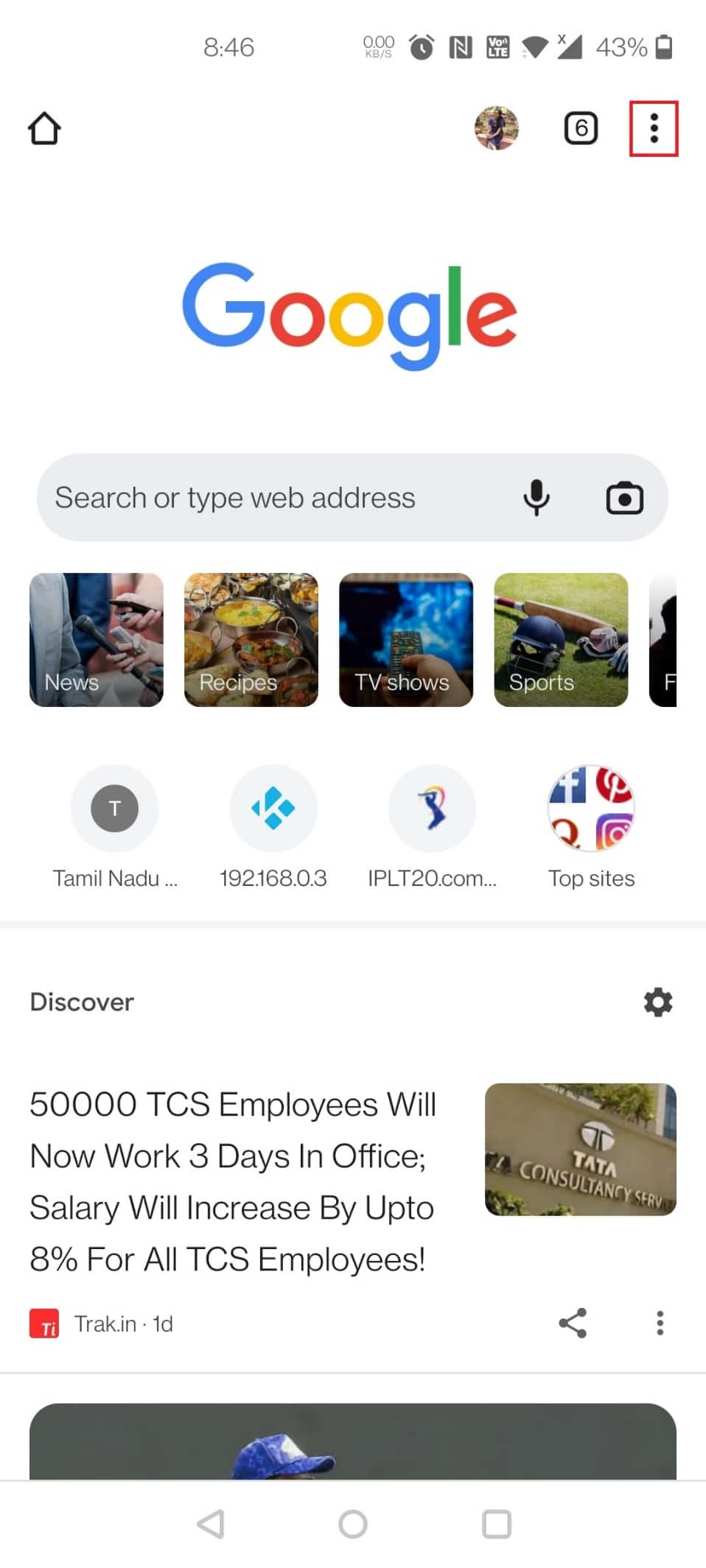
3.[設定]をタップします(Settings)。
![[設定]をタップします。 Androidでウイルスポップアップを修正](https://lh3.googleusercontent.com/-qGUY7ZBdxR8/Ym3sJnaPrzI/AAAAAAABO8g/gphQjOXCqs8CB6KHfF7mGSCKfm02bpMaACEwYBhgLKuoDABHVOhzBItnbLOuY1gwQkrGilLjlmk7ROzO8UsIwCWOb1dP8q7Hs_WMhh8BUqwisnBNOxOthJOjyu4yo9x0pCP7J4uHoRRzaLtRuqCWQCpPvuAc6vt8sZ4errrwtTqsQ8HjtI2ojTcIAiQi-V_ahoOr9A_RK8If-z5uMg81uoPVdGxKrZZDIyfAvdqS2GiYVD6w1g_efci0eb-MOhwnqWaAJdnz9vcUH2kDhR5aRF6xF-gM6jUV079PVR-XnVqfCbRM4DwYJz5Lbqg_HwEmpJxNJriZt9zj3afGI3NJxfSbhpx_ybpxT85Ht_rmjS2nHe292kYcn_G2FvMvGFOk9CqwFhmyOcLOF8mLjUN-VcC5gfwyaVeUQz4lJ2Egk2Ok7F8GX7NbzsncnCviUBMTf2oSwkOuestD1s_fH37FZoZ6y-AsOBmVxC719Tn4_JboW7jfS-WBCPEQeXSHLRUDDOKYaT8jU6E_b8GN9YCAk7LREmhN2w66uRuYn0hW_K9Q_yMmSms5e5rBw2UAYw1Ss0ZB42XQzDMT1psZP_ahMVUDb9tAjvs4rKXoi3_Gs1ZwSyjz1lCtq5keQsZB1NjAB6F6wKjZ_QZEQZeS_cQrXCho27tZjDMipAJ-J_boOsl4bQEg69QJsi8s2LDDoqbiTBg/s0/Qcr94Tz7JHAn_EYCr9Fa9Rqq-L8.jpeg)
4.[設定]ページの[サイトの設定]まで下にスワイプ(Settings)します(Site settings)。
![[設定]ページで[サイトの設定]まで下にスワイプします](https://lh3.googleusercontent.com/-l_r4O_Beo5E/Ym3VXcD6e3I/AAAAAAABDQE/EkcO9LqaGRkm9dDTZDTVtNRZC1zeT8VVACEwYBhgLKuoDABHVOhwHtg_644LeBkUvLJytof4kaug6daykDIOdR44uNQVSEWDoLewRM2Hbr4o-nAAhKwHE0cxP9cWcrIRoCEpnH3nV-nknOWos3FmVLlzh_0-T0B4GnDNw6PD55Vi0HbieTiQJtSUzTFpnZVPKT1Opp6AyS8YdjiOfGw6lT8k4SGCMrN-iBUHOv4FCoapxCfMp5OPes8PpO_tbwQeLkaaAJiyGbhMinOh80i6AncMmJZE04aGcZMYObaHHZoLfPaudctPECPPAraEx6hVunCB_LSbmQWTbM_0clED7uvkmhDoQ5oFM0cMEsrx8zLOHNrQOf7-6PU6pYj1udTmUYKUPyEhzdpNm9wE1rA3LGRLK-Yf-yb8NCCCn6dZqDsnhuM8Tj98hGwx5WnmQHoT-vdFK6QVXFXVTEdsucXTlTTWIT2ZiTRo-N7batbMk0hMNbQC5fhNe1XLFFrvNHh2Ev8JkK7Wqrb3_PKDxzX0kWkndvcAp0xWFAEh_DNcZEnTW3DwwX_LhW13cWYsLVEysP7Vo0120wyJdPZVfLeqSsXE3X02DWKC96IzEUeagGtnnhGDf7jKw83B9yIiA9avcsCIHPHYoCHDCnV_BH4ZfQX7AV9wXcoMySNlGEF8fK4N2K0dgAA6EaT_D8zDuqbiTBg/s0/XWbH8MnavH-jypb1OmJPQOBxhMM.png)
5.ポップアップを(Pop-ups and redirect)タップし、サイト設定ページ(Site settings page)でリダイレクトします。

6. [ポップアップとリダイレクト(Pop-ups and redirects)]オプションのトグルをオフ(Turn off)にします。
![[ポップアップとリダイレクト]オプションの切り替えをオフにします。 Androidでウイルスポップアップを修正](https://lh3.googleusercontent.com/-m6FieYcj1rY/Ym3UEKvZrAI/AAAAAAABC7g/VIXY_5zE7HgXNk72dB2mMnC8uF-diYjaACEwYBhgLKuoDABHVOhwHtg_644LeBkUvLJytof4kaug6daykDIOdR44uNQVSEWDoLewRM2Hbr4o-nAAhKwHE0cxP9cWcrIRoCEpnH3nV-nknOWos3FmVLlzh_0-T0B4GnDNw6PD55Vi0HbieTiQJtSUzTFpnZVPKT1Opp6AyS8YdjiOfGw6lT8k4SGCMrN-iBUHOv4FCoapxCfMp5OPes8PpO_tbwQeLkaaAJiyGbhMinOh80i6AncMmJZE04aGcZMYObaHHZoLfPaudctPECPPAraEx6hVunCB_LSbmQWTbM_0clED7uvkmhDoQ5oFM0cMEsrx8zLOHNrQOf7-6PU6pYj1udTmUYKUPyEhzdpNm9wE1rA3LGRLK-Yf-yb8NCCCn6dZqDsnhuM8Tj98hGwx5WnmQHoT-vdFK6QVXFXVTEdsucXTlTTWIT2ZiTRo-N7batbMk0hMNbQC5fhNe1XLFFrvNHh2Ev8JkK7Wqrb3_PKDxzX0kWkndvcAp0xWFAEh_DNcZEnTW3DwwX_LhW13cWYsLVEysP7Vo0120wyJdPZVfLeqSsXE3X02DWKC96IzEUeagGtnnhGDf7jKw83B9yIiA9avcsCIHPHYoCHDCnV_BH4ZfQX7AV9wXcoMySNlGEF8fK4N2K0dgAA6EaT_D8zDuqbiTBg/s0/XFF8Wv5-1ygmju33ifWPBZbFvac.png)
7. [サイトの設定]ページ(Site settings page)に戻り、[広告](Ads)をタップします。

8.オプションAdsのトグルをオフ(Turn off)にします。

9.再度、サイト設定ページ(Site settings page)に戻ります。
10.[自動ダウンロード]をタップします。(Automatic downloads.)
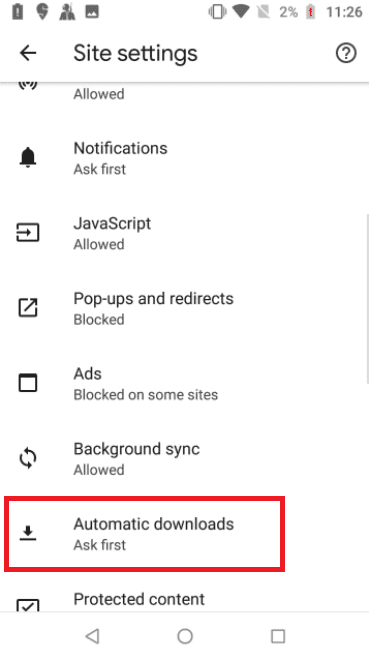
11. [自動ダウンロード(Automatic downloads )]オプションのトグルをオンにし(Turn on)て、設定が[最初(Ask first)に確認]に設定されるようにします。
![[自動ダウンロード]オプションのトグルをオンにして、設定が[最初に確認]に設定されるようにします](https://lh3.googleusercontent.com/-0rRYMrtldtM/Ym2hXqHq3cI/AAAAAAABAOE/Pmzm9XDAMU8bg76hP5hZovPv0tQYquK4QCEwYBhgLKuoDABHVOhy7HaBHTEFoXndnnY3DgYpfD2R927W7zb2Q29NpDsp5NqztZ5zYvN49_7vzPbI5UYSDRfEFPhbYzbH7gFkNtrkjzL_sBHSq0liYx4BH0rqUDaQPW6ZJhBRtm7u7clI7hbfy7GKJpqIqB5TjecnpvPyjdFMd8ZZEVbzC0sqYmY6fyzYQOl4-Ku8k93nyOmrGEFaHxvVpLDZDkLqeFH9ljvP_ViU1bp_HNGnpT2jU767Z9v5IkyCAlCXVW0PzQUI4AFsRghmQAqp9ZFk9xG7tTKyoDj2_EfvhIFdSV1lv7u2UmrD8cVWCiJEuF0Y8CZ02pW-UoeaXs00FBD043cH-OxynKJQ4PA_pC2iepontGHzkAzHaa3xnh4bLbKh1Tur2tvkDv_0gdhJlQ1shmKF0ZGJQK8s9JgBrNuLOsN7aDpfmFaPgFR3P093tC3kfvZ7mHfvZRww9KUFVd8ODhjOjw0mwNiUfzJMWEkq2BZwvXfJWsOMd4w2tpe1uOhwswp61Mcve9Dn-Y-ubjfwlDNkoqwlA3iemgqPv82YP3s_MJiQN_0NlzsH29bDNDG-0UUrmoCTJl-A7IYvtJlEnACeZkPAumurts3u9ZvxuHaYqNKijsT4P8ozbpIf-FitnkyqBHL1lu5KiJzDIlbeTBg/s0/_lUPwTwifJx_2AIzUZxOaMHr5Wk.png)
方法3:PlayProtectを有効にする(Method 3: Enable Play Protect)
Play Protectを有効にすると、アプリをインストールしたときにデバイスがスキャンされます。また、悪意のあるアプリをスキャンするために、デバイスをときどきスキャンします。以下の手順に従って、 Android(Android)で検出されたウイルスポップアップを解決します。
1.AndroidモバイルでPlayストア(Play Store)アプリを開きます。
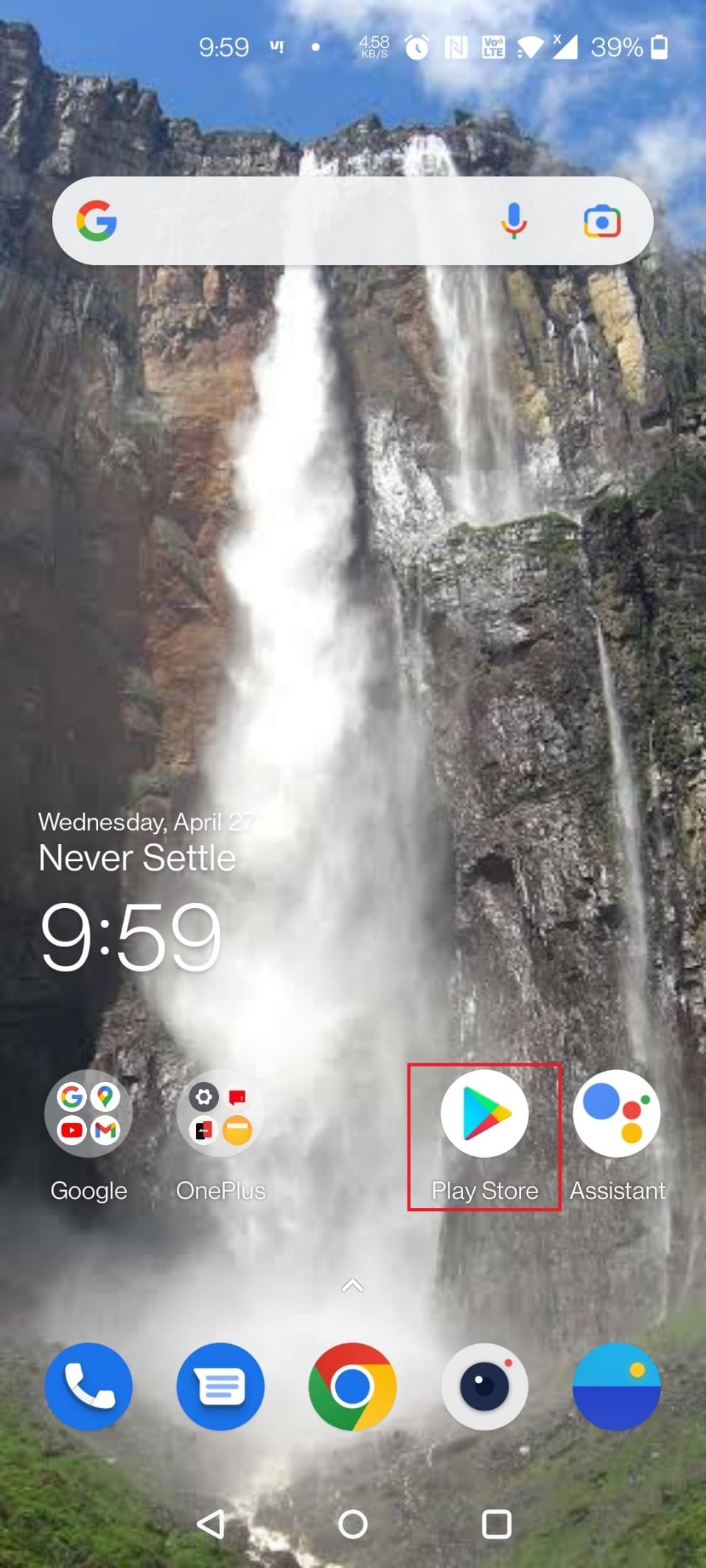
2.画面の右上隅にあるプロファイルアイコン(Profile icon)をタップします。

3.次に、PlayProtectをタップします(Play Protect)。

4.画面の右上隅にある[設定]をタップします。(Settings)
![画面右上の[設定]をタップします。 Androidでウイルスポップアップを修正](https://lh3.googleusercontent.com/-SyJmBtfvz9I/Ym4JzCUML7I/AAAAAAABObM/A1mhkZfqBp4w-5VaVVSmrlRjreP-2BmwgCEwYBhgLKuoDABHVOhzBItnbLOuY1gwQkrGilLjlmk7ROzO8UsIwCWOb1dP8q7Hs_WMhh8BUqwisnBNOxOthJOjyu4yo9x0pCP7J4uHoRRzaLtRuqCWQCpPvuAc6vt8sZ4errrwtTqsQ8HjtI2ojTcIAiQi-V_ahoOr9A_RK8If-z5uMg81uoPVdGxKrZZDIyfAvdqS2GiYVD6w1g_efci0eb-MOhwnqWaAJdnz9vcUH2kDhR5aRF6xF-gM6jUV079PVR-XnVqfCbRM4DwYJz5Lbqg_HwEmpJxNJriZt9zj3afGI3NJxfSbhpx_ybpxT85Ht_rmjS2nHe292kYcn_G2FvMvGFOk9CqwFhmyOcLOF8mLjUN-VcC5gfwyaVeUQz4lJ2Egk2Ok7F8GX7NbzsncnCviUBMTf2oSwkOuestD1s_fH37FZoZ6y-AsOBmVxC719Tn4_JboW7jfS-WBCPEQeXSHLRUDDOKYaT8jU6E_b8GN9YCAk7LREmhN2w66uRuYn0hW_K9Q_yMmSms5e5rBw2UAYw1Ss0ZB42XQzDMT1psZP_ahMVUDb9tAjvs4rKXoi3_Gs1ZwSyjz1lCtq5keQsZB1NjAB6F6wKjZ_QZEQZeS_cQrXCho27tZjDMipAJ-J_boOsl4bQEg69QJsi8s2LDDoqbiTBg/s0/pq7pBdEC_2i_YyT8bAE_kwi3cGQ.jpeg)
5.[ Playプロテクトでアプリをスキャンする(Scan apps with Play Protect)]オプションのトグル(toggle)をオンにします。
![[Playプロテクトでアプリをスキャンする]オプションのトグルをオンにします](https://lh3.googleusercontent.com/-YhSbuEbEy-4/Ym2LNJtWm2I/AAAAAAABAh4/GQ74JmWfjgwTc4POGtM0A6f9iesnr3WyQCEwYBhgLKuoDABHVOhwQNp_EuqOFpns3lpWhKtjuOR88D_KKBVCw1OUk0ziDvbfA71x_TfXoRj_F9O7Nx8W8UQzzilidZ7quUBy1yqeJ4tCph6cQ3SW0jzaOK2vlqEXi2YoawNadvm7mOgm6vOHndCzHIYEuHwyZc2pczD9hHMgO3CdgwQW5IVvw-7BB0x5KTSCgPyPT62vXEG6-GzeTtbPFuK_ujY37wgRmBNMqmKCKyONwTkJzI0ah1kh1V8r1FRn1jFnlSCPdSTnRdB5rBHVH3xzJQyDZAsa29ZVybRRgdOLmWh4VguZSkREWrocHggqecUR6b6IFwSXmsyXeY3zykRMET2KbzsD5CvI3Nz0Rs47Gs7bD7sfv7q7G6d3o6dLa0Ki63wtA9RDTwm5CCMekZCSfyQ4hXxXaGWpt9eSbjdHrXv3KYXpsjmonEGUTqs7a1HEYiTUEOYvlMP3AJ2U5m3PF3DIbvCschinR86i0JYc_LG83JkAmZI_UE0vAyaWrCC1RiwTbgTQVDCC4NFJRSptTkMUTlxcNiyxpGtV8bkQF7AirafFXpg4JVlvlay93D4QjsfWacVaf7posYOayaRNgDn32jLZE5247PxlpgY9IoAapH9T1d8v-nZbS86jFmPfjVjEndehks2JS-qY6FDDUlbeTBg/s0/g4Snn2kjoRro7hSerYi7U_sQ4UM.jpeg)
6.次に、 [スキャン(Scan)]ボタンをタップします。

7A。有害なアプリが見つかった場合は、画面の指示に従ってください。
7B。有害なアプリがない場合は、「有害なアプリは見つかりませんでし(No harmful apps found)た」と表示されます。

また読む:(Also Read:) Android携帯からウイルスを削除する方法(How to Remove a Virus from an Android Phone)
方法4:疑わしいアプリを削除する(Method 4: Delete Suspicious Apps)
セーフモードでスマートフォンを再起動する前に、疑わしいアプリケーションから権限を削除して、 Androidでの(Android)GoogleChromeの感染を取り除きます。これにより、スマートフォンを再起動したときにアプリが問題を引き起こすのを防ぐことができます。以下の手順に従ってください。
注:(Note:) Playストア(Play Store)ではなくサードパーティのソースからダウンロードされたアプリ(Apps)が、このマルウェアの最も可能性の高いソースです。インストールを思い出せない、または奇妙な名前のプログラムを探します。また、名前がなく、非表示にしようとしているアプリケーションに注意してください。
1.デバイスで[設定](Settings)を開きます。
![デバイスで[設定]を開きます。 Androidでウイルスポップアップを修正](https://lh3.googleusercontent.com/--3K9vtCk4oo/Ym13EeG1j9I/AAAAAAABAbI/Bn9kJxZpab06wdr0MdN-GK9E_UIqLDmZACEwYBhgLKuoDABHVOhwQNp_EuqOFpns3lpWhKtjuOR88D_KKBVCw1OUk0ziDvbfA71x_TfXoRj_F9O7Nx8W8UQzzilidZ7quUBy1yqeJ4tCph6cQ3SW0jzaOK2vlqEXi2YoawNadvm7mOgm6vOHndCzHIYEuHwyZc2pczD9hHMgO3CdgwQW5IVvw-7BB0x5KTSCgPyPT62vXEG6-GzeTtbPFuK_ujY37wgRmBNMqmKCKyONwTkJzI0ah1kh1V8r1FRn1jFnlSCPdSTnRdB5rBHVH3xzJQyDZAsa29ZVybRRgdOLmWh4VguZSkREWrocHggqecUR6b6IFwSXmsyXeY3zykRMET2KbzsD5CvI3Nz0Rs47Gs7bD7sfv7q7G6d3o6dLa0Ki63wtA9RDTwm5CCMekZCSfyQ4hXxXaGWpt9eSbjdHrXv3KYXpsjmonEGUTqs7a1HEYiTUEOYvlMP3AJ2U5m3PF3DIbvCschinR86i0JYc_LG83JkAmZI_UE0vAyaWrCC1RiwTbgTQVDCC4NFJRSptTkMUTlxcNiyxpGtV8bkQF7AirafFXpg4JVlvlay93D4QjsfWacVaf7posYOayaRNgDn32jLZE5247PxlpgY9IoAapH9T1d8v-nZbS86jFmPfjVjEndehks2JS-qY6FDDWlbeTBg/s0/IToImMTVVCafFtGxQTHJtdN-MLo.png)
2.[アプリと通知(Apps & Notifications)]をタップします。

3.疑わしいアプリ(suspicious apps)を探して、それらをタップします。ここでは、例としてSwiggyを選択します。

4.[アンインストール(Uninstall)]をタップします。
![[アンインストール]をタップします。 Androidでウイルスポップアップを修正](https://lh3.googleusercontent.com/-0y9zg2eGWOU/Ym3d-_kdTnI/AAAAAAABFEI/vOom7yL2Omoe2tPi7V-q6xQjmi2nP8wCwCEwYBhgLKuoDABHVOhwHtg_644LeBkUvLJytof4kaug6daykDIOdR44uNQVSEWDoLewRM2Hbr4o-nAAhKwHE0cxP9cWcrIRoCEpnH3nV-nknOWos3FmVLlzh_0-T0B4GnDNw6PD55Vi0HbieTiQJtSUzTFpnZVPKT1Opp6AyS8YdjiOfGw6lT8k4SGCMrN-iBUHOv4FCoapxCfMp5OPes8PpO_tbwQeLkaaAJiyGbhMinOh80i6AncMmJZE04aGcZMYObaHHZoLfPaudctPECPPAraEx6hVunCB_LSbmQWTbM_0clED7uvkmhDoQ5oFM0cMEsrx8zLOHNrQOf7-6PU6pYj1udTmUYKUPyEhzdpNm9wE1rA3LGRLK-Yf-yb8NCCCn6dZqDsnhuM8Tj98hGwx5WnmQHoT-vdFK6QVXFXVTEdsucXTlTTWIT2ZiTRo-N7batbMk0hMNbQC5fhNe1XLFFrvNHh2Ev8JkK7Wqrb3_PKDxzX0kWkndvcAp0xWFAEh_DNcZEnTW3DwwX_LhW13cWYsLVEysP7Vo0120wyJdPZVfLeqSsXE3X02DWKC96IzEUeagGtnnhGDf7jKw83B9yIiA9avcsCIHPHYoCHDCnV_BH4ZfQX7AV9wXcoMySNlGEF8fK4N2K0dgAA6EaT_D8zDuqbiTBg/s0/Yn_xfk79CV4KpEPgTvobFzQNWnE.png)
5.同じ手順を繰り返し、疑わしいアプリをすべてアンインストールします。
方法5:悪意のあるアプリの管理者権限を無効にする(Method 5: Disable Administrator Privileges for Malicious Apps)
いくつかのアプリは疑わしいように見えるかもしれませんが、それらをアンインストールすることはできません。その場合、管理者権限を無効にしてアプリをアンインストールできます。以下の手順に従って、 Android(Android)でのウイルスポップアップを修正してください。
1.デバイスで[設定](Settings)を開きます。
![デバイスで[設定]を開きます。 Androidでウイルスポップアップを修正](https://lh3.googleusercontent.com/-P_SCXWSHN9c/Ym3i_7zHZmI/AAAAAAABPAs/LnNZSZWFF0EyDmzAgxQ-Yc0i7IIyTjRJgCEwYBhgLKuoDABHVOhwHtg_644LeBkUvLJytof4kaug6daykDIOdR44uNQVSEWDoLewRM2Hbr4o-nAAhKwHE0cxP9cWcrIRoCEpnH3nV-nknOWos3FmVLlzh_0-T0B4GnDNw6PD55Vi0HbieTiQJtSUzTFpnZVPKT1Opp6AyS8YdjiOfGw6lT8k4SGCMrN-iBUHOv4FCoapxCfMp5OPes8PpO_tbwQeLkaaAJiyGbhMinOh80i6AncMmJZE04aGcZMYObaHHZoLfPaudctPECPPAraEx6hVunCB_LSbmQWTbM_0clED7uvkmhDoQ5oFM0cMEsrx8zLOHNrQOf7-6PU6pYj1udTmUYKUPyEhzdpNm9wE1rA3LGRLK-Yf-yb8NCCCn6dZqDsnhuM8Tj98hGwx5WnmQHoT-vdFK6QVXFXVTEdsucXTlTTWIT2ZiTRo-N7batbMk0hMNbQC5fhNe1XLFFrvNHh2Ev8JkK7Wqrb3_PKDxzX0kWkndvcAp0xWFAEh_DNcZEnTW3DwwX_LhW13cWYsLVEysP7Vo0120wyJdPZVfLeqSsXE3X02DWKC96IzEUeagGtnnhGDf7jKw83B9yIiA9avcsCIHPHYoCHDCnV_BH4ZfQX7AV9wXcoMySNlGEF8fK4N2K0dgAA6EaT_D8zDvqbiTBg/s0/ZcpHNlKUST0RpiFP5fiOO0jGqRs.png)
2.セキュリティとロック画面(Security & Lock Screen)をタップします。

3.次に、[デバイス管理アプリ](Device admin apps)をタップします。

4.アプリ(app)のトグルをオフ(Turn off)にします。ここでは、例としてオーセンティケーター(Authenticator)を選択します。

5.次に、[このデバイス管理アプリを非アクティブ化](Deactivate this device admin app)をタップします。
![[このデバイス管理アプリを無効にする]をタップします。 Androidでウイルスポップアップを修正](https://lh3.googleusercontent.com/-vOHKD5dEYTo/Ym34PyGvN4I/AAAAAAABOms/EDg2m73tHMc8WnH5qHC_0qnsgG0HWlSBgCEwYBhgLKuoDABHVOhwHtg_644LeBkUvLJytof4kaug6daykDIOdR44uNQVSEWDoLewRM2Hbr4o-nAAhKwHE0cxP9cWcrIRoCEpnH3nV-nknOWos3FmVLlzh_0-T0B4GnDNw6PD55Vi0HbieTiQJtSUzTFpnZVPKT1Opp6AyS8YdjiOfGw6lT8k4SGCMrN-iBUHOv4FCoapxCfMp5OPes8PpO_tbwQeLkaaAJiyGbhMinOh80i6AncMmJZE04aGcZMYObaHHZoLfPaudctPECPPAraEx6hVunCB_LSbmQWTbM_0clED7uvkmhDoQ5oFM0cMEsrx8zLOHNrQOf7-6PU6pYj1udTmUYKUPyEhzdpNm9wE1rA3LGRLK-Yf-yb8NCCCn6dZqDsnhuM8Tj98hGwx5WnmQHoT-vdFK6QVXFXVTEdsucXTlTTWIT2ZiTRo-N7batbMk0hMNbQC5fhNe1XLFFrvNHh2Ev8JkK7Wqrb3_PKDxzX0kWkndvcAp0xWFAEh_DNcZEnTW3DwwX_LhW13cWYsLVEysP7Vo0120wyJdPZVfLeqSsXE3X02DWKC96IzEUeagGtnnhGDf7jKw83B9yIiA9avcsCIHPHYoCHDCnV_BH4ZfQX7AV9wXcoMySNlGEF8fK4N2K0dgAA6EaT_D8zDuqbiTBg/s0/yn8iEnx5ltodI1tuoStfVbV5H90.jpeg)
6.次に、電源ボタンを押し続けます(Power button)。
7. [電源を切る]を長押しして、(Power off)セーフモード画面(Safe mode screen)を開きます。
![[電源を切る]を長押しして、セーフモード画面を開きます](https://lh3.googleusercontent.com/-bqKgznsjdJ8/Ym3jZS6ynRI/AAAAAAABGR0/me60vxM-vREiaH4sa6GzrqkGE5D47hM0QCEwYBhgLKuoDABHVOhwHtg_644LeBkUvLJytof4kaug6daykDIOdR44uNQVSEWDoLewRM2Hbr4o-nAAhKwHE0cxP9cWcrIRoCEpnH3nV-nknOWos3FmVLlzh_0-T0B4GnDNw6PD55Vi0HbieTiQJtSUzTFpnZVPKT1Opp6AyS8YdjiOfGw6lT8k4SGCMrN-iBUHOv4FCoapxCfMp5OPes8PpO_tbwQeLkaaAJiyGbhMinOh80i6AncMmJZE04aGcZMYObaHHZoLfPaudctPECPPAraEx6hVunCB_LSbmQWTbM_0clED7uvkmhDoQ5oFM0cMEsrx8zLOHNrQOf7-6PU6pYj1udTmUYKUPyEhzdpNm9wE1rA3LGRLK-Yf-yb8NCCCn6dZqDsnhuM8Tj98hGwx5WnmQHoT-vdFK6QVXFXVTEdsucXTlTTWIT2ZiTRo-N7batbMk0hMNbQC5fhNe1XLFFrvNHh2Ev8JkK7Wqrb3_PKDxzX0kWkndvcAp0xWFAEh_DNcZEnTW3DwwX_LhW13cWYsLVEysP7Vo0120wyJdPZVfLeqSsXE3X02DWKC96IzEUeagGtnnhGDf7jKw83B9yIiA9avcsCIHPHYoCHDCnV_BH4ZfQX7AV9wXcoMySNlGEF8fK4N2K0dgAA6EaT_D8zDvqbiTBg/s0/ZgXYhTKlfbWQqVMkgZknvCtzZc0.jpeg)
8.ポップアップで[ OK ]をタップします。
![ポップアップで[OK]をタップします。 Androidでウイルスポップアップを修正](https://lh3.googleusercontent.com/-cZ98Z8KCSxo/Ym2pkALSE9I/AAAAAAAA__o/Gc9ZZ4SWUKEOkbcDSfFoX2V6KLW1EgaAACEwYBhgLKuoDABHVOhzyOvFjHa6fPl-ucAycC3K4z2lvEV4iwZRs32hG-_OP4x6IWRhjXe1EcALYmZfmxX3vdE40Gu5WGb5Zu7_L_m79CgWVUzJ0GPjur5Jx09eayllIMMxesvqnuKt1dXq8rbdQdHURXbjTDlIiNrPGGrjpekANyTnNTi_XJ_bCwdGnULagNly5WOy_VvDQH7jgv694NaaUf3jkLkuQICRC_gQ-SpvpB2E-4uWjtLBGBP4zS2wGd_s9RQkzsmDLmuLHxLwTaoWMugVaRS7lXUDcE34HYcPT7-7bBYW9fUInBcfH_3ddbQcK-EZmHRQcCYMGlBpwUOw6ELiu7Ox2MSH-JIFzeKGKcqyWJFEuR62rcmNuhjx12tpPFPQ_wVx7LE6iMuw96fcHeLrIGiOtu7poxVzpm2kLOj3V_DqF32VMplzcTVY5Gzc_UsC_hFYUbTeVAmoM_oHQtE7vDXciy8USdPYsVRGq7TVv0YNP8krt-uzvpaqupqwQM_NXQWNPG1EwNbGIAsjFaZrK0I7Vy7Eq9Fn3g6-6-cyfIXRMSY3yPNR3-gfcSUCex40UtJ7Cc4l0B1Ju0fSO03R-uY0Yg14FJ6bYRID-Ndp9sZppEf_DgXSliCLHqoWH5C7PG-2oLy-i1-ZpQry5bDDRlbeTBg/s0/fhS08ZPe38CEiWZWIqVvbrGrldk.jpeg)
9.デバイスが再起動したら、疑わしいアプリをアンインストールしてみてください。
方法6:ウイルス対策ソフトウェアを使用する(Method 6: Use Antivirus Software)
ウイルス対策ソフトウェアを使用して、 (Use)GoogleChromeポップアップマルウェアの再発を防ぎます。上位のAndroid(Android)ウイルス対策アプリケーションの1つを利用することで、マルウェアが携帯電話に侵入する可能性を大幅に減らすことができます。最高のウイルス対策ソフトウェアには、Norton Mobile Security、Avast Mobile Security、Kaspersky Mobile Antivirus、Mobile Security – Lookout、およびMcAfeeMobileSecurityがあります。

また読む:(Also Read: )2022年のAndroid用の10の最高の無料ウイルス対策ソフトウェア
方法7:ブラウザをリセットする(Method 7: Reset Browser)
他のオプションが機能しない場合は、GoogleChromeをデフォルト設定にリセットします。Chromeキャッシュ、Cookie、サイト設定、およびその他のデータはすべて消去されます。これは、ウイルスポップアップAndroidの問題を解決するのにも役立ちます。同じことを行うには、 AndroidでGoogleChromeをリセットする方法(How to Reset Google Chrome on Android)に関するガイドをお読みください。

また読む:(Also Read:) Android用の8つの最高の電話クリーナーアプリ(8 Best Phone Cleaner Apps for Android)
方法8:ファクトリリセットを実行する(Method 8: Perform Factory Reset)
上記のいずれの方法でもAndroid(Android)からマルウェアが正常に削除されなかった場合は、最後の手段として工場出荷時のリセットが必要になる場合があります。これは、 Android(Android)でウイルスが検出されたポップアップを修正するために、電話を工場出荷時の設定に復元する方法です。
注:(Note:)これらの手順を続行する前に、電話の内部メモリのバックアップを作成してください。
1.デバイスで[設定](Settings)を開きます。
![デバイスで[設定]を開きます](https://lh3.googleusercontent.com/-h9yr3T4wVjc/Ym3-5TVLnlI/AAAAAAABOjQ/SgCEKLUg5o0rdjyUy-SXleKA-H60fX2fACEwYBhgLKuoDABHVOhz0kpXzHCRcxmoFnMR6GEPIAncSiSw1It9C6dEgGxLoN5sqsqQ601c7ETXPPiFKuullBoZWdgAm4S5x8SAoAUDg_k0b8uXLm36nnczuyUZj6a-weUTfVGv3Bkyz9NpLnPJS-Ali1eQaky_nm2DZKlBj9wkHipuiEORsci9jyPkTPM5vxR2OkiDx59AZCzYxTQ5k3qsOvsLHVMVespUS_9oJ5XbnSkhtpsF5p6TNJSAzR0OuzMzO-doSo5z1DW-mPLRGaI00f5cyx1saOKOLCDuYp4YtJ50-KY0M6oAdG6H26xeR19L8tF2P3U0QBHpqYRlvb2k56kvIeKbSiRjNyJB2sDgJVCnHYGpXDcFC5bIahFvX2wOe-qdwvAqDgc5S63q9ZgT_jdWsWxIkqMYHaIoIgt9eXZg8scvQkQfBd9xARx4YcDPHJq46uOZAP1wdvomJLHIlGmFnLwvQxSKK5vgIpiElrMC2vlgUhh_WFPeRf7ACewam3pObR4w6LH1x-pWB2YSWN-AUhuPVDzu_GStfD5K-vvE1RZTx-CR-BhwRPPJbPR7FZPd5hRHbO7-XFgp3GQmfKW55w8VHkHo13zuMXTpC89L8IA4Iq0jRIDYjK0Lm1jS4rvi8hUghRML7c3GAQc9_LjDrqbiTBg/s0/sxdZVLqJ3r5tYT_x1ZzQqrVl1eE.png)
2.システム(System)をタップします。

3.[リセットオプション]をタップします。(Reset options.)

4. [すべてのデータを消去する(工場出荷時のリセット)](Erase all data (factory reset))をタップします。
![[すべてのデータを工場出荷時にリセット]をタップします。 Androidでウイルスポップアップを修正](https://lh3.googleusercontent.com/-u4oqigIAFUY/Ym17NqwsGoI/AAAAAAABAr0/T9dQgwmeffEsqyYtn0__zGU_5F8Y_Zz3ACEwYBhgLKuoDABHVOhzyOvFjHa6fPl-ucAycC3K4z2lvEV4iwZRs32hG-_OP4x6IWRhjXe1EcALYmZfmxX3vdE40Gu5WGb5Zu7_L_m79CgWVUzJ0GPjur5Jx09eayllIMMxesvqnuKt1dXq8rbdQdHURXbjTDlIiNrPGGrjpekANyTnNTi_XJ_bCwdGnULagNly5WOy_VvDQH7jgv694NaaUf3jkLkuQICRC_gQ-SpvpB2E-4uWjtLBGBP4zS2wGd_s9RQkzsmDLmuLHxLwTaoWMugVaRS7lXUDcE34HYcPT7-7bBYW9fUInBcfH_3ddbQcK-EZmHRQcCYMGlBpwUOw6ELiu7Ox2MSH-JIFzeKGKcqyWJFEuR62rcmNuhjx12tpPFPQ_wVx7LE6iMuw96fcHeLrIGiOtu7poxVzpm2kLOj3V_DqF32VMplzcTVY5Gzc_UsC_hFYUbTeVAmoM_oHQtE7vDXciy8USdPYsVRGq7TVv0YNP8krt-uzvpaqupqwQM_NXQWNPG1EwNbGIAsjFaZrK0I7Vy7Eq9Fn3g6-6-cyfIXRMSY3yPNR3-gfcSUCex40UtJ7Cc4l0B1Ju0fSO03R-uY0Yg14FJ6bYRID-Ndp9sZppEf_DgXSliCLHqoWH5C7PG-2oLy-i1-ZpQry5bDDQlbeTBg/s0/DNG3l_5TtqTCKmgcoJdm2_F3ug8.png)
5. [内部ストレージを消去(Erase internal storage)する]オプションのトグルをオフ(Turn off)にして、データのバックアップを作成します。
注:(Note:) ファクトリ(Remember)リセットを実行すると、電話の内部メモリ(SDカードは除く)のすべてのデータが消去されるため、上記の手順を実行してバックアップを作成してください。
![[内部ストレージを消去]オプションのトグルをオフにして、データのバックアップを作成します](https://lh3.googleusercontent.com/-ljT6YLcPxVU/Ym2DBWQQYVI/AAAAAAABAXc/EneTstiSuEQ_pAU9h8f34qAxYwRwxO7zgCEwYBhgLKuoDABHVOhzyOvFjHa6fPl-ucAycC3K4z2lvEV4iwZRs32hG-_OP4x6IWRhjXe1EcALYmZfmxX3vdE40Gu5WGb5Zu7_L_m79CgWVUzJ0GPjur5Jx09eayllIMMxesvqnuKt1dXq8rbdQdHURXbjTDlIiNrPGGrjpekANyTnNTi_XJ_bCwdGnULagNly5WOy_VvDQH7jgv694NaaUf3jkLkuQICRC_gQ-SpvpB2E-4uWjtLBGBP4zS2wGd_s9RQkzsmDLmuLHxLwTaoWMugVaRS7lXUDcE34HYcPT7-7bBYW9fUInBcfH_3ddbQcK-EZmHRQcCYMGlBpwUOw6ELiu7Ox2MSH-JIFzeKGKcqyWJFEuR62rcmNuhjx12tpPFPQ_wVx7LE6iMuw96fcHeLrIGiOtu7poxVzpm2kLOj3V_DqF32VMplzcTVY5Gzc_UsC_hFYUbTeVAmoM_oHQtE7vDXciy8USdPYsVRGq7TVv0YNP8krt-uzvpaqupqwQM_NXQWNPG1EwNbGIAsjFaZrK0I7Vy7Eq9Fn3g6-6-cyfIXRMSY3yPNR3-gfcSUCex40UtJ7Cc4l0B1Ju0fSO03R-uY0Yg14FJ6bYRID-Ndp9sZppEf_DgXSliCLHqoWH5C7PG-2oLy-i1-ZpQry5bDDQlbeTBg/s0/EfY7bLL9DdTzKbesfiizP406OeU.jpeg)
6. [システムデータの消去](ERASE SYSTEM DATA)をタップします。
![[システムデータの消去]をタップします。 Androidでウイルスポップアップを修正](https://lh3.googleusercontent.com/-il8f3EC0JaI/Ym2Cvn3wdrI/AAAAAAABAZg/9EDlmUr3XxA6ERc9xM5Kf2ucWxTEWClLwCEwYBhgLKuoDABHVOhzyOvFjHa6fPl-ucAycC3K4z2lvEV4iwZRs32hG-_OP4x6IWRhjXe1EcALYmZfmxX3vdE40Gu5WGb5Zu7_L_m79CgWVUzJ0GPjur5Jx09eayllIMMxesvqnuKt1dXq8rbdQdHURXbjTDlIiNrPGGrjpekANyTnNTi_XJ_bCwdGnULagNly5WOy_VvDQH7jgv694NaaUf3jkLkuQICRC_gQ-SpvpB2E-4uWjtLBGBP4zS2wGd_s9RQkzsmDLmuLHxLwTaoWMugVaRS7lXUDcE34HYcPT7-7bBYW9fUInBcfH_3ddbQcK-EZmHRQcCYMGlBpwUOw6ELiu7Ox2MSH-JIFzeKGKcqyWJFEuR62rcmNuhjx12tpPFPQ_wVx7LE6iMuw96fcHeLrIGiOtu7poxVzpm2kLOj3V_DqF32VMplzcTVY5Gzc_UsC_hFYUbTeVAmoM_oHQtE7vDXciy8USdPYsVRGq7TVv0YNP8krt-uzvpaqupqwQM_NXQWNPG1EwNbGIAsjFaZrK0I7Vy7Eq9Fn3g6-6-cyfIXRMSY3yPNR3-gfcSUCex40UtJ7Cc4l0B1Ju0fSO03R-uY0Yg14FJ6bYRID-Ndp9sZppEf_DgXSliCLHqoWH5C7PG-2oLy-i1-ZpQry5bDDQlbeTBg/s0/Ea5pbpXl1UBBeEhiNwJdSOgDxvQ.jpeg)
7.ピンまたはパスワード(pin or password)を入力して先に進みます。
8.もう一度、[システムデータ(ERASE SYSTEM DATA)の消去]オプションをタップします。
上記の方法が、 Android(Android)のウイルスポップアップの問題を解決するのに役立つことを願っています。ただし、今後Android(Android)の問題でこのウイルスが検出されたポップアップを回避するには、不明なソースからアプリをインストールする前に注意する必要があります。今後問題が発生する可能性を減らすために、 Playストア(Play Store)からアプリをインストールすることを常にお勧めします。
おすすめされた:(Recommended:)
- Instagramのメッセージ回復を実行する方法(How to Perform Instagram Message Recovery)
- 誰かがあなたの電話をスパイしているかどうかを確認する方法(How to Check If Anyone Is Spying on Your Phone)
- Windows10でMcAfeeLiveSafeをアンインストールする方法(How to Uninstall McAfee LiveSafe in Windows 10)
- Androidでゴミ箱を空にする7つの簡単な方法(7 Quick Ways to Empty Trash on Android)
この情報がお役に立てば幸いです。また、Androidのウイルスポップアップ(virus pop up Android)の問題を修正する方法を解決できたことを願っています。どのテクニックがあなたにとって最も有益だったかを教えてください。(Please)ご質問やご意見がございましたら、以下のフォームをご利用ください。また、次に学びたいことを教えてください。
Related posts
Your Android PhoneでDownload AppsにFix Unable
Fix Instagram Keeps Crashing(2021)
AndroidのFix Slow Charging(6 Easy Solutions)
Fix Twitter VideosからFix Twitter Videosが演奏されていない9 Ways
Instagramを修復する方法Let Me Post Errorはありません
どのように(Android and iOSオン)にFix Twitter NotificationsないWorking
Fix Facebook Message SentしかしDeliveredではありません
Fix Moto G6、G6 Plus or G6 Play Common Issues
Fix残念ながらProcess com.android.phoneが停止しました
Fix Google Play Services Battery Drain
Fix Downloading Doターゲットをオフにしないでください
AndroidにFix Emergency Calls Only and No Service Issue
Fix Android Speakerが働いていないのですか
Android PhoneからVirusを削除する方法(Guide)
Fix Outlook Androidを同期していない方法
どのようにするにはFix Instagram Musicが動作しません
Fix Google Play Store Errors(2021)
Instagram ErrorのFix Action Blockedの方法
Fix Unfortunately IMS Service Has Stopped
Fix VPN Androidで接続していません
