AppleMailでひな形をカスタマイズする方法
送信メール(email)をトーンアップしたいですか?さまざまなクラスの受信者用にカスタムのひな形を作成しますか?たぶん、クライアント向けのビジネスヘッダーとフッターが記載されたメールですか?Apple Mailを使用すると、メールのひな形を使用およびカスタマイズできます。メールステーショナリーの使い方と、それをカスタマイズする2つの方法を紹介します。
メールステーショナリーの使用
新しいメールメッセージウィンドウは、ほとんど説明がありません。 まず(First)、右端のひな形ボタンをクリックして、ひな形ペインを表示します。
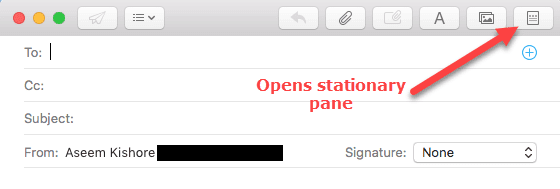
このペインには、 Apple Mail(Apple Mail)に組み込まれている25〜30個のひな形テンプレートが表示されます。

(Browse)左側のカテゴリと、各カテゴリ内のステーショナリーアイテムを参照します。たとえば、[感情]で、 (Sentiments)[すぐ(Get Well Soon)に元気になる]テンプレートを選択して友達に送信します。

(Notice)組み込みアイテムのいずれかを選択して、それらをお気に入り(Favorites)(最上位のカテゴリ)にドラッグできることにも注意してください。

したがって、この組み込みのひな形を使用して、注目される独特のメッセージを送信するのは非常に簡単です。
文房具をカスタマイズする
以下は、最初にApple Mail自体を使用し、次にアドオンアプリを使用して、ひな形をカスタマイズする簡単な方法です。それでは始めましょう。
どのメール作成ウィンドウでも、[ファイル] –[ひな形として保存]( File – Save As Stationery)を実行できます。 まず(First)、テンプレートとして使用するメールを作成します。フォントを調整し、独自のクールなヘッダーやその他の写真を含めます。送信する直前に、File/Saveひな形として保存]を選択し、カスタムひな形(Stationery)で認識できる名前を付けます。

今、
- 新しいメールを開きます。
- 文房具(Stationery)を選択します。
- 左側のカテゴリペインで、[カスタム]まで下にスクロールします(Custom)
- 新しく保存したひな形を見る

- それをクリック(Click)して、すべてのテキストを更新してください。
Mac App Storeでは、追加のメール(Mail)ステーショナリーテンプレートを購入できます。

上級ユーザーの場合は、 Resources(Resources)フォルダー内のファイルに変更を加えて、既存のHTMLテンプレートを完全にカスタマイズできます。この方法に興味がある場合はお知らせください。
今、私たちはMacOSでの(Mac OS)AppleMailについて話してきました。iOSメールの場合、文房具は内蔵されていませんが、iPhoneとiPadの両方に対応したアプリがあります。

リッチテキストの電子メールが現在非常に一般的に使用されているため、Apple Mail Stationeryは、電子メールをより特徴的で記憶に残るものにするための優れた方法です。楽しみ!
Related posts
ファイルエクスプローラーからメール、Skype、Dropbox、OneDriveなどのアプリに2つのステップでファイルを共有する方法
iPhoneまたはiPadでAppleIDの2段階認証を有効にする方法
Windows 8の紹介:メールアプリの受信トレイとメッセージを管理する方法
Windows 10アプリの通知(メール、カレンダー、Skypeなど)を停止して構成する方法
Windows 8の紹介:メールでアカウントの名前を変更する方法
AppleTVにアプリを追加する方法
Setup Filezilla Server and Client:Screenshot and Video tutorial
Windows 10でFactory Image and Settingsを復元する方法
AppleWatchをフィットネスアプリに同期する
Windows 8の紹介:メールアプリアカウントを構成する方法
Appleサイドカーの使い方
マスクをつけたiPhoneでFace IDを使う方法(Apple Watch不要)
Apple Music Replayとは何ですか?それを見つける方法
Apple Maps の旅行に複数の停車地を追加する方法
Apple AirTag のストーキングやスパイ行為を防ぐ方法
Apple Pages で封筒に印刷する方法
iPhoneでAppleMusicのスリープタイマーを設定する方法
Windows10のメールとカレンダーアプリでダークモードをオンまたはオフにします
iPhone、iPad、MacからAppleTVを制御する方法
ApplePencilを使用してPDFファイルに注釈を付ける方法
