破損したアイコンキャッシュを再構築し、Windows11/10でサムネイルキャッシュをクリアします
アイコンが空白に見えるか、破損しているように見えるか、正しく更新されない場合は、Windows11/10PCでアイコンキャッシュデータベースが破損している可能性があります。同じことがサムネイル(Thumbnail)にも当てはまります。正しく表示されない場合は、破損している可能性があります。このようなシナリオでは、アイコンキャッシュを再構築し、(Icon)サムネイル(Thumbnail)キャッシュをクリアするために、キャッシュファイルを削除する必要がある場合があります。
この投稿では、これらのキャッシュファイルの場所を示し、IconCache.dbファイルとthumbcache.dbファイルを削除して、Windows 11/10でアイコンキャッシュを再構築し、(IconCache.db)Windows 11/10キャッシュ(Icon)を(Thumbnail)クリアできるようにします。
Windows11/10でアイコンキャッシュを再構築する
Icon CacheまたはIconCache.dbは、 Windowsが各アイコンのコピーを手元に置いておくために使用する特別なデータベースファイルです。Windowsがアイコンを描画する必要がある場合、元のアプリケーションファイルからアイコンイメージを取得する代わりに、キャッシュからのコピーを使用します。これは、 Windows(Windows)がアイコンをより速く描画するのに役立ちます。Windows XPでは(Windows XP)状況が異なり、Windows7/8でも状況が異なります。Windows8.1以降は状況が再び変わりました。Windows 11/10では、次のことを行う必要があります。
Windows 7/8アイコンキャッシュ(Icon Cache)を再構築する必要がある場合は、次のことを行う必要があります。
- Open File Explorer > Folder Options > Viewsを開き、非表示のシステムファイル(Hidden System Files)を表示します。
- 次に、C:Users%username%AppDataLocalフォルダーに移動します
- 非表示のIconCache.db(IconCache.db)ファイルを削除します。リブート。
- このアクションにより、アイコンキャッシュが削除されて再構築されます。
しかし、これはWindows 11(Windows 11)、Windows 10、またはWindows8.1では十分ではありません。次のフォルダに移動する必要があります。
C:\Users\%username%\AppData\Local\Microsoft\Windows\Explorer

ここには、iconcache_32.db、iconcache_48.db、iconcache_96.db、iconcache_256.db、iconcache_1024.db、iconcache_1280.db、iconcache_1600.db、iconcache_1920.db、iconcache_2560.db、iconcache_exif.db、iconcache_idxなどの多くのファイルが表示されます。 .db、iconcache_sr.db、iconcache_wide.dd、iconcache_wide_alternate.dbなど。
それらをすべて削除して、 (Delete)Windows10でアイコンキャッシュを削除して再構築します。それらの一部を削除できるようになると、 IconcacheToDeleteという名前で作成された新しいフォルダーが表示されるようになります。このフォルダーは、コンピューターを再起動するか、Windowsファイルエクスプローラー(Windows File Explorer)を再起動すると消えます。
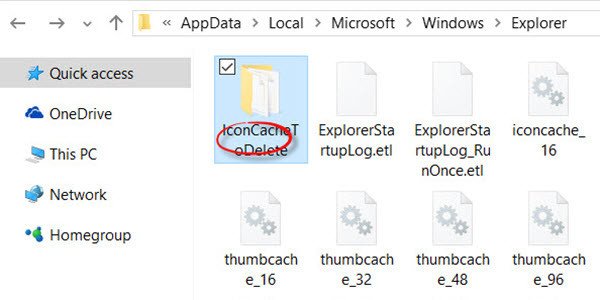
これらのファイルを削除できない場合は、次の手順を実行してください。
まず、開いているすべてのプログラムを閉じます。次に、(Next)タスクマネージャー(Task Manager)を開き、 Windowsエクスプローラー(Windows Explorer)のプロセスを探し、右クリックして[プロセスの終了(End process)]を選択します。次に、[ファイル(File)]メニューから[新しいタスクの実行]を選択します。(Run)cmd.exeと入力し、[管理者権限でこのタスクを作成(Create this task with administrative privileges)する]チェックボックスをオン(cmd.exe)にして、 Enterキーを押します。
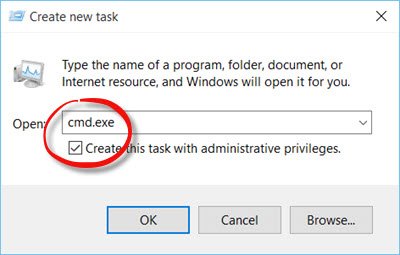
これにより、管理者特権のコマンドプロンプトウィンドウが開きます。
次に、次のコマンドを次々に入力して、Enterキーを押します。
cd /d %userprofile%\AppData\Local\Microsoft\Windows\Explorer attrib –h iconcache_*.db del iconcache_*.db start explorer
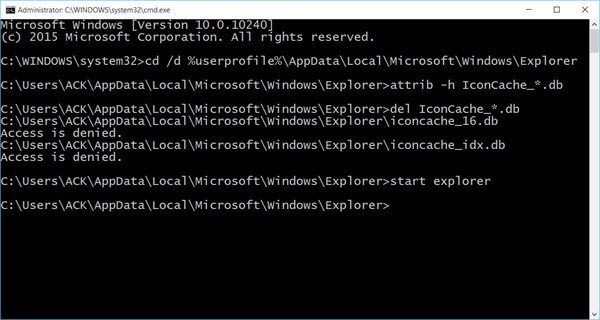
これにより、 Windows10(Windows 10)でアイコンキャッシュが再構築されます。
ヒント(TIP):シャットダウン、再起動、または起動のたびにWindowsがサムネイルキャッシュを削除しないようにする方法を確認してください。
Windows 11/10サムネイル(Thumbnail)キャッシュをクリアする
WindowsサムネイルキャッシュまたはThumbs.dbファイルは、 Windowsオペレーティングシステムの非表示のデータファイルであり、タイル、アイコン、リスト、または詳細ビューではなく、「サムネイル」ビューでフォルダを表示したときに表示される小さな画像が含まれています。Windowsは、フォルダを開いたときにすばやく表示できるように、すべての写真、ビデオ、およびドキュメントのサムネイルのコピーを保持します。Windows XPでは(Windows XP)、これらの「隠し」ファイルthumbs.dbファイルがいたるところに散らばっています。Windows Vista以降では、サムネイル「thumbcache」はC:\Users\Owner\AppData\Local\Microsoft Windows\Explorerに保存されます。これは、アイコンキャッシュファイルが保存される場所と同じです。
サムネイル(Thumbnail)キャッシュを削除してクリアする場合は、上記と同じ手順に従う必要がありますが、最後に次のコマンドを使用します。
cd /d %userprofile%\AppData\Local\Microsoft\Windows\Explorer attrib –h thumbcache_*.db del thumbcache_*.db start explorer
(Please)これがうまくいき、問題の解決に役立ったかどうかをお知らせください。
Windows 10ユーザーは、サムネイルとアイコンキャッシュリビルダー(Thumbnail and Icon Cache Rebuilder)(Thumbnail and Icon Cache Rebuilder)を使用することをお勧めします。これにより、サムネイル(Thumbnail)とアイコンキャッシュ(Icon Cache)を1回クリックするだけでパージおよび再構築できます。
デスクトップまたはエクスプローラーのアイコンがWindowsPC(Windows)を起動したときに読み込みが遅い場合は、アイコンキャッシュのサイズを大きくして、それが役立つかどうかを確認することをお勧めします。デスクトップアイコンの読み込みが遅い場合は、この投稿を参照してください。
Related posts
Windows 10のThumbnail and Icon Cache Rebuilder
Windows 11/10のためのIconを作る方法
Black background Folder Windows 10のアイコン
Windows 10でTaskbar Thumbnail Previewを有効または無効にする方法
Thumbnail Previews File Explorer Windows 11/10では表示されていない
Network folderでWindows 10のThumbs.db Filesを削除する方法
Fix Desktop Icons Windows 10 Creatorsの更新後に再配置され続けます
Windows 10のFix Desktop Icons Keep Rearranging
Windows 11/10でDesktopにFix White Blank Icons
Taskbar Thumbnail Preview Windows 10で動作していない
Windows 10の元の位置にデスクトップicon layoutを復元します
Windows 10の更新を確認する方法
Windows10で空白のアイコンを修正する方法
SoftPerfect Cache Relocator for Windows 10
Configureを有効にし、AutoPlayを設定します
Windows 10でFile and Folder Iconsを変更する方法
Windows 10のClear All Cache [究極のガイド]
Windows 10のインキュイディーまたはHide Desktopのアイコンを表示する方法
AutoHidedesktopiconsを使用してWindows 10でデスクトップアイコンを自動非表示にする方法
Windows 10のGroup Taskbar Iconsの方法
