Windows 11/10で自動再生のデフォルトを有効にし、構成し、設定します
Windows 10では、(Windows 10)設定(Settings)アプリを使用して、メディア、デバイス、およびフォルダーの自動再生のデフォルト(AutoPlay defaults)を簡単に設定できます。Windowsの自動再生機能は、ユーザーがCD\DVD、USB、またはメディアカード(Media Cards)を介してメディアを挿入するときに便利な機能です。AutoPlayでは、音楽、ビデオ、写真などを含むさまざまな種類のメディア(DVD、CDなど)を起動するために使用するプログラムを選択できます。AutoPlayは(AutoPlay)AutoRunとは異なります。自動実行は、CD、 (Autorun)DVDを挿入するときに、一部のプログラムまたは拡張メディアコンテンツを自動的に開始するために使用されます、または別のメディアタイプをコンピュータに挿入します。
(Set AutoPlay)Windows 11/10で自動再生のデフォルトを設定する
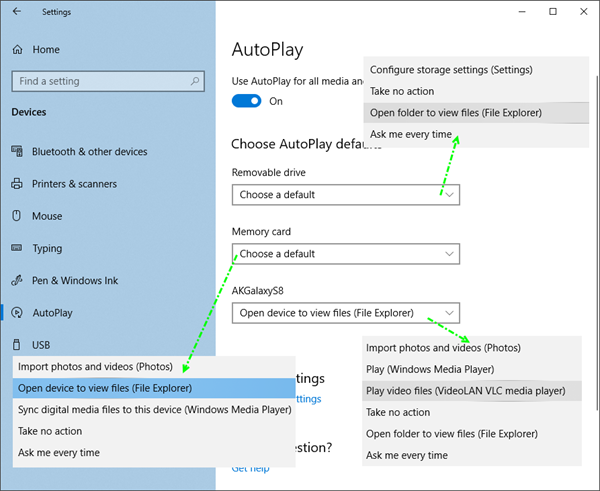
コントロールパネル、グループポリシー、またはレジストリエディターを使用して自動再生を有効または無効に(enable or disable AutoPlay using Control panel, Group Policy, or Registry Editor)できますが、Windows 10では、設定アプリを使用して自動(Settings app)再生(AutoPlay)のデフォルトを簡単に有効、無効、および設定できます。
設定(Settings)アプリを開き、[デバイス]をクリックします(Devices)。左側から[自動再生](AutoPlay)を選択します。
自動再生を有効にするには、 [すべてのメディアとデバイスに自動再生を使用する(Use AutoPlay for all media and devices)]ボタンを[オン]に移動します。
次に、自動再生(AutoPlay)のデフォルトを選択して設定できます。
リムーバブルドライブ(For Removable drives)の場合、ドロップダウンメニューから次のオプションを使用できます。
- ストレージ設定の構成(設定)
- 何もするな
- フォルダを開いてファイルを表示する
- 毎回聞いて
- このドライブをバックアップ用に構成します(ファイル履歴(File History))。
メモリーカード(For Memory Cards)の場合、利用可能なオプションは次のとおりです。
- 写真やビデオをインポートする
- デバイスを開いてファイルを表示する
- このデバイスにデジタルメディアを同期する
- 何もするな
- 毎回聞いて
- (Play)代替ソフトウェアを使用してビデオファイルを再生する
- WindowsMediaPlayerを使用して再生する
- フォルダを開いてファイルを表示します。
オプションを設定して終了します。
電話(For Phones)の場合、使用可能なオプションは次のとおりです。
- 写真やビデオをインポートする
- WMPで再生
- 代替メディアプレーヤーで再生
- 何もするな
- フォルダを開いてファイルを表示する
- 毎回聞いてください。
オプションを設定して終了します。
コントロールパネルから自動(Control Panel)再生の(AutoPlay)デフォルトを設定する
別の方法があります。それは、コントロールパネル(Control Panel)を使用する方法です。[コントロールパネル]>[自動再生]を開きます。
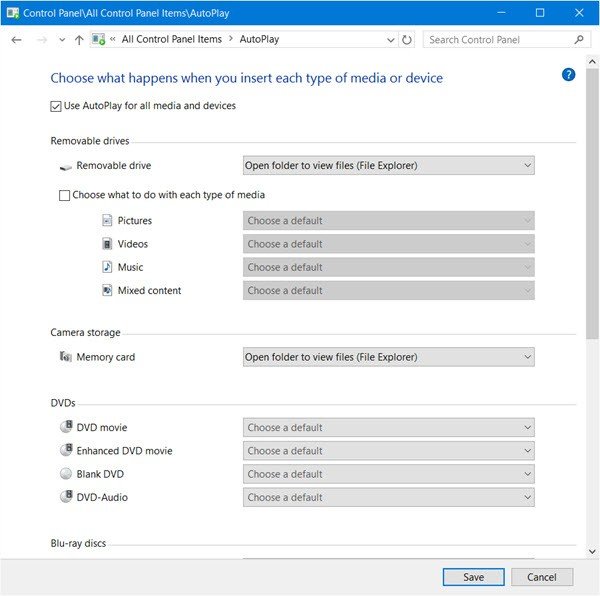
ここでは、各メディアの自動再生(AutoPlay)設定を構成できます。
- リムーバブルドライブ
- メモリカード
- DVD
- ブルーレイディスク
- CD
- ソフトウェア
- デバイス。
オプションを設定して終了します。
必要に応じて、自動再生でWindowsのユーザー選択が記憶されないようにすることができます。(If you wish, you can prevent AutoPlay from remembering User Choice in Windows.)
Related posts
Windows 10の更新を確認する方法
Windows 11/10でSync Centerを使用してファイルを構成する方法
Windows 7 FREEからWindows 10にアップグレードする方法
Microsoft Office Picture ManagerをWindows 10にインストールする方法
Rebuild Corrupt Icon Cache、Clear Thumbnail cacheでWindows 10
Configure Microsoft EdgeをどのようにCookiesをWindows10に扱います
S modeのWindows 11/10のスイッチアウト方法無料で
Configure Firefox New Tab Preferences Windows 10 PC
Windows 10 Media Controls Media Controls Lock Screen
Windows 10ためMicrosoft Remote Desktop Assistant
Windows 10でFeature Updatesのセーフガードを無効にする方法
Windows 10でNetwork Sniffer Tool PktMon.exeを使用する方法
Fix AutoplayがWindows 10で動作しません
Create Windows 10のためのPeperNoteの単純なメモ
リーダーModeでChromeでWindows 10有効または無効にする方法
Windows 10のControl Flow Guardとは何ですか - それをオンまたはオフにする方法
PIPを使用してPIPを使用してNumPyをインストールする方法
Taskbar Context MenuのHide Toolbars option Windows 10
Windows 10のMicrosoft EdgeでGoogle SafeSearchを強制する方法
Install And Configure XAMPP Windows 10
