Windows11/10でWindowsDefender定期スキャンを有効にする方法
(Periodic Scanning)Windows Defenderの(Windows Defender)定期スキャンは、 Windows 11/10で利用できる便利な機能です。Windows 11/10は、 Microsoft(Microsoft)がこれまでに出荷した中で最も安全なオペレーティングシステムであり、引き続きより優れた安全性を提供します。

WindowsDefenderの定期スキャン(Scanning)機能
この新機能である定期スキャン(Periodic Scanning)は、サードパーティのウイルス対策ソフトウェアをインストールしている場合、追加のスキャナーとしてWindows10組み込みのWindowsDefenderを使用することにより、システムのセキュリティを向上させます。この機能は、サードパーティのウイルス対策ソフトウェアをインストールしていて、 WindowsDefender(Windows Defender)が無効になっている場合にのみ提供されます。
These periodic scans will utilize Automatic Maintenance – to ensure the system chooses optimal times based on minimal impact to the user, PC performance, and energy efficiency – or customers can schedule these scans. Limited Periodic Scanning is intended to offer an additional line of defense to your existing antivirus program’s real-time protection, says Microsoft.
定期スキャン(Periodic Scanning)のこの機能を使用すると、他のサードパーティのウイルス対策ソフトウェア(antivirus software)がインストールされている場合でもシステムを定期的にスキャンするようにWindows Defenderを構成でき、マルウェア(Malware)からの保護を強化できます。そのため、 Microsoft(So Microsoft)は、顧客がサードパーティのウイルス対策ソフトウェアを使用することを選択した場合でも、マルウェアの検出と保護をシームレスかつ簡単にします。
デフォルトでは、定期スキャン(Periodic Scanning)は有効になっていません。有効にすると、Windows11/10は組み込みのWindowsDefenderスキャンエンジンを使用してPCを定期的にスキャンし、脅威を検出して修正します。これらの定期的なスキャンは自動メンテナンスを利用するため、システムがユーザーとPCのパフォーマンスへの影響を最小限に抑えて最適な時間を選択できるようにします。お客様は、これらのスキャンをスケジュールすることもできます。定期(Periodic)スキャンは、既存のウイルス対策プログラムに対する追加の防御線を提供します。
WindowsDefenderの定期(Windows Defender Periodic)スキャンを有効にする

定期的なスキャン(Scanning)は、サードパーティのウイルス対策ソリューションをインストールして実行しているときに利用できるようになります。デフォルトでは有効になっていません。したがって、組み込みのWindowsDefenderを(Windows Defender)Windows10のウイルス対策プログラムとして使用していない場合は、次のように定期スキャン( Periodic Scanning)を有効にできます。
- Windows10の設定を開く
- [(Click)更新(Update)とセキュリティ(Security)の設定を開く]をクリックします
- 左側から[ Windowsセキュリティ](Windows Security)セクションを選択します
- [Windowsセキュリティを開く(Open Windows Security)]ボタンを押します
- Windowsセキュリティが開きます
- ウイルスと脅威からの保護を選択
- (Click)MicrosoftDefenderアンチウイルス(Microsoft Defender Antivirus)オプションの青いリンクをクリックします
- 定期スキャン(Periodic Scanning)をオンにします。
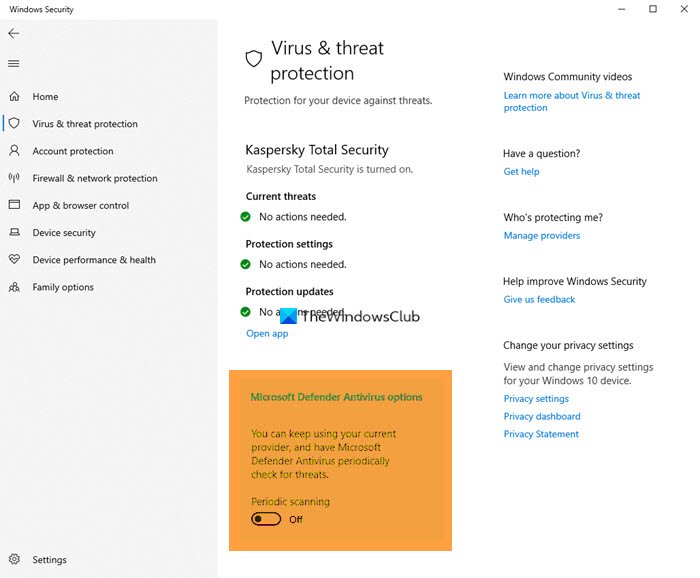

通知をクリックするとWindowsDefenderが開き、検出(Windows Defender)された脅威と自動的に実行されたアクションをさらに確認できます。
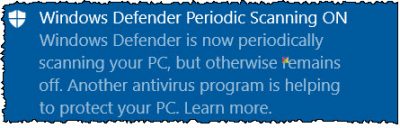
[履歴(History)]タブをクリックすると、履歴が表示されます。
ほとんどの場合、WindowsDefenderも脅威に対して自動的にアクションを実行します。
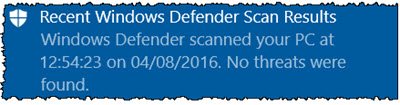
Windows10でウイルス対策プログラムとして既にWindowsDefenderを使用している場合は、この機能が有効になっていることを確認する必要があります。
この投稿がお役に立てば幸いです。
Related posts
Windows 10で潜在的にUnwanted Applications protectionを有効にします
Windows Defender scanからWindows 10のフォルダを除外する方法
Windows 10にWindows Defenderをオンにすることはできません
Windows 10でWindows Security Centerを開く方法
Perform Windows Defender Offline Scan Windows 11/10のboot time
Group Policy EditorをWindows 10 Home Editionに追加する方法
Windows 10の.zip .rar .cabファイルをスキャンするようにWindows Defenderを構成します
Windows 10のAlarms and Clocks appの使い方
Windows 11/10でWebcamをテストする方法?それは働いていますか?
Windows 10でハードディスクドライブをスワップする方法Hot Swap
Windows 10に有効または無効Core Isolation and Memory Integrity
Charmap and Eudcedit Windows 10の組み込みツールの使い方
PLS fileとは何ですか? Windows 11/10でPLS fileを作成する方法?
Taskbar通知がWindows 10に表示されていません
Windows 10のシャットダウン時のバックアップ方法、Move、またはDelete PageFile.sys
Best Laptop Battery Test software & Diagnostic tools用Windows 10
Windows 10でNotepadをアンインストールまたは再インストールする方法
CPUはWindows 11/10のフルspeed or capacityで実行されていません
Microsoft Intune同期していませんか? Force Intune Windows 11/10で同期する
Best無料ISO Mounter software Windows 10用
