Boostnoteは、Windows10用の無料のコードエディターおよびメモ取りソフトウェアです。
HTML、CSSなどの基本的なコーディング言語を学習している場合は、プレビューを並べて表示できるエディターが必要になる場合があります。Boostnoteは、コードを編集および保存するためのテキストエディタとしても使用できる無料のオープンソースのメモ取りソフトウェアです。このフリーウェアの機能を見てみましょう。
(Boostnote)Windows用の(Windows)Boostnoteコードエディタソフトウェア
Boostnoteには、以下に説明するいくつかのエキサイティングな機能が付属しています-
- ライブプレビューを確認するためのコードを保存する:(Save code to check live preview:)これは、このソフトウェアの主な機能です。
- メモの管理:メモ(Note management:)を頻繁に作成する場合は、メモを整理するためのツールまたはオプションが必要になる場合があります。その場合は、Boostnoteの組み込みオプションを利用できます。これにより、ユーザーはタグを追加できるため、要件に応じてタグを分類できます。重要なものを保存したい場合は、メモにスターを追加することもできます。
- ストレージの変更:(Change storage:)デフォルトでは、Boostnoteはすべてのメモをユーザーアカウントの「 Boostnote 」フォルダーに保存します。(Boostnote)ただし、変更したい場合は、それも可能です。
- さまざまな形式で保存:メモまたはコードをMD、 (Save as different formats:)TXT、HTML、PDFなどのさまざまな形式でエクスポートできます。このソフトウェアから直接メモを印刷することもできます。
- インターフェイスの変更:(Change interface:)デフォルトでは、基本的なユーザーインターフェイスが付属しています。ただし、気に入らない場合は、別のものに変更できます。UI全体とは別に、エディターのインターフェースも変更できます。
- ブログへのコードのアップロード:(Upload code to blog:)WordPressを使用したブログをお持ちの場合は、このツールから直接ブログまたはWebサイトにコードまたはメモをアップロードできます。その前に、簡単な認証プロセスを実行する必要があります。
このユーティリティで利用できる他の機能があります。ただし、それらすべてに慣れるには、インストールして使用する必要があります。
Boostnoteの設定と使用方法(How to set up and use Boostnote)
開始するには、公式Webサイトからこのソフトウェアをダウンロードして、コンピューターにインストールする必要があります。
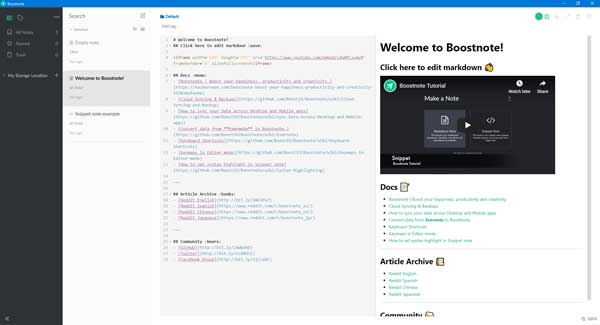
複雑なオプションがないため、プロセスは単純です。[メモ(Make a note )を作成]ボタンをクリックするか、 Ctrl+Nを押して新しいメモを作成できます。
そのボタンをクリックすると、MarkdownNoteとSnippetNoteの2つのオプションが表示されます。ドキュメントやテキストなどのメモを作成する場合は、[マークダウンメモ(Markdown Note)]オプションを選択できます。いくつかのコードを書きたい場合は、2番目のオプションを選択する必要があります。
参考までに、 PDF(PDF)、HTMLなどのさまざまな形式でスニペットノート(Snippet Note)をエクスポートすることはできませんが、その特定のオプションはマークダウンノート(Markdown Notes)で使用できます。
ノートをエクスポートする方法(How to export notes)
これは非常に簡単で、時間もかかりません。マークダウンノート(Markdown Note)を作成し、それをエクスポートする場合は、右上隅に表示される情報(i)ボタンをクリックできます。(Information (i) )
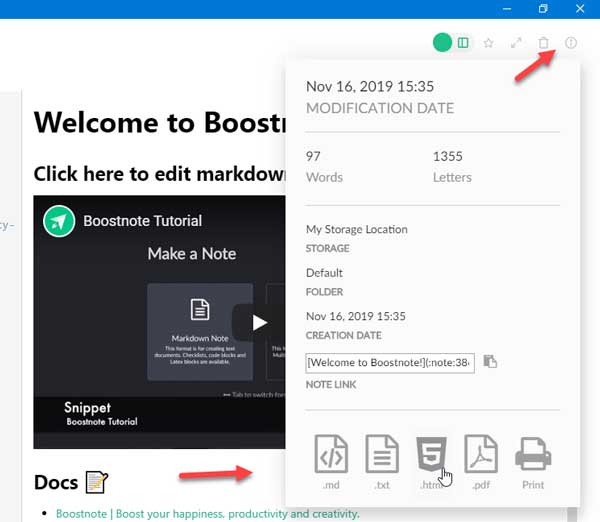
その後、必要なフォーマットを選択します。その後、場所を選択し、ファイルを保存するための名前を付けることができます。
Boostnoteの設定(Boostnote settings)
[設定](Settings)パネルにはいくつかのオプションがあり、使用する前にこのツールをカスタマイズできます。重要なオプションのいくつかを以下に示します。
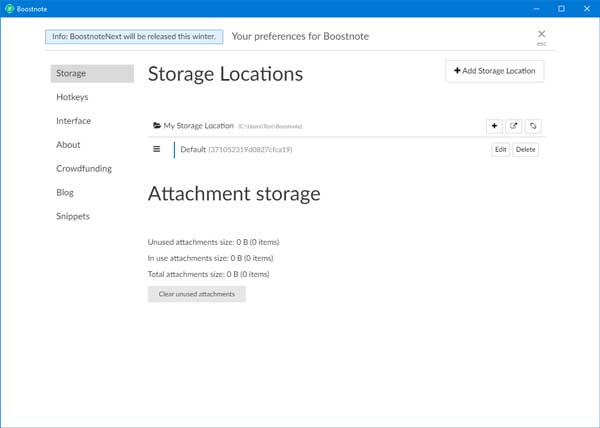
- ストレージ:(Storage: )このセクションから、メモのデフォルトの保存場所を変更できます。
- ホットキー:(Hotkeys: )生産性を向上させたい場合は、キーボードショートカットを知っている必要があります。それらすべてについて知るには、ホットキー(Hotkeys)のページをチェックしてください。キーボードショートカットはあまりありませんが、日常のタスクを実行できます。最良のことは、それらを希望のホットキーに変更できることです。
- インターフェイス:(Interface: )ここから、このツールのデフォルトのユーザーインターフェイスを変更できます。[インターフェイステーマ(Interface Theme)]ドロップダウンメニューからオプションを選択する必要があります。コードエディタの配色を変更したい場合は、エディタ(Editor)ラベルを確認して、それに応じて変更を加えることができます。このページには、さらにいくつかのオプションがあります。タグをカスタマイズしたり、スマートテーブルエディタを有効にしたり、一致する文字ペア、フォント(サイズ、フォントファミリ、コードブロック)などを管理したりできます。
- ブログ:(Blog: )メモを保存したり、Webサイトにアップロードしたりする場合は、ここでそのフォームを実行できます。前述のように、WordPressのWebサイトである必要があります。[ブログ(Blog)]タブにアクセスし、Webサイトのアドレスを入力し、[認証方法(Authentication Method)]ドロップダウンメニューから[ユーザー(USER)]を選択し、ユーザー名とパスワードを入力してアカウントを確認します。
すべてを考慮すると、Boostnoteは、コードを記述したり、関連するメモを取りたい人にとって便利なツールのようです。必要に応じて、公式ダウンロードページ(official download page)(official download page)からダウンロードできます。あなたの情報のために、あなたはダウンロードプロセスを始めるために彼らのウェブサイトであなたの電子メールアドレスを入力する必要があります。
Related posts
SnipAwayはWindows 10のための無料のCode Editorです
SynWrite Editor:Windows 10のFree Text & Source Code Editor
CudaTextはWindowsプログラマのための無料のCode Editorです
Vim Text EditorにWindows 10にインストールする方法
PixeItorはWindows 10のための良いGraphics Editorです
Q-Diris Quad Explorer replacement Windows 10のためのフリーウェア
Windows 10の別のドライブにインストールされたプログラムを移動する方法
Ashampoo WinOptimizerはWindows 10を最適化するためのフリーソフトウェアです
Windows 10のPDF fileサイズを縮小するためのPDF Compressor
WinXCorners MACスタイルのHot CornersをWindows 10に追加します
Create Windows 10のためのPeperNoteの単純なメモ
Windows 10の場合はNeat Download Managerダウンロードをスピードアップします
Tomboy、Windows 10のためのシンプルでありながら豊富なNotepad alternative
Windows 10でSystem Informationを編集または変更する方法
LONG Path Fixer toolはPath Tooの長いエラーを修正します
Convert EPUB MOBI - Windows 10のための無料のコンバーターツール
VirtualDesktopManager:Windows 10 Virtual Desktopsを管理するためのツール
Balabolka:Windows 10のSpeech converterへの携帯用フリーテキストへのテキスト
RandPass LiteはWindows 10のための無料のbulk random password generatorです
Start EverywhereはWindows 10のStart Menu alternativeです
