OutlookTools:Outlookの設定とトラブルシューティングツールに簡単にアクセスできます
複雑なオプションメニューの下に隠されたままであるか、他の同様の設定と共存しているため、 MicrosoftOutlookの特定の設定にアクセスすることが困難になる場合があります。場合によっては、Outlookが正しく機能していないときにOutlookを修正する必要があります。このタスクで器用さを示すシンプルなツールを使用すると、Outlookの高度な設定とメンテナンスツールの一部に簡単にアクセスできます。これがOutlookToolsです。
OutlookTools for Microsoft Outlook
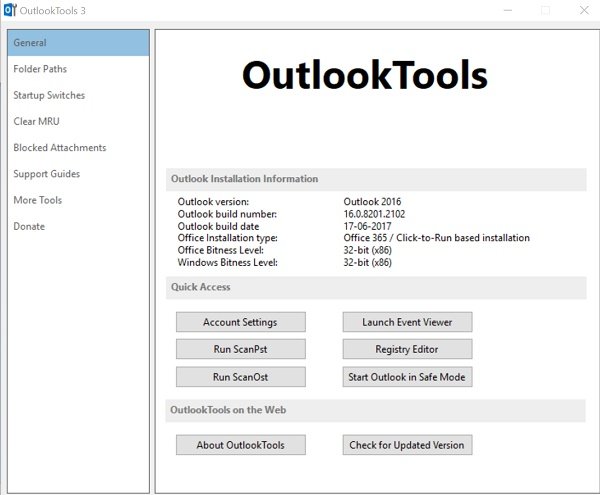
OutlookToolsは、添付ファイルのセキュリティ設定、「新着メールアラート」の外観などに関連するさまざまなオプションをカスタマイズおよび構成できる無料のツールです。また、 MicrosoftOutlookの問題のトラブルシューティングにも役立ちます。アプリケーションは小さく(658 KB)、5つのタブがあり、それぞれが特定の設定をカバーしています。
Outlook Toolsをダウンロードすると、「ダウンロード」フォルダにOutlookTools.exeとして表示されます。私のウイルス対策分析では、ダウンロードがクリーンであり、マルウェア感染のリスクがないことが示されました。
Outlook Toolsを開くと、いくつかのタブが表示されます。
[一般画面(General Screen)]セクションには、Outlookのインストールに関連する情報が表示されます。たとえば、Outlookのビルド番号、Outlookのインストール(Outlook Installation)の種類、Officeのビット数(Office Bitness)レベルなどです。
2番目のタブ、つまりフォルダパスを使用すると、 (Folder Path)Outlookが使用する予定のさまざまな重要なフォルダにすばやくアクセスできます。
[スタートアップスイッチ(Startup Switches)]タブでは、コマンドラインスイッチを使用してOutlookアプリケーションをすばやく開いたり起動したりできます。リストされているコマンドによって実行される機能を見つけるには、任意のコマンドにカーソルを合わせて、その詳細な説明を見つけます。たとえば、マウスカーソルを「CLEANCONVOGOINGACTIONS」コマンドの上に移動すると、アプリケーションは、会話アクションテーブル(別名CAT )を削除することを通知しました。以下のスクリーンショットを参照してください。
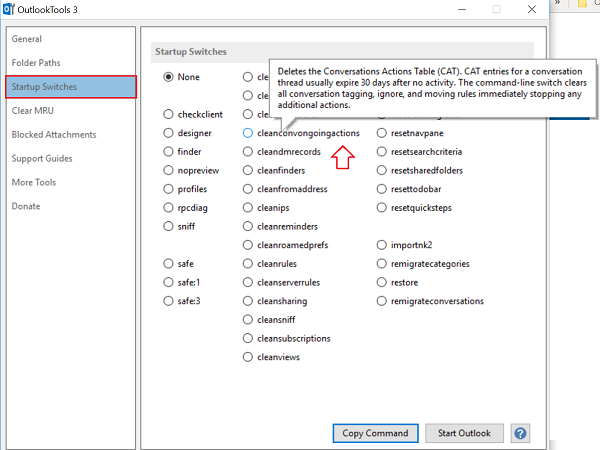
Clear MRUを使用すると、最近使用したエントリを削除できます。最後のタブ「ブロックされた添付ファイル(Blocked Attachments)」には、安全なデフォルトでブロックされたファイルタイプのリストが表示されます。オプションに対してチェックボックスをオンにするだけで、いつでもブロックを解除できます。
一言で言えば機能:(Features in a nutshell:)
- Outlookの設定とデータフォルダ(Data)に簡単にアクセスできます。
- Outlookトラブルシューティング(Outlook Troubleshooting)ツールに簡単にアクセスできます。
- Outlookのバージョンのインストール情報を表示します。
- 起動スイッチを使用してOutlook(Start Outlook)を起動します。
- 最近使用したリストをクリアします。
- 新着メールアラート(New Mail Alert)を30秒以上表示したままにします。
- メールの添付ファイルのブロックを解除します。
OutlookToolsは無料で使用できます。ただし、ユーザーは寄付を通じて自発的な寄付を行うことができます。また、ソフトウェアの最新バージョンは、Windows(Windows 10) 10、32ビットを実行しているPCと互換性があります
(Please)Windows 10を使用している場合、 SmartScreenからダウンロードの警告が表示される可能性があることに注意してください。このファイルは一般的にダウンロードされておらず、コンピューターに損害を与える可能性があります。ただし、マルウェアが含まれていないため、OutlookToolsを実行しても安全です。(OutlookTools)あなたはそれからそれをダウンロードすることができます
ホームページ(home page)(home page)からダウンロードできます。同じ開発者からOutlookTempCleanerをチェックアウトすることもできます。
Related posts
OutlookでSpelling and Grammar Checking Settingsをカスタマイズする方法
OutlookでGmailのIMAP設定を設定する方法
Windows 10のAccess Keyboard Settingsの容易さ
Windows 11でSettingsを開く17の方法
Windows 11 Quickの使用方法とカスタマイズ方法
OutlookでCalendarを共有する方法
Gmail From Outlook.com interfaceの使い方
あなたの携帯電話用のOutlook mobileアプリを最適化する方法
Google Chrome コンテンツ設定: 完全ガイド
Remove Outlook .pst OneDriveのデータファイルWindows 10
Outlook Web Appから添付ファイルをダウンロードできません
現在のmail clientはmessaging request - Outlook errorを満たすことができません
Windows 8.1の紹介:PC設定にアクセスする6つの方法
Android mobileのメッセージOutlook errorのローディングエラー
WebにWebをProgressive Web Appとしてインストールする方法
Windows8.1でPC設定を使用してナレーターを起動および構成する方法
Outlookは最後の時間を開始できませんでした。セーフモードで始めますか?
Outlook.comはEメールを受信または送信していません
Outlookでcustom domain email IDを作成する方法
iPhoneの設定を開く4つの方法-
