Twitterは、世界で最も古く、最も人気のあるソーシャルメディアプラットフォームの1つです。限られた280文字(以前は140文字)で自分の意見を表現することの本質は、独特で魅力的な魅力を持っています。Twitterは新しいコミュニケーションモードを導入し、人々はそれを絶対に愛していました。プラットフォームは、「短くシンプルに 保つ(Keep)」というコンセプトを具現化したものです。
ただし、Twitterは何年にもわたって大きく進化してきました。テキストのみのプラットフォームやアプリではなくなりました。実際、今ではミーム、写真、ビデオを専門としています。それが一般の人々が要求していることであり、それが現在Twitterが提供しているものです。残念ながら、最近のAndroidユーザーはTwitterの使用中に問題に直面しています。写真やメディアファイルの処理に時間がかかりすぎるか、まったく読み込まれません。これは懸念事項であり、すぐに対処する必要があります。これはまさにこの記事で行うことです。
なぜTwitterの写真が読み込まれないのですか?(Why are pictures on Twitter, not Loading?)

修正と解決策に進む前に、 Twitter(Twitter)に画像が読み込まれない理由を理解する必要があります。多くのAndroidユーザーは、かなり長い間この問題に直面しています。世界中から苦情や問い合わせが寄せられており、Twitterユーザーは必死に答えを探しています。
この遅延の背後にある主な理由の1つは、Twitterのサーバーに過度の負荷がかかることです。Twitterは、毎日のアクティブユーザー数が大幅に増加しているのを目撃しています。これは主に、人々がこの世界的大流行の間に分離と孤立に対処するためにソーシャルメディアを使用し始めたためです。誰もが自分の家に閉じ込められており、社会的相互作用はほとんど無視できます。このシナリオでは、Twitterのようなソーシャルメディアサイトがキャビンフィーバーを克服する手段として登場しました。
しかし、Twitterのサーバーは、アクティブユーザーの数が急増することに備えていませんでした。サーバーが過負荷になっているため、特に画像やメディアファイルの読み込みに時間がかかります。同様の問題に直面しているのは、Twitterだけでなく、人気のあるすべてのWebサイトやソーシャルメディアアプリです。ユーザー数の急増により、これらの人気のあるWebサイトのトラフィックが混雑し、アプリやWebサイトの速度が低下しています。
Twitterに写真が読み込まれない問題を修正する方法(How to fix the problem of Pictures not loading on Twitter)
ほとんどすべてのAndroidユーザーがTwitterアプリを使用してフィードにアクセスしたり、ツイートを作成したり、ミームを投稿したりするため、 (Twitter)Twitterアプリの簡単な修正をいくつかリストします。これらは、アプリのパフォーマンスを改善し、 Twitter(Twitter)の写真が読み込まれない問題を修正するために実行できる簡単なことです。
方法1.アプリを更新します(Method 1. Update the App)
すべてのアプリ関連の問題に対する最初の解決策は、アプリを更新することです。これは、アプリのアップデートにバグ修正が含まれており、アプリのインターフェースとパフォーマンスが最適化されるためです。また、新しくエキサイティングな機能を紹介します。Twitterの問題は主にサーバーへの過度の負荷が原因であるため、最適化されたパフォーマンス向上アルゴリズムを使用したアプリの更新により、応答性が向上する可能性があります。アプリに写真を読み込むのにかかる時間を大幅に短縮できます。以下の手順に従って、デバイスのTwitterを更新してください。
1.Playstore(Playstore)に移動します。
2.左上に(left-hand side)、3本の水平線(three horizontal lines)があります。それらをクリックします。

3.次に、[マイアプリとゲーム(“My Apps and Games”)]オプションをクリックします。
![[マイアプリとゲーム]オプションをクリックします| Twitterの画像が読み込まれない問題を修正](https://lh3.googleusercontent.com/-aWfhVO0u-5Y/YZF2WNkIBFI/AAAAAAAAKDE/AsAxNBV8HvcJLuEqDO23RRRCgpK_QNNWQCEwYBhgLKtMDABHVOhysbsXm9iUvKTwZLDdan-9yqjqjEee0tchsgrdNO6LfVDGwSyjuFjQw9AjHSo8z2aLpulv6NSkWDLe0tBOzY8wzzbiJWJ0gg_Gvi3fExsctxqjzfcduPYM9aEU6Lru9642geMu2f0Agt45jM8impxHx9MtIkSEHhpD2fw1ayJVnLufiWbXoLu1LGfkJmeeBdgxL8BvvlVn3llCVjiNlRvnSHJ3SLjThUxg8breERRAOSsit_424xqo7rOhhRrHi11p16deJ6Ig6a_w-d6ul2miH0emmeHSbek2s2cdLVvYc-LmhZPWSj3MQkISYoiSjOaBHOFcBX1_bj8gnzupeskBRyjUG2SJpNnn9hfjEMQpcJygMWTTfQpnyXT6f_0sXq86dAE1KkPp4XlGxNsGJjtXv-s1lqG8izEL4C_SwqfgotANXfgn01Siy1vvbEZ9VQX0dLBwaFca4c-VIkd2DE4ARwFSgALlHKSC6kHnCRiYhbW7r_qQvSCGVtPF0UKE6_kQ7zkLLvFFLEaaKvfi_tqX8ayIdJOpm9jjlXKaBLDlLTmISr3aHm0oBQ5XefBIf4qmcBi7vDBlebtFevxIHP0kfBXc-dx1ZXLkOKnUSIbgwuODGjAY/s0/CsSH1zsWU9I1OPyt3FJ8c-2JIEI.png)
4. Twitterを検索し、保留中の更新があるかどうかを確認します。

5.はいの場合は、更新( update)ボタンをクリックします。
6.アプリが更新されたら、Twitterの画像が読み込まれない問題を修正 ( fix Pictures in Twitter not Loading issue. )できるかどうかを確認します。
方法(Method )2.Twitterのキャッシュとデータをクリアする(2. Clear Cache and Data for Twitter)
すべてのAndroid(Android)アプリ関連の問題に対する別の古典的な解決策は、誤動作しているアプリのキャッシュとデータをクリアすることです。キャッシュ(Cache)ファイルはすべてのアプリによって生成され、画面の読み込み時間を短縮し、アプリをより速く開くことができます。時間の経過とともに、キャッシュファイルの量は増え続けます。特にTwitter(Twitter)やFacebookなどのソーシャルメディアアプリは、大量のデータとキャッシュファイルを生成します。これらのキャッシュファイルは積み重なって、多くの場合破損し、アプリが誤動作する原因になります。
また、アプリの速度が低下したり、新しい画像の読み込みに時間がかかる場合があります。したがって、古いキャッシュファイルとデータファイルを時々削除する必要があります。そう(Doing)することで、アプリのパフォーマンスが大幅に向上します。そう(Doing)することで、アプリに悪影響を与えることはありません。古いキャッシュファイルが削除されると生成される新しいキャッシュファイルに道を譲るだけです。以下の手順に従って、Twitterのキャッシュとデータをクリアします。
1.携帯電話の[設定]に移動し、[(Settings)アプリ(Apps)]オプションをタップします。

2. Twitter(Twitter)を検索してタップし、アプリの設定(app settings)を開きます。

3.[ストレージ(Storage)]オプションをクリックします。
![[ストレージ]オプションをクリックします| Twitterの画像が読み込まれない問題を修正](https://lh3.googleusercontent.com/-04cBVIkV1dc/YZIZ7v4BLbI/AAAAAAAAZbc/fxY8qOHCUaYZWFIyLWB_ZURALT7sUPYQwCEwYBhgLKtMDABHVOhyr7y2gxBVBsObTlZZdCKW7qCr3enBm2kIlRuf9geZnMhIK7RiSGnbdhGBeSZl3_pvol_-Cn2H5SN5aCoujT256RzLhKBKUNe2kWB7sYUEMB5zOV6UbM13aJoWkc8mDV5GLDTbuYFC-PEmjEkrMg2t8NGcwsWPUPi-fu1h3Bia3m9L4Q3zqoPz8Qj0g1oOkvh3pKIHYHefNQqzoXup_8_pE5xAlmd34gw0QMwplKZEUTWRjvU7yVuEMUZ_0RBOLsITa2NQyFTBMAi-CNJ47yXvYmNj41lwkDDoVmwJPlA8eYzbV6ia3XT7Uwzu83Xt3WvS2MR9HagKe60HUnTMIG3RE6TPFRSyVbbscH4Ocw92UNz3kp0o1rdFg5n3ZdwJJ99gjRKajL1h8OX5_sVTEgD0w4nDpYWx7qrSKmkUi9-G-qlrJ0U70o4kV1WzL6Nu5Kj7zgnxD_Um_Ufw2x4ZNu6gQFcz-INxjt3Ow31cgQVMaxQYym8hQBxbhfwrb7n0TaG1EJSdwmP__mshyQusE_Iqee6qZ-wOnmcy53B7z6Ny7wlwrVhAF67sLijB42OR4ChWGL_i0uRz2lD0MDIvVHJtP9MPgcybJpEFqhGlPTQww4sTIjAY/s0/pmJS_sG_vraJevg6Er5pys6gFHM.jpg)
4.ここに、キャッシュをクリアしてデータ(Clear Cache and Clear Data)をクリアするオプションがあります。それぞれのボタンをクリック(Click)すると、アプリのキャッシュファイルが削除されます。
![[キャッシュのクリア]ボタンと[データのクリア]ボタンをクリックします](https://lh3.googleusercontent.com/-pv_O1U0QWLA/YZISkcF1t9I/AAAAAAAAZhI/nIzqltokb_4VMVx73btDXrla7vSUprWGQCEwYBhgLKtMDABHVOhyr7y2gxBVBsObTlZZdCKW7qCr3enBm2kIlRuf9geZnMhIK7RiSGnbdhGBeSZl3_pvol_-Cn2H5SN5aCoujT256RzLhKBKUNe2kWB7sYUEMB5zOV6UbM13aJoWkc8mDV5GLDTbuYFC-PEmjEkrMg2t8NGcwsWPUPi-fu1h3Bia3m9L4Q3zqoPz8Qj0g1oOkvh3pKIHYHefNQqzoXup_8_pE5xAlmd34gw0QMwplKZEUTWRjvU7yVuEMUZ_0RBOLsITa2NQyFTBMAi-CNJ47yXvYmNj41lwkDDoVmwJPlA8eYzbV6ia3XT7Uwzu83Xt3WvS2MR9HagKe60HUnTMIG3RE6TPFRSyVbbscH4Ocw92UNz3kp0o1rdFg5n3ZdwJJ99gjRKajL1h8OX5_sVTEgD0w4nDpYWx7qrSKmkUi9-G-qlrJ0U70o4kV1WzL6Nu5Kj7zgnxD_Um_Ufw2x4ZNu6gQFcz-INxjt3Ow31cgQVMaxQYym8hQBxbhfwrb7n0TaG1EJSdwmP__mshyQusE_Iqee6qZ-wOnmcy53B7z6Ny7wlwrVhAF67sLijB42OR4ChWGL_i0uRz2lD0MDIvVHJtP9MPgcybJpEFqhGlPTQww4sTIjAY/s0/pWTYC-7K-VwtHXw_BoRLfYqgLfk.jpg)
5. Twitterをもう一度使用してみて、パフォーマンスの向上に注目してください。
方法 (Method )3.アプリの権限を確認する(3. Review App’s Permissions)
Twitterが正しく機能し、画像やメディアコンテンツをすばやく読み込むには、高速で安定したインターネット接続に接続する必要があります。それに加えて、Twitterは(Twitter)Wi-Fiとモバイルデータの両方にアクセスできる必要があります。Twitterが正しく機能することを確認する最も簡単な方法は、 Twitterに必要なすべての権限を与えることです。以下の手順に従って、 Twitter(Twitter)にすべての権限を確認して付与します。
1.まず、デバイスで[設定]を開き、[(Settings)アプリ(Apps)]オプションをタップします。
2.インストールされているアプリのリストでTwitterを(Twitter in the list of installed apps)探し、それをタップしてアプリの設定を開きます。

3.ここで、 [権限(Permissions)]オプションをタップします。
![[権限]オプションをタップします| Twitterの写真が読み込まれない問題を修正](https://lh3.googleusercontent.com/-5ToP2MOMBk4/YZMqmhoBIpI/AAAAAAAAfqE/0uYGTae2-yYTsfV_HJ0x42xIcqEK_hlzQCEwYBhgLKtMDABHVOhz0Yv1aeBYkerQCB_m-YeLyTFOl3JarAk7ZvmmbmTWvUt9Yo5rcaOx8EetpKoEL5zdi6suJqUPqAMnxCNuWFELSyYPq9TGqd1jnPKxLLCNEoDi-ct7BqNP-qrbr-_RAl4PoEh475JURNwrog8TvSNIAwgKm8fv1N7Y0r_6nG4wQkDL6C8yGOReu2_Ysux0VBDtLMOjJWsbF9oOg8knIx0aNUu7iH9x6OAe5nc8qRJ9JAfDdFJmfsyBLbmby05oQAwRcYF061FhRQc169j-3E3ddF3CAISoZaxsVDG9lFLs98mBoKFMmsRq6iJFORCnOlZ4IsGocFYnRrZdUe-I4bTCtkcQ9hyQN2aHc_JtkDgLTnMCjw2C-kmdV5lhmq6SURgSQhsiwskhB0jsfLSu6fKpSmvjKtAimgTsvdxHIumJhgyKx-3RFlngT5244xJqqroLbFRwtwF6y_J_UJd60TlpZ9rUuI2n6rMQ6gXfesIgyHREDRQh69fCGUlcpsq2rkfglCulysq_MpkoHq7kYDJJ8xPwL3fJFE5QV81NicQe3qg9AZ13NyW4zD5VEu6yFe7b5GAzmw1OvfPHjCTW3Oj-ksy5LpuID3J49jsi5z10wzfrNjAY/s0/tf1rw6F00yEWkV4DoeudeFzf6tc.jpg)
4.次に、すべての権限(toggle switch next to every permission)要件の横にあるトグルスイッチが有効になっていることを確認します。

方法(Method )4.アプリをアンインストールしてから再インストールします(4. Uninstall and then Re-install the App)
上記の方法のいずれも機能しない場合は、おそらく新たなスタートの時間です。アプリをアンインストールしてから再インストールすると、多くの問題を解決するのに役立ちます。したがって、ソリューションのリストの次の項目は、デバイスからアプリを削除してから、 Playストア(Play Store)から再度インストールすることです。方法については、以下の手順に従ってください。
1.アプリのアンインストールは非常に簡単です。アンインストールのオプションが画面に表示さ(Uninstall pops up)れるまで、アイコンを長押しします。それをタップすると、アプリがアンインストールされます。

2. OEMとそのインターフェイスによっては、アイコンを長押しすると画面にゴミ箱が表示される場合があります。その場合は、アプリをゴミ箱にドラッグする必要があります。
3.アプリを削除(app has been removed)したら、デバイスを再起動します。
4.その後、Twitterをデバイスに再インストールします。
5.デバイスでPlaystoreを開き、 (Playstore)Twitterを検索します。
6. [インストール(Install)]ボタンをタップすると、アプリがデバイスにインストールされます。
![[インストール]ボタンをタップすると、アプリがデバイスにインストールされます](https://lh3.googleusercontent.com/-EfXAbwjmnf8/YZIMrmXJwGI/AAAAAAAAZhg/elq9WTRUi-0xS6KMKKW25y8m3K9uMm3RQCEwYBhgLKtMDABHVOhyr7y2gxBVBsObTlZZdCKW7qCr3enBm2kIlRuf9geZnMhIK7RiSGnbdhGBeSZl3_pvol_-Cn2H5SN5aCoujT256RzLhKBKUNe2kWB7sYUEMB5zOV6UbM13aJoWkc8mDV5GLDTbuYFC-PEmjEkrMg2t8NGcwsWPUPi-fu1h3Bia3m9L4Q3zqoPz8Qj0g1oOkvh3pKIHYHefNQqzoXup_8_pE5xAlmd34gw0QMwplKZEUTWRjvU7yVuEMUZ_0RBOLsITa2NQyFTBMAi-CNJ47yXvYmNj41lwkDDoVmwJPlA8eYzbV6ia3XT7Uwzu83Xt3WvS2MR9HagKe60HUnTMIG3RE6TPFRSyVbbscH4Ocw92UNz3kp0o1rdFg5n3ZdwJJ99gjRKajL1h8OX5_sVTEgD0w4nDpYWx7qrSKmkUi9-G-qlrJ0U70o4kV1WzL6Nu5Kj7zgnxD_Um_Ufw2x4ZNu6gQFcz-INxjt3Ow31cgQVMaxQYym8hQBxbhfwrb7n0TaG1EJSdwmP__mshyQusE_Iqee6qZ-wOnmcy53B7z6Ny7wlwrVhAF67sLijB42OR4ChWGL_i0uRz2lD0MDIvVHJtP9MPgcybJpEFqhGlPTQww4cTIjAY/s0/pJiMkQHz4dan2qcFXDIFbEtTUG8.jpg)
7.その後、アプリを開き、資格情報を使用してログインし、Twitterの写真が読み込まれない問題 を(Twitter photos not loading issue. )修正できるかどうかを確認します。(fix )
方法(Method )5.APKファイルを使用して古いバージョンをインストールする(5. Install an Old version using an APK File)
アプリの更新後にこの問題が発生し始め、上記の方法で修正できない場合は、以前の安定バージョンに戻る必要があります。バグや不具合が最新のアップデートに反映され、さまざまな誤動作につながることがあります。バグ修正を含む新しい更新を待つか、更新をロールバックして、正しく機能していた以前のバージョンに戻すことができます。ただし、アップデートをアンインストールすることはできません。古いバージョンに戻る唯一の方法は、APKファイルを使用することです。
Playストア(Play Store)以外の他のソースからアプリをインストールするこのプロセスは、サイドローディングと呼ばれます。APKファイルを使用してアプリをインストールするには、不明(Unknown)なソースの設定を有効にする必要があります。たとえば、Google Chromeを使用して古いバージョンのTwitterの(Twitter)APKファイルをダウンロードしている場合は、 APKファイルをインストールする前にChromeの(Chrome)不明(Unknown)なソース設定を有効にする必要があります。方法については、以下の手順に従ってください。
1.まず、デバイスで[設定]を開き、[(Settings)アプリ(Apps)]セクションに移動します。
2.ここで、アプリのリストからGoogleChromeを選択します。(Google Chrome)

3. [詳細設定(Advanced settings)]の下に、 [不明なソース(Unknown Sources)]オプションがあります。クリックして。
![[詳細設定]の下に、[不明なソース]オプション|があります。 Twitterの画像が読み込まれない問題を修正](https://lh3.googleusercontent.com/-kB4R87YjcCU/YZHxng7kKcI/AAAAAAAAUcw/aiZruBqHoW4lvFjXYFYxMlV3PCtE8YmYQCEwYBhgLKtMDABHVOhyr7y2gxBVBsObTlZZdCKW7qCr3enBm2kIlRuf9geZnMhIK7RiSGnbdhGBeSZl3_pvol_-Cn2H5SN5aCoujT256RzLhKBKUNe2kWB7sYUEMB5zOV6UbM13aJoWkc8mDV5GLDTbuYFC-PEmjEkrMg2t8NGcwsWPUPi-fu1h3Bia3m9L4Q3zqoPz8Qj0g1oOkvh3pKIHYHefNQqzoXup_8_pE5xAlmd34gw0QMwplKZEUTWRjvU7yVuEMUZ_0RBOLsITa2NQyFTBMAi-CNJ47yXvYmNj41lwkDDoVmwJPlA8eYzbV6ia3XT7Uwzu83Xt3WvS2MR9HagKe60HUnTMIG3RE6TPFRSyVbbscH4Ocw92UNz3kp0o1rdFg5n3ZdwJJ99gjRKajL1h8OX5_sVTEgD0w4nDpYWx7qrSKmkUi9-G-qlrJ0U70o4kV1WzL6Nu5Kj7zgnxD_Um_Ufw2x4ZNu6gQFcz-INxjt3Ow31cgQVMaxQYym8hQBxbhfwrb7n0TaG1EJSdwmP__mshyQusE_Iqee6qZ-wOnmcy53B7z6Ny7wlwrVhAF67sLijB42OR4ChWGL_i0uRz2lD0MDIvVHJtP9MPgcybJpEFqhGlPTQww4sTIjAY/s0/LW6Tg1Iq1XU9Mnpoff5KKZe4_bs.jpg)
4.ここで、スイッチをオンに切り替えて、 Chromeブラウザを使用してダウンロードしたアプリのインストールを有効にします。(enable the installation of apps)

設定が有効になったら、Twitter用のAPKファイル(APK file)をダウンロードしてインストールします。以下にそのための手順を示します。
1.信頼性が高く、安全で、安定したAPKファイルをダウンロードするのに最適な場所はAPKMirrorです。彼らのウェブサイトに行くにはここをクリックし(Click) てください。(here)
2. Twitterを検索(search for Twitter)すると、日付順に並べられたAPKファイルがたくさん見つかります。
3.リストをスクロール(Scroll)して、2か月以上前のバージョンを選択します。

4. APKファイル(Download the APK file)をダウンロードして、デバイスにインストールします。
5.アプリを開き、問題が解決するかどうかを確認します。
おすすめされた:(Recommended:)
この情報がお役に立てば幸いです。Twitterの画像が読み込まれない問題を修正できたと思います。( fix Pictures in Twitter not Loading issue.)現在のアプリのバージョンが正しく機能していない場合は、古いバージョンに切り替えることができます。Twitterが(Twitter)バグ(Bug)修正を含む新しいアップデートをリリースしない限り、同じバージョンを使い続けます。その後、アプリを削除してPlayストアから(Play Store)Twitterを再インストールすると、すべてが正常に機能します。一方、Twitterのカスタマーケア(Customer Care)セクションに書き込んで、この問題について通知することもできます。そうすることで、彼らはより早く仕事をし、できるだけ早く問題を解決するようになります。
How to Fix Pictures in Twitter not Loading
Twitter is one of thе oldest and most popular soсial media platforms in thе world. The essence of exрressing one’s views within a limited 280 characters (wаs 140 earlier) haѕ а uniqυe, attractive charm. Twitter introduced a new mode of communication, and people absolutеly lovеd it. The plаtform is an embodiment of the concept, “Keep it short and simple”.
However, Twitter has evolved a lot over the years. It is no longer a text-only platform or app. In fact, it now specializes in memes, pictures, and videos. That’s what the public demands and that is what Twitter serves now. Unfortunately, in recent times Android users are facing problems while using Twitter. Pictures and media files are taking way too long or not loading at all. This is a matter of concern and needs to be addressed immediately and that is exactly what we are going to do in this article.
Why are pictures on Twitter, not Loading?

Before we proceed to the fixes and solutions, we need to understand what is the reason behind the pictures not loading on Twitter. A lot of Android users are facing this issue for quite some time now. Complaints and queries are coming in from all over the world, and Twitter users are desperately looking for an answer.
One of the main reasons behind this delay is the excessive load on Twitter’s servers. Twitter has witnessed significant growth in the number of daily active users. This is mostly because people have started using social media to cope with separation and isolation during this global pandemic. Everyone has been confined to their homes, and social interaction is almost negligible. In this scenario, social media sites like Twitter have emerged as a means to get over cabin fever.
However, Twitter’s servers were not prepared for a sudden increase in the number of active users. Its servers are overloaded, and thus it is taking time to load things, especially images and media files. It is not just Twitter but all popular websites and social media apps that are facing similar issues. Owing to the sudden increase in the number of users, the traffic on these popular websites is getting congested and slowing down the app or website.
How to fix the problem of Pictures not loading on Twitter
Since almost every Android user uses the Twitter app to access their feed, make tweets, post memes, etc., we will list some simple fixes for the Twitter app. These are simple things that you can do to improve the app’s performance and fix the problem of Twitter photos not loading:
Method 1. Update the App
The first solution to every app related issue is to update the app. This is because an app update comes with bug fixes and optimizes the interface and performance of the app. It also introduces new and exciting features. Since Twitter’s problem is mainly due to excessive load on the server, an app update with an optimized performance-boosting algorithm can make it more responsive. It can significantly reduce the time it takes to load pictures on the app. Follow the steps given below to update Twitter on your device.
1. Go to Playstore.
2. On the top left-hand side, you will find three horizontal lines. Click on them.

3. Now click on the “My Apps and Games” option.

4. Search Twitter and check if there are any pending updates.

5. If yes, then click on the update button.
6. Once the app has been updated, check if you’re able to fix Pictures in Twitter not Loading issue.
Method 2. Clear Cache and Data for Twitter
Another classic solution to all Android app-related problems is to clear cache and data for the malfunctioning app. Cache files are generated by every app to reduce screen loading time and make the app open faster. Over time, the volume of cache files keeps increasing. Especially social media apps like Twitter and Facebook generate a lot of data and cache files. These cache files get piled up and often get corrupted and cause the app to malfunction.
It might also lead to the app getting slow, and new pictures might take more time to load. Thus, you should delete old cache and data files from time to time. Doing so will significantly improve the app’s performance. Doing so will not have any negative effect on the app. It will simply make way for new cache files, which will be generated once the old ones are deleted. Follow the steps given below to clear the cache and data for Twitter.
1. Go to the Settings on your phone then tap on the Apps option.

2. Now search for Twitter and tap on it to open the app settings.

3. Click on the Storage option.

4. Here, you will find the option to Clear Cache and Clear Data. Click on the respective buttons, and the cache files for the app will get deleted.

5. Now try using Twitter again and notice the improvement in its performance.
Method 3. Review App’s Permissions
Now, for Twitter to work correctly and load images and media content quickly, you need to be connected to a fast and stable internet connection. In addition to that, Twitter should have access to both Wi-Fi and mobile data. The easiest way to make sure that Twitter works properly is to give it all the permissions that it needs. Follow the steps given below to review and grant Twitter all its Permissions.
1. Firstly, open Settings on your device then tap on the Apps option.
2. Look for Twitter in the list of installed apps and tap on it to open the app’s settings.

3. Here, tap on the Permissions option.

4. Now make sure that the toggle switch next to every permission requirement is enabled.

Method 4. Uninstall and then Re-install the App
If none of the above methods work, then it is probably time for a fresh start. Uninstalling and then reinstalling an app can help solve a lot of problems. Therefore, the next item on our list of solutions is to remove the app from your device and then install it again from the Play Store. Follow the steps given below to see how.
1. Uninstalling an app is pretty simple, tap and hold the icon until the option to Uninstall pops up on your screen. Tap on it, and the app will get uninstalled.

2. Depending on your OEM and its interface, long-pressing the icon might also display a trash can on the screen, and you will then have to drag the app to the trash can.
3. Once the app has been removed, restart your device.
4. After that, it is time to re-install Twitter on your device.
5. Open Playstore on your device and search Twitter.
6. Now tap on the Install button, and the app will get installed on your device.
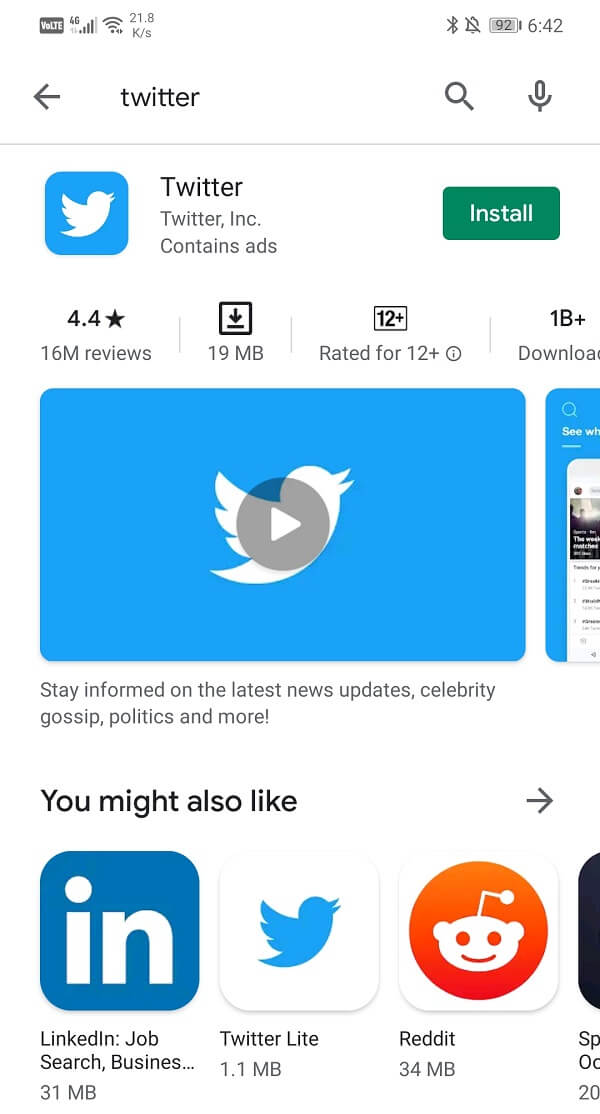
7. After that, open the app and log in with your credentials and see if you are able to fix Twitter photos not loading issue.
Method 5. Install an Old version using an APK File
If you started experiencing this problem after updating the app and none of the above methods could fix it, then it is probably time to go back to the previous stable version. Sometimes a bug or glitch makes it way into the latest update and leads to various malfunctions. You can either wait for a new update with bug fixes or roll back the update to return to the previous version that was working correctly. However, it is not possible to uninstall updates. The only way to go back to an old version is by using an APK file.
This process of installing apps from other sources apart from the Play Store is known as side-loading. To install an app using its APK file, you need to enable the Unknown sources setting. For example, if you are using Google Chrome to download the APK file for an old version of Twitter, then you need to enable the Unknown sources setting for Chrome in before installing the APK file. Follow the steps given below to see how.
1. Firstly, open Settings on your device and go to the Apps section.
2. Here, select Google Chrome from the list of apps.

3. Now under Advanced settings, you will find the Unknown Sources option. Click on it.

4. Here, toggle the switch on to enable the installation of apps downloaded using the Chrome browser.

Once the setting has been enabled, it is time to download the APK file for Twitter and install it. Given below are the steps to do so.
1. The best place to download trustworthy, safe, and stable APK files is APKMirror. Click here to go to their website.
2. Now search for Twitter, and you will find a lot of APK files arranged in the order of their dates.
3. Scroll through the list and select a version that is at least 2 months old.

4. Download the APK file and then install it on your device.
5. Open the app and see if the problem persists or not.
Recommended:
We hope that you find this information helpful and were able to fix Pictures in Twitter not Loading issue. When the current app version is not working properly, you can switch to an older version. Continue using the same version as long as Twitter does not release a new update with Bug fixes. After that, you can delete the app and install Twitter again from the Play Store, and everything will work just fine. Meanwhile, you can also write out to Twitter’s Customer Care section and inform them about this issue. Doing so will motivate them to work faster and resolve the issue at the earliest.


![[マイアプリとゲーム]オプションをクリックします| Twitterの画像が読み込まれない問題を修正](https://lh3.googleusercontent.com/-aWfhVO0u-5Y/YZF2WNkIBFI/AAAAAAAAKDE/AsAxNBV8HvcJLuEqDO23RRRCgpK_QNNWQCEwYBhgLKtMDABHVOhysbsXm9iUvKTwZLDdan-9yqjqjEee0tchsgrdNO6LfVDGwSyjuFjQw9AjHSo8z2aLpulv6NSkWDLe0tBOzY8wzzbiJWJ0gg_Gvi3fExsctxqjzfcduPYM9aEU6Lru9642geMu2f0Agt45jM8impxHx9MtIkSEHhpD2fw1ayJVnLufiWbXoLu1LGfkJmeeBdgxL8BvvlVn3llCVjiNlRvnSHJ3SLjThUxg8breERRAOSsit_424xqo7rOhhRrHi11p16deJ6Ig6a_w-d6ul2miH0emmeHSbek2s2cdLVvYc-LmhZPWSj3MQkISYoiSjOaBHOFcBX1_bj8gnzupeskBRyjUG2SJpNnn9hfjEMQpcJygMWTTfQpnyXT6f_0sXq86dAE1KkPp4XlGxNsGJjtXv-s1lqG8izEL4C_SwqfgotANXfgn01Siy1vvbEZ9VQX0dLBwaFca4c-VIkd2DE4ARwFSgALlHKSC6kHnCRiYhbW7r_qQvSCGVtPF0UKE6_kQ7zkLLvFFLEaaKvfi_tqX8ayIdJOpm9jjlXKaBLDlLTmISr3aHm0oBQ5XefBIf4qmcBi7vDBlebtFevxIHP0kfBXc-dx1ZXLkOKnUSIbgwuODGjAY/s0/CsSH1zsWU9I1OPyt3FJ8c-2JIEI.png)



![[ストレージ]オプションをクリックします| Twitterの画像が読み込まれない問題を修正](https://lh3.googleusercontent.com/-04cBVIkV1dc/YZIZ7v4BLbI/AAAAAAAAZbc/fxY8qOHCUaYZWFIyLWB_ZURALT7sUPYQwCEwYBhgLKtMDABHVOhyr7y2gxBVBsObTlZZdCKW7qCr3enBm2kIlRuf9geZnMhIK7RiSGnbdhGBeSZl3_pvol_-Cn2H5SN5aCoujT256RzLhKBKUNe2kWB7sYUEMB5zOV6UbM13aJoWkc8mDV5GLDTbuYFC-PEmjEkrMg2t8NGcwsWPUPi-fu1h3Bia3m9L4Q3zqoPz8Qj0g1oOkvh3pKIHYHefNQqzoXup_8_pE5xAlmd34gw0QMwplKZEUTWRjvU7yVuEMUZ_0RBOLsITa2NQyFTBMAi-CNJ47yXvYmNj41lwkDDoVmwJPlA8eYzbV6ia3XT7Uwzu83Xt3WvS2MR9HagKe60HUnTMIG3RE6TPFRSyVbbscH4Ocw92UNz3kp0o1rdFg5n3ZdwJJ99gjRKajL1h8OX5_sVTEgD0w4nDpYWx7qrSKmkUi9-G-qlrJ0U70o4kV1WzL6Nu5Kj7zgnxD_Um_Ufw2x4ZNu6gQFcz-INxjt3Ow31cgQVMaxQYym8hQBxbhfwrb7n0TaG1EJSdwmP__mshyQusE_Iqee6qZ-wOnmcy53B7z6Ny7wlwrVhAF67sLijB42OR4ChWGL_i0uRz2lD0MDIvVHJtP9MPgcybJpEFqhGlPTQww4sTIjAY/s0/pmJS_sG_vraJevg6Er5pys6gFHM.jpg)
![[キャッシュのクリア]ボタンと[データのクリア]ボタンをクリックします](https://lh3.googleusercontent.com/-pv_O1U0QWLA/YZISkcF1t9I/AAAAAAAAZhI/nIzqltokb_4VMVx73btDXrla7vSUprWGQCEwYBhgLKtMDABHVOhyr7y2gxBVBsObTlZZdCKW7qCr3enBm2kIlRuf9geZnMhIK7RiSGnbdhGBeSZl3_pvol_-Cn2H5SN5aCoujT256RzLhKBKUNe2kWB7sYUEMB5zOV6UbM13aJoWkc8mDV5GLDTbuYFC-PEmjEkrMg2t8NGcwsWPUPi-fu1h3Bia3m9L4Q3zqoPz8Qj0g1oOkvh3pKIHYHefNQqzoXup_8_pE5xAlmd34gw0QMwplKZEUTWRjvU7yVuEMUZ_0RBOLsITa2NQyFTBMAi-CNJ47yXvYmNj41lwkDDoVmwJPlA8eYzbV6ia3XT7Uwzu83Xt3WvS2MR9HagKe60HUnTMIG3RE6TPFRSyVbbscH4Ocw92UNz3kp0o1rdFg5n3ZdwJJ99gjRKajL1h8OX5_sVTEgD0w4nDpYWx7qrSKmkUi9-G-qlrJ0U70o4kV1WzL6Nu5Kj7zgnxD_Um_Ufw2x4ZNu6gQFcz-INxjt3Ow31cgQVMaxQYym8hQBxbhfwrb7n0TaG1EJSdwmP__mshyQusE_Iqee6qZ-wOnmcy53B7z6Ny7wlwrVhAF67sLijB42OR4ChWGL_i0uRz2lD0MDIvVHJtP9MPgcybJpEFqhGlPTQww4sTIjAY/s0/pWTYC-7K-VwtHXw_BoRLfYqgLfk.jpg)

![[権限]オプションをタップします| Twitterの写真が読み込まれない問題を修正](https://lh3.googleusercontent.com/-5ToP2MOMBk4/YZMqmhoBIpI/AAAAAAAAfqE/0uYGTae2-yYTsfV_HJ0x42xIcqEK_hlzQCEwYBhgLKtMDABHVOhz0Yv1aeBYkerQCB_m-YeLyTFOl3JarAk7ZvmmbmTWvUt9Yo5rcaOx8EetpKoEL5zdi6suJqUPqAMnxCNuWFELSyYPq9TGqd1jnPKxLLCNEoDi-ct7BqNP-qrbr-_RAl4PoEh475JURNwrog8TvSNIAwgKm8fv1N7Y0r_6nG4wQkDL6C8yGOReu2_Ysux0VBDtLMOjJWsbF9oOg8knIx0aNUu7iH9x6OAe5nc8qRJ9JAfDdFJmfsyBLbmby05oQAwRcYF061FhRQc169j-3E3ddF3CAISoZaxsVDG9lFLs98mBoKFMmsRq6iJFORCnOlZ4IsGocFYnRrZdUe-I4bTCtkcQ9hyQN2aHc_JtkDgLTnMCjw2C-kmdV5lhmq6SURgSQhsiwskhB0jsfLSu6fKpSmvjKtAimgTsvdxHIumJhgyKx-3RFlngT5244xJqqroLbFRwtwF6y_J_UJd60TlpZ9rUuI2n6rMQ6gXfesIgyHREDRQh69fCGUlcpsq2rkfglCulysq_MpkoHq7kYDJJ8xPwL3fJFE5QV81NicQe3qg9AZ13NyW4zD5VEu6yFe7b5GAzmw1OvfPHjCTW3Oj-ksy5LpuID3J49jsi5z10wzfrNjAY/s0/tf1rw6F00yEWkV4DoeudeFzf6tc.jpg)


![[インストール]ボタンをタップすると、アプリがデバイスにインストールされます](https://lh3.googleusercontent.com/-EfXAbwjmnf8/YZIMrmXJwGI/AAAAAAAAZhg/elq9WTRUi-0xS6KMKKW25y8m3K9uMm3RQCEwYBhgLKtMDABHVOhyr7y2gxBVBsObTlZZdCKW7qCr3enBm2kIlRuf9geZnMhIK7RiSGnbdhGBeSZl3_pvol_-Cn2H5SN5aCoujT256RzLhKBKUNe2kWB7sYUEMB5zOV6UbM13aJoWkc8mDV5GLDTbuYFC-PEmjEkrMg2t8NGcwsWPUPi-fu1h3Bia3m9L4Q3zqoPz8Qj0g1oOkvh3pKIHYHefNQqzoXup_8_pE5xAlmd34gw0QMwplKZEUTWRjvU7yVuEMUZ_0RBOLsITa2NQyFTBMAi-CNJ47yXvYmNj41lwkDDoVmwJPlA8eYzbV6ia3XT7Uwzu83Xt3WvS2MR9HagKe60HUnTMIG3RE6TPFRSyVbbscH4Ocw92UNz3kp0o1rdFg5n3ZdwJJ99gjRKajL1h8OX5_sVTEgD0w4nDpYWx7qrSKmkUi9-G-qlrJ0U70o4kV1WzL6Nu5Kj7zgnxD_Um_Ufw2x4ZNu6gQFcz-INxjt3Ow31cgQVMaxQYym8hQBxbhfwrb7n0TaG1EJSdwmP__mshyQusE_Iqee6qZ-wOnmcy53B7z6Ny7wlwrVhAF67sLijB42OR4ChWGL_i0uRz2lD0MDIvVHJtP9MPgcybJpEFqhGlPTQww4cTIjAY/s0/pJiMkQHz4dan2qcFXDIFbEtTUG8.jpg)

![[詳細設定]の下に、[不明なソース]オプション|があります。 Twitterの画像が読み込まれない問題を修正](https://lh3.googleusercontent.com/-kB4R87YjcCU/YZHxng7kKcI/AAAAAAAAUcw/aiZruBqHoW4lvFjXYFYxMlV3PCtE8YmYQCEwYBhgLKtMDABHVOhyr7y2gxBVBsObTlZZdCKW7qCr3enBm2kIlRuf9geZnMhIK7RiSGnbdhGBeSZl3_pvol_-Cn2H5SN5aCoujT256RzLhKBKUNe2kWB7sYUEMB5zOV6UbM13aJoWkc8mDV5GLDTbuYFC-PEmjEkrMg2t8NGcwsWPUPi-fu1h3Bia3m9L4Q3zqoPz8Qj0g1oOkvh3pKIHYHefNQqzoXup_8_pE5xAlmd34gw0QMwplKZEUTWRjvU7yVuEMUZ_0RBOLsITa2NQyFTBMAi-CNJ47yXvYmNj41lwkDDoVmwJPlA8eYzbV6ia3XT7Uwzu83Xt3WvS2MR9HagKe60HUnTMIG3RE6TPFRSyVbbscH4Ocw92UNz3kp0o1rdFg5n3ZdwJJ99gjRKajL1h8OX5_sVTEgD0w4nDpYWx7qrSKmkUi9-G-qlrJ0U70o4kV1WzL6Nu5Kj7zgnxD_Um_Ufw2x4ZNu6gQFcz-INxjt3Ow31cgQVMaxQYym8hQBxbhfwrb7n0TaG1EJSdwmP__mshyQusE_Iqee6qZ-wOnmcy53B7z6Ny7wlwrVhAF67sLijB42OR4ChWGL_i0uRz2lD0MDIvVHJtP9MPgcybJpEFqhGlPTQww4sTIjAY/s0/LW6Tg1Iq1XU9Mnpoff5KKZe4_bs.jpg)


