レジストリエクスプローラは、レジストリエディタの機能豊富な代替手段です
Windows 10/11オペレーティングシステムおよびレジストリを使用するその他のアプリケーションの場合、Windowsレジストリは、カーネル、デバイスドライバー、サービス、(Windows Registry)セキュリティアカウントマネージャー(Security Accounts Manager)、およびユーザーインターフェイスの低レベルの設定を格納する階層型データベースです。この投稿では、組み込みのレジストリエディタの代わりとなる(Registry Editor)レジストリエクスプローラ(Registry Explorer)を紹介します。
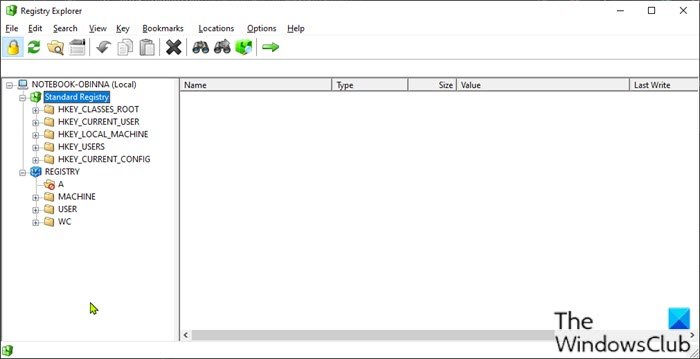
レジストリエクスプローラ(Registry Explorer)は、レジストリエディタ(Registry Editor)の代替手段です
レジストリエクスプローラ(Registry Explorer)は、いくつかの新機能を使用してレジストリエディタを最新化することを目的としています。以下は、プロジェクトのGitHubページにリストされているレジストリエクスプローラー(Registry Explorer)の機能の完全なリストです。
- (Show)実際のレジストリを(Registry)表示する(標準のレジストリだけでなく)
- リストビューを任意の列で並べ替える
- (Key)ハイブ、アクセスできないキー、およびリンクのキーアイコン
- キー(Key)の詳細:最終書き込み時間とキー/値の数
- MUIおよびREG_EXPAND_SZ拡張値を表示します
- 完全(Full)検索(すべて検索/ Ctrl+Shift+F)
- バイナリ値用の拡張(Enhanced)16進エディタ
- 元に戻す/やり直し
- キー/値のコピー/貼り付け
レジストリエクスプローラーの使用方法は?
レジストリエクスプローラーはポータブルアプリです(portable app)。つまり、インストールは必要ありません。実行可能ファイルをダウンロードしてアプリを起動すると、上のリードインイメージからわかるように、すべてのレジストリハイブのビューが表示されます。ユーザーは、組み込みの場合と同じように、サブキーと値を表示するように展開できます。 (Registry)Windowsレジストリエディタ(Windows Registry Editor)。
レジストリエクスプローラー(Registry Explorer)を起動すると、読み取り専用モード(Read Only Mode)で起動します。このモードでは、モードがオフになるまで変更を加えることができません。レジストリ(Registry)に誤った変更を加えると、Windowsシステムが動作しなくなる可能性が(Any)あります。そのため、レジストリに変更を加える前に、必要な予防措置として、レジストリをバックアップする(back up the registry) か 、システムの復元ポイントを作成することを常にお勧めします。
レジストリエクスプローラー(Registry Explorer)では、標準のregeditよりも高度な検索機能を使用して、すべての検索結果を1つのダイアログボックスで検索して表示できます。検索結果からレジストリキーまたは値を自動的に開くには、エントリをダブルクリックするだけです。
最後に、レジストリエクスプローラーを使用する場合は、 (Explorer).regファイルの既定のファイルハンドラーとしてWindowsレジストリエディター(Windows Registry Editor)を自動的に置き換えるようにアプリを構成できます。これを行うには、メニューバーの[オプション(Options)]をクリックし、コンテキストメニューから[ RegEdit.exeの置き換え(Replace RegEdit.exe)]を選択します。 。
(You can download)レジストリエクスプローラー(Registry Explorer)をダウンロードして試すことができます。下のコメントセクションでご意見をお聞かせください。
Windowsレジストリにアクセスするにはどうすればよいですか?
WindowsPCでレジストリエディタを開くには約6つの方法があります。ほとんどのPCユーザーの場合、一般的な方法は、Windows key + Rを押して[実行(Run)]ダイアログボックスを使用し、[実行]ダイアログボックスに(Run)regeditと入力(Enter)して、キーボードのEnterキーを押すか、[ OK ]ボタンをクリックすることです。必要に応じて、レジストリエディタの複数のインスタンスを開くこともできます。また、共有コンピューターでは、他のPCユーザーによる改ざんを制限するために、レジストリエディターへのアクセスをブロックすることをお勧めします。
Windowsレジストリ(Windows Registry)の目的は何ですか?
基本的に、レジストリは(Registry)Windowsオペレーティングシステムがコンピュータを管理するのに役立ちます。レジストリは、インストールされたプログラムがコンピューターのリソースを使用するのに役立ちます。また、OSレベルとプログラムレベルの両方で行ったカスタム設定を保存するためのハイブ(Hives)と呼ばれる場所を提供します。たとえば、新しいソフトウェアをインストールしたり、Windowsの変更などのシステムに変更を加えたりする場合です。デスクトップでは、変更はレジストリ(Registry)に保存されます。レジストリが破損した場合は、レジストリを修復(repair the Registry)できます。
ヒント(TIP): Registrar Registry Manager Lite、RegCool、Registrar Registry Manager Lite、およびRegistry Commander は、他にも同様のソフトウェアです。
Related posts
構成する方法Windows 10 Sync Settings Registry Editorを使用して
Delivery Optimizationを介してGroup Policy or Registry Editorを無効にします
Registry Editor Windows 10で開放、クラッシュまたは停止していない
Registry Editorを使用してEdgeでSave Password optionを無効にする方法
Windows 10でモバイルHotspotを無効または有効にする方法
Registry or Group Policy Editorを使用してWindows Spotlightをオンまたはオフにします
Group Policy and Registry Editorを使用してFirefoxブックマークを作成する方法
DeleteがWindows 10ためRegistry DeleteExでRegistry Keysロック
Windows11でレジストリエディタを開く方法
Group Policy or Registry Editorを使用してデスクトップの壁紙を設定する方法
Windows 10でRegistry Editorを使用してマウスClickLock timeを変更する方法
Registry Editorを使ってRegistry Editorを使ってRegistry Editorを押す方法
IE8から11のビューソースコードエディタを変更する
Explorerからレジストリを閲覧して編集する方法Windows
Regbakを使用すると、Windows Registryを簡単にバックアップして復元できます
Registry EditorをWindows 10にControl Panelに追加する方法
Microsoft Store apps Registry or GPOの場合はTurn Off Automatic Updates
Use PowerShell Registry値を変更または変更する
Regdiffを使用してWindows 10の比較方法またはMerge Registryファイル
Registry Fileをインポートできません。すべてのDataがレジストリに書き込まれていません
