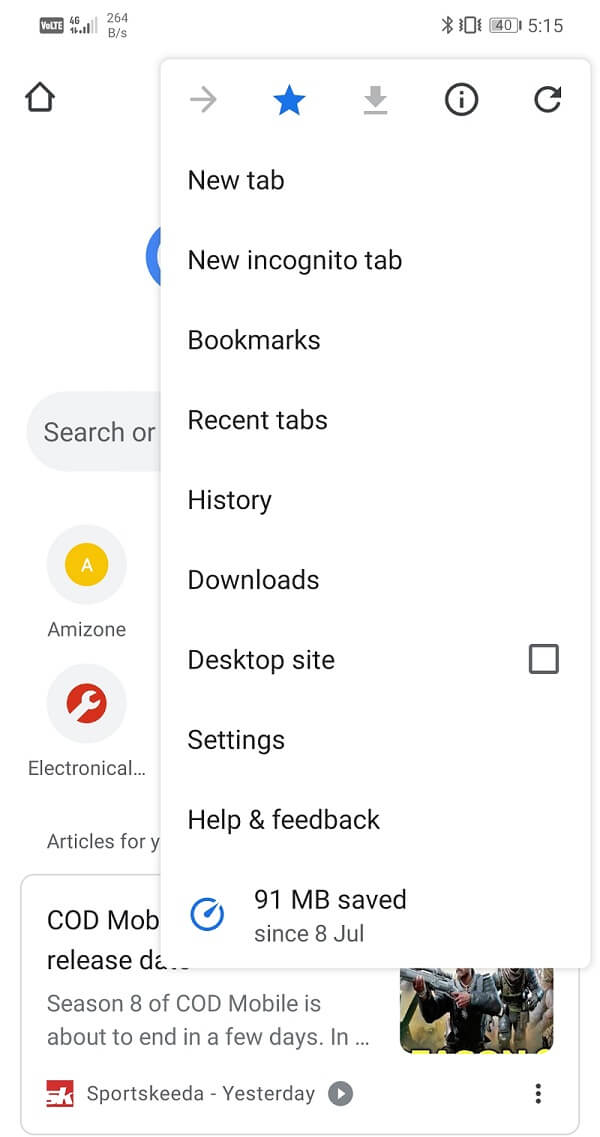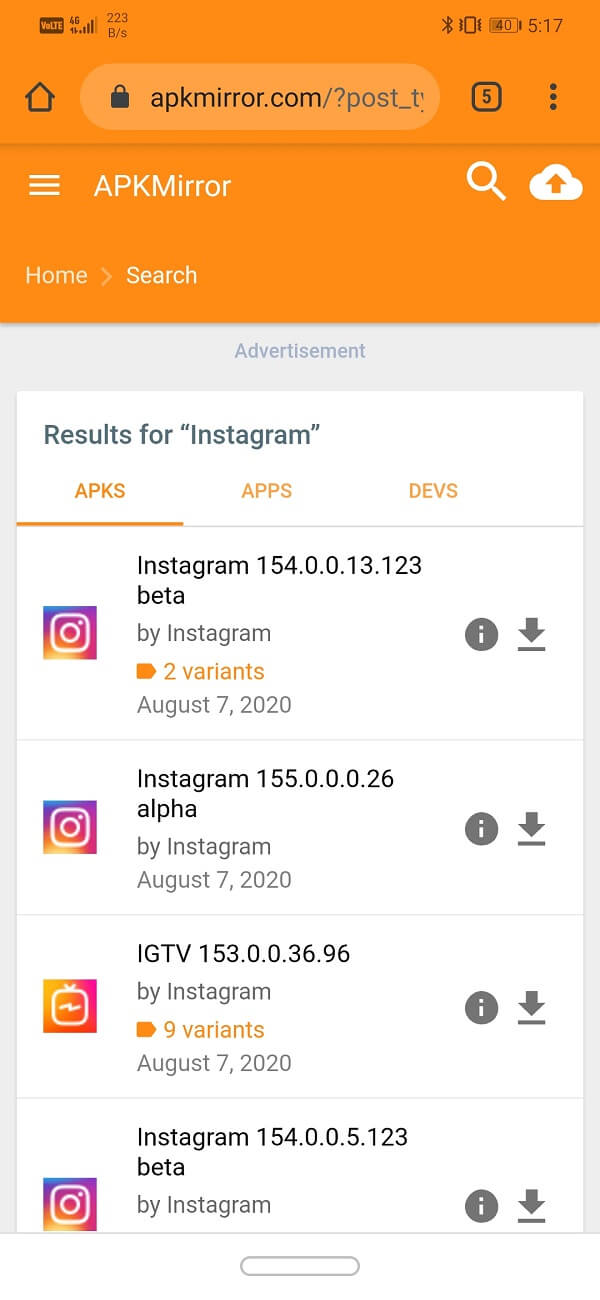ソーシャルメディアは私たちの生活の不可分の一部になっています。私たちのソーシャルメディアアカウントは私たち自身の延長であると言っても過言ではありません。私たちのデジタルプレゼンスは私たちのアイデンティティの一部です。利用可能なすべてのソーシャルメディアアプリとウェブサイトの中で、 Instagram(Instagram)のような若者のニーズに応えるウェブサイトは他にありません。これは、画像やVlogを共有し、ストーリーを作成し、新しい人々と出会い、リーチを拡大するための美しいプラットフォームです。このアプリは最近Facebookによって購入され、世界中で10億人を超えるアクティブユーザーがいました。
Instagramの人気が非常に高いにもかかわらず、アプリは完璧ではありません。さまざまな種類のバグ、グリッチ、アプリのクラッシュなどが発生する可能性が非常に高くなります。デバイスとその競合する設定に問題がある場合もあります。また、サーバーのクラッシュやバックグラウンドのメジャーアップデートなどが原因で、アプリとそのサービスが一時的にダウンする場合もあります。この記事では、 Instagram(Instagram)ユーザーの生活を困難にするような深刻な問題の1つについて説明します。私たちが話している問題は、Instagramが(Instagram)Wi-Fiで機能していないことです。Wi-Fiに接続している間は、フィードの更新、ダイレクトメッセージの送受信などは行われません。通信網。同様の問題に直面している場合は、この記事が間違いなく役に立ちます。それで、さらに遅れることなく、 Instagramが(Instagram)Wi-Fiで機能しないためのさまざまな修正から始めましょう。

Instagramが機能しないか(Fix Instagram Not Working or )Wi (Loading )-Fiに読み込まれない問題を修正(on Wi-Fi)
1.Instagramの権限を確認します(1. Review Instagram Permissions)
デバイスにインストールされているすべてのアプリには、カメラ、スピーカー、マイク、モバイルネットワーク、Bluetoothなどのハードウェアリソースを使用するための許可が必要です。また、連絡先へのアクセス、メッセージの送受信、電話をかけるための許可も必要です。Instagramは、正しく機能するために特定の権限セットも必要とします。これらの許可リクエストは、アプリを初めて開いたときに尋ねられます。Instagramから誤って一部の権限を取り消した可能性があり、それがアプリの誤動作の原因となっています。以下の手順に従って権限を確認し、 Instagramに必要なすべての権限があることを確認してください。
1.電話の設定を開きます。(Settings)

2. [アプリ(Apps)]オプションをタップします。

3.次に、アプリのリストからInstagramを選択します。(Instagram)

4.その後、[権限(Permissions)]オプションをクリックします。
![[権限]オプションをクリックします](https://lh3.googleusercontent.com/-wCiC-hTf7A4/YZL7DYHiALI/AAAAAAAAgCg/7ZChQ981nAsykmReH8teaP1tPIbAE5OcQCEwYBhgLKtMDABHVOhz0Yv1aeBYkerQCB_m-YeLyTFOl3JarAk7ZvmmbmTWvUt9Yo5rcaOx8EetpKoEL5zdi6suJqUPqAMnxCNuWFELSyYPq9TGqd1jnPKxLLCNEoDi-ct7BqNP-qrbr-_RAl4PoEh475JURNwrog8TvSNIAwgKm8fv1N7Y0r_6nG4wQkDL6C8yGOReu2_Ysux0VBDtLMOjJWsbF9oOg8knIx0aNUu7iH9x6OAe5nc8qRJ9JAfDdFJmfsyBLbmby05oQAwRcYF061FhRQc169j-3E3ddF3CAISoZaxsVDG9lFLs98mBoKFMmsRq6iJFORCnOlZ4IsGocFYnRrZdUe-I4bTCtkcQ9hyQN2aHc_JtkDgLTnMCjw2C-kmdV5lhmq6SURgSQhsiwskhB0jsfLSu6fKpSmvjKtAimgTsvdxHIumJhgyKx-3RFlngT5244xJqqroLbFRwtwF6y_J_UJd60TlpZ9rUuI2n6rMQ6gXfesIgyHREDRQh69fCGUlcpsq2rkfglCulysq_MpkoHq7kYDJJ8xPwL3fJFE5QV81NicQe3qg9AZ13NyW4zD5VEu6yFe7b5GAzmw1OvfPHjCTW3Oj-ksy5LpuID3J49jsi5z10wzPrNjAY/s0/R1W_zAANOyqNCNluArSBExvW0Gw.jpg)
5.すべての権限の横にあるトグルスイッチがオンになっていることを確認します。
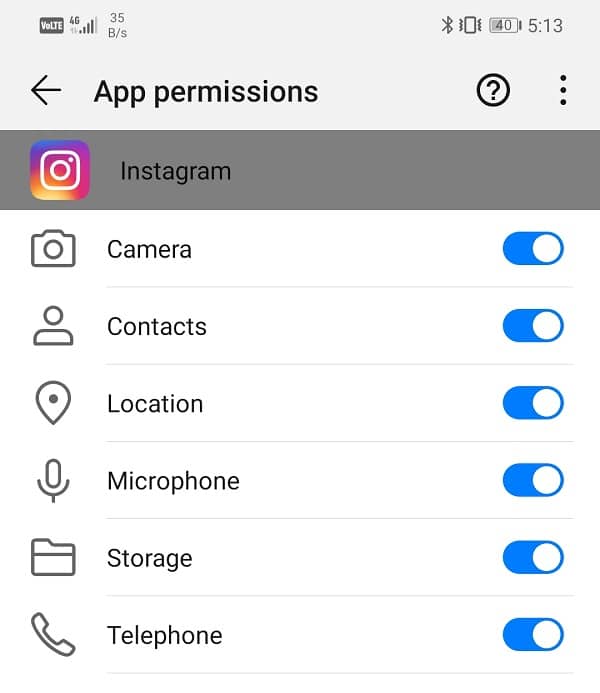
2.インターネット接続を確認します(2. Check your Internet Connection)
Instagramが正しく機能するには、安定したインターネット接続が必要です。インターネット接続がないと、新しい投稿を読み込んだり、フィードを更新したりすることはできません。インターネット接続(check internet connectivity)を確認するには、 YouTubeを開いて、ビデオを再生できるかどうかを確認します。そうでない場合は、Wi-Fi接続をリセットするか、モバイルデータに切り替える必要があります。機内モード( switch off the Airplane mode)をオンにしてからオフにすることもできます。これにより、モバイルネットワークをリセットしてから再接続できます。インターネットが正常に機能していて、それでも同じ問題が発生する場合は、次の解決策に進んでください。

3.Instagramがダウンしていないことを確認します(3. Make sure Instagram is not Down)
前述のように、 InstagramがWi- (Instagram not working on Wi-)Fiで機能しない理由は、サーバー側のエラーである可能性がかなりあります。Instagramサーバーに問題がある場合、問題が修正されるまでアプリはダウンしたままになります。この間、新しい投稿を読み込んだり、メッセージを送受信したり、新しい投稿を作成したりすることはできません。したがって、他の解決策を進める前に、 (Therefore)Instagramがダウンしているかどうかを確認する必要があります。いくつかのダウン(Down)ディテクタサイトでは、Instagramサーバーのステータスを確認できます。以下の手順に従って、使用方法を確認してください。
1.最初に行う必要があるのは、Downdetector.comにアクセスすることです。
2.サイトはCookieを保存する許可を(permission to store Cookies)求めます。[同意(Accept)する]オプションをクリックします。
3.次に、検索(Search)バーをタップして、Instagramを検索します。
4.Instagramアイコン(Instagram icon)をクリックします。

5.このサイトは、 Instagram(Instagram)に問題があるかどうかを通知します。

6.現在Instagramがダウンしていることが示されている場合は、 (Instagram)Instagramが問題を修正するのを待つ以外にできることはありません。
7.ただし、すべてが正常に機能していることが示されている場合は、他のソリューションを続行する必要があります。
4.Instagramのキャッシュとデータをクリアする(4. Clear Cache and Data for Instagram)
すべてのアプリは、キャッシュファイルの形式でいくつかのデータを保存します。これらのファイルは、さまざまな種類の情報やデータを保存するために使用されます。アプリ(Apps)はキャッシュファイルを生成cache files to reduce their loading/startup time。一部の基本データは保存されるため、アプリを開いたときに何かをすばやく表示できます。ただし、これらの残りのキャッシュファイルが破損し(residual cache files get corrupted)、アプリが誤動作する場合があります。Instagramで問題が発生した場合は、いつでもアプリのキャッシュとデータをクリアしてみることができます。次の手順に従って、Instagramのキャッシュファイルとデータファイルを削除します。
1.電話の設定に移動し、(Settings)アプリ(Apps)オプションをタップします。

2.次に、アプリのリストからInstagramアプリを選択します。(Instagram app)

3.次に、[ストレージ(Storage)]オプションをクリックします。
![[ストレージ]オプションをクリックします| Instagramを修正してAndroidでフィードエラーを更新できませんでした](https://lh3.googleusercontent.com/-7rADrGxHLAM/YZHVRisXz2I/AAAAAAAATOs/9Oo_oUWuZlIjfg50XvZq-8-mdz57GXi0ACEwYBhgLKtMDABHVOhxbJnhIqJP4jzjIWLMrnl7QBKGTw1b96TCsrSUcbf3DbyB7futpU1bI-cu7nrG_giV34r4PhiZF9C5DLYy3b9UG64e3MH8G4HuUjvOKUhb4td2E1YBlsu7tiwrMe_DS_8-_oZb4c9J7w5nPuamn0uxx8fT-fxDHkqul11QOMlud93xCjDkz8y1v6U-hWvPabeaXsOYXfWy_l1bq1EmkjpBuYWThceW_j3hRdq_H0OU8Q2VCdFktk9xfiDXwZrn1dv0Y3mtkGlh_S9bX8riDiD6ZB5rsQ6DtZKVphaNq4TvFvq0L_v7uD6iUnhXDu6zMs-xTs-9WoSqEb_VFm2joIGyK9msdb3DGw1_5ibt4WHRkoXEjmqcno2NUuxg8oeg8c3Jc6dIjTvHgWSDWXW373PWMMgYgx_M2SAirprA-stxMZmqNYC6GsumyvNASYajAfA_PXXv6ClwPYm5SoXgqIF80--xSY7kHKz9_yaHExBsOpaZ-hxDr378mgtyem1wJPxfxakeYxrAYpFhrYNKtYAiIllxrjy-pKqUF24xEYmpZH5zjjf2Wlhd0YCWJI6XmQLwGcELfQnhKSq1WNZPRlvw70IokAEmVTqMHMlrd4zgwiNTHjAY/s0/ki-ybmfbWj_jF4AtMVfW0kIvmbQ.jpg)
4.データをクリアしてキャッシュ(clear data and clear cache)をクリアするオプションが表示されます。それぞれのボタンをタップすると、上記のファイルが削除されます。

5.ここで、設定を終了し、Instagramアプリをもう一度使用して、Instagram(Instagram)がWi-Fiの問題で機能しない問題(fix Instagram not working on Wi-Fi issue.)を修正できるかどうかを確認します。
また読む:(Also Read:) InstagramがWi-Fiでロードまたは動作しない問題を修正(Fix Instagram Not Loading or Working on Wi-Fi)
5.アプリを更新します(5. Update the App)
次にできることは、アプリを更新することです。直面している問題に関係なく、Playストアから更新すること(Irrespective)で(Play Store)解決できます。更新には問題を解決するためのバグ修正が含まれている可能性があるため、単純なアプリの更新で問題が解決することがよくあります。
1.Playストア(Play Store)に移動します。
2.左上に、3本の水平線(three horizontal lines)があります。それらをクリックします。
3.次に、[マイアプリとゲーム(“My Apps and Games”)]オプションをクリックします。

4. Instagram(Instagram)を検索し、保留中の更新があるかどうかを確認します。はいの場合は、更新(update)ボタンをクリックします。

5.アプリが更新されたら、もう一度使用して、Instagramが機能しない、またはWi-Fiの問題が読み込まれないことを解決できるかどうかを確認します。
6.アンインストールしてから再インストールします(6. Uninstall and then Re-install)
アプリのアップデートが機能しなかった場合、またはそもそも利用可能なアップデートがなかった場合は、アプリをアンインストールして、Playストア(Play Store)から再度インストールする必要があります。以下の手順に従って、方法を確認してください。
1.電話で設定を開きます。(Settings)
2.次に、[アプリ]セクションに移動し、 (Apps)Instagramを検索して、それをタップします。

3.次に、[アンインストール(Uninstall)]ボタンをクリックします。
![次に、[アンインストール]ボタンをクリックします](https://lh3.googleusercontent.com/-BNKfOjT95Mc/YZGnnXRB0OI/AAAAAAAANFE/SnEy96fz884XmJl-ZxPAK9u-Yss5el4QgCEwYBhgLKtMDABHVOhysbsXm9iUvKTwZLDdan-9yqjqjEee0tchsgrdNO6LfVDGwSyjuFjQw9AjHSo8z2aLpulv6NSkWDLe0tBOzY8wzzbiJWJ0gg_Gvi3fExsctxqjzfcduPYM9aEU6Lru9642geMu2f0Agt45jM8impxHx9MtIkSEHhpD2fw1ayJVnLufiWbXoLu1LGfkJmeeBdgxL8BvvlVn3llCVjiNlRvnSHJ3SLjThUxg8breERRAOSsit_424xqo7rOhhRrHi11p16deJ6Ig6a_w-d6ul2miH0emmeHSbek2s2cdLVvYc-LmhZPWSj3MQkISYoiSjOaBHOFcBX1_bj8gnzupeskBRyjUG2SJpNnn9hfjEMQpcJygMWTTfQpnyXT6f_0sXq86dAE1KkPp4XlGxNsGJjtXv-s1lqG8izEL4C_SwqfgotANXfgn01Siy1vvbEZ9VQX0dLBwaFca4c-VIkd2DE4ARwFSgALlHKSC6kHnCRiYhbW7r_qQvSCGVtPF0UKE6_kQ7zkLLvFFLEaaKvfi_tqX8ayIdJOpm9jjlXKaBLDlLTmISr3aHm0oBQ5XefBIf4qmcBi7vDBlebtFevxIHP0kfBXc-dx1ZXLkOKnUSIbgwueDGjAY/s0/ecVf0k9fnOgQV4VSuNlPZHUokc4.jpg)
4.アプリを削除したら、 Playストア(Play Store)からアプリを再度ダウンロードしてインストールします。
また読む:(Also Read:) Instagramのパスワードを忘れた場合はどうすればよいですか?(Instagramのパスワードをリセット)(What Can I Do If I Forgot My Instagram Password? (Reset Instagram Password))
7.ブラウザでInstagramを開いてみてください(7. Try Opening Instagram on a browser)
Instagramは単なるアプリではなく、Facebookと同じように、どのブラウザからでもアクセスできます。ただし、モバイルブラウザでInstagram(Instagram)を開こうとすると、アプリにリダイレクトされる可能性があります。したがって、モバイルブラウザを使用している場合は、コンピュータでInstagramを開くか、デスクトップサイトオプションを有効にしてみてください。すべてのアプリ機能を使用することはできませんが、フィードにアクセスして保留中のDM(DMs)に回答することはできます。デスクトップ(Desktop)サイトオプションを使用してモバイルブラウザでInstagramを開くには、以下の手順に従ってください。
1.まず、携帯電話でブラウザ(browser)を開きます(たとえば、Google Chromeを取り上げます)。(Google Chrome)

2.次に、画面の右上にあるメニューアイコン(縦に3つ並んだ点)(menu icon (three vertical dots))をタップします。
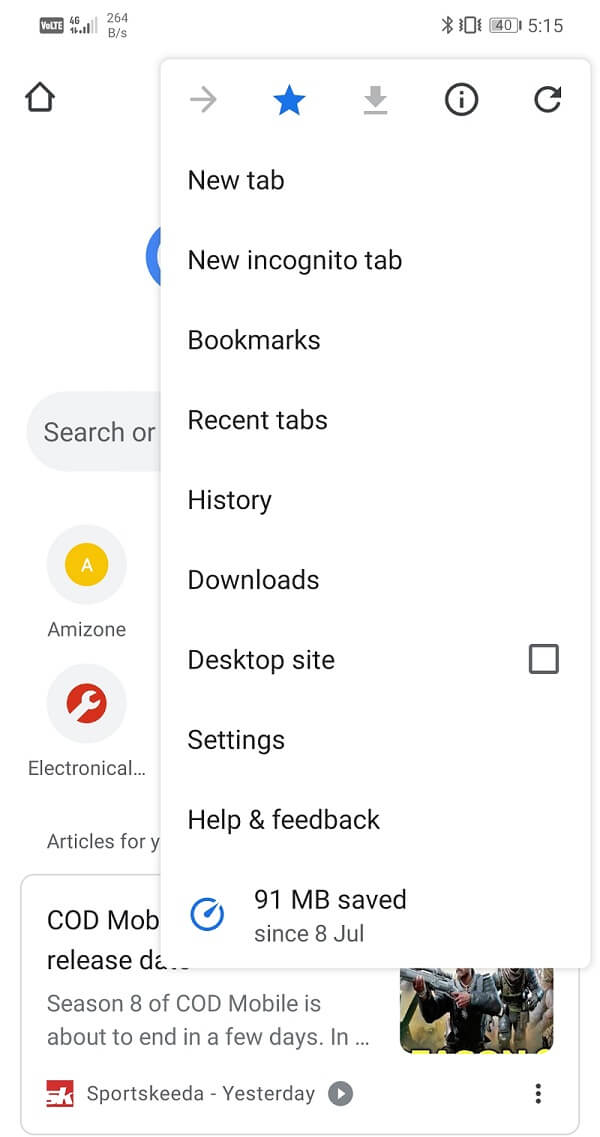
3.その後、デスクトップサイトの横にあるチェックボックス(checkbox next to the Desktop Site)をクリックして、モバイルページではなくWebバージョンのページを開きます。

4.次に、Instagramを検索し(search for Instagram)てそのウェブサイトを開くか、このリンクをクリックして時間を節約できます。

5.その後、資格情報を使用してログインすると、準備が整います。
8.ベータプログラムを終了します (8. Exit the Beta Program )
あなたがInstagramの(Instagram)ベータ(Beta)プログラムに参加していた場合、これはあなたがそれを離れるのに理想的かもしれません。ダウンロードした最新のベータ版アップデートが安定しておらず、アプリが誤動作している可能性があります。したがって、ベータプログラムを終了すると、このInstagramがWi-Fiの(Wi-Fi)問題で機能しない問題が修正される可能性があります。以下の手順に従って、方法を確認してください。
1.まず、デバイスでPlayストア(Play Store)を開きます。
2.次に、Instagramを検索し、検索結果からInstagramアイコン(Instagram icon)をタップします。

3.その後、下にスクロールし、[あなたはベータテスターです](“You’re a beta tester”)セクションの下に[脱退(Leave)]オプションがあり、それをタップします。

4.しばらく待つと、ベータプログラムから削除されます。(Wait)
5.アプリを更新するオプションが表示された場合は、更新してから、アプリをアンインストールしてから再インストールし(uninstall and re-install the app)ます。
6.すべてが完全に開いたら、Instagramに再度アクセスして、問題が解決しないかどうかを確認します。
9.古いアプリバージョンに切り替えます(9. Switch to an older app version)
上記の方法のいずれも機能しない場合は、バグのあるアップデートが原因である可能性があり、Instagramがバグ修正を含む新しいアップデートをリリースしない限り修正されません。Instagramがこの問題を解決するのを待って新しいアップデートを公開するか、以前の安定バージョンのInstagramの使用に戻ることができます。そのためには、古いバージョンのInstagramの(Instagram)APKファイルを(APK file)APKMirrorからダウンロードして、デバイスにインストールする必要があります。このプロセスはサイドローディングとして知られています。方法については、以下の手順に従ってください。
1.最初に行う必要があるのは、 Chromeの(Chrome)不明(Unknown)なソース設定を有効にすることです。デフォルトでは、Androidでは(Android)Playストア(Play Store)以外のソースからアプリをインストールすることはできません。したがって、Chromeを使用してダウンロードした(Chrome)APKファイルを使用してInstagramをインストールするには、(Instagram)不明(Unknown)なソースの設定を有効にする必要があります。
2.次のステップは、APKMirrorの(APKMirror’s)Webサイトにアクセスして、Instagramを検索することです。
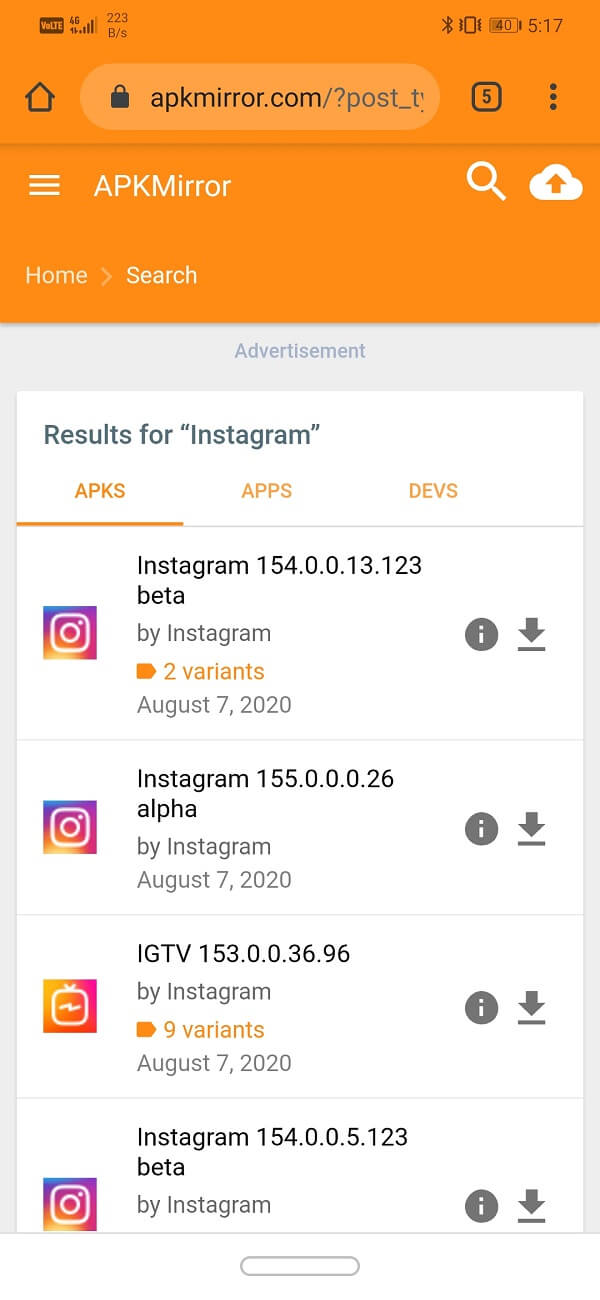
3.これで、ダウンロード(download)可能な多くのAPKファイル(APK file)オプションが見つかります。下にスクロール(Scroll)して、 2か月以上前のAPKを見つけます。また、安定していない可能性があるため、ベータ版ではないことを確認してください。(Beta)

4. APKファイルをダウンロード(Downloads)し、[ダウンロード]に移動し、APKファイルをタップしてインストールプロセスを開始します(APK file to begin the installation process)。

5. APK(Don)ファイル をインストール(APK)する前に、デバイスからInstagramをアンインストールすることを忘れないでください。
おすすめされた:(Recommended:)
以上で、この記事は終わりです。これらのソリューションの少なくとも1つが機能し、Instagramが通常Wi-Fiで機能し始めることを願っています。ただし、Instagram自体に問題がある場合もあります。上記のすべての解決策を試しても問題が解決しない場合は、待つ以外にできることは何もありません。バグのあるアップデートやInstagram(Instagram)のサーバーの不具合の場合かもしれません。あなたは少し辛抱強くなければならず、Instagramができるだけ早く問題を修正することを望んでいます。その間、バグを報告してください。ありがたいことに、Instagramアプリ自体からバグレポートを生成できます。バグレポートを送信する前に、できるだけ多くの詳細を提供してください。これにより、Instagramは問題をよりよく理解し、できるだけ早く修正することができます。
9 Ways to Fix Instagram Not Working on Wi-Fi
Social media has become an inseparable part of our lіves. It is fair to say that our social media accounts are an extension of ourselves. Oυr digital presence is a part of our identity. Among all social media apps and websites that are availаble, no other website caters to the needs of young adults like Instagram. It is a beautiful platform for sharіng images, vlogs, creating storіes, meeting new people, and expаnding our reach. The app was recently purchased by Faceboоk and had over onе billion аctive users аll over the world.
Despite the exceeding popularity of Instagram, the app is not perfect. It is entirely too prone to different kinds of bugs, glitches, app crashes, etc. While sometimes, the problem lies with the device and its conflicting settings; other times, it is due to server crash, major background updates, etc. which cause the app and its services to be down temporarily. In this article, we are going to discuss one such serious problem that makes lives difficult for Instagram users. The issue that we are going is discuss is Instagram not working on Wi-Fi. It won’t refresh the feed, send or receive direct messages, etc. while connected to a Wi-Fi network. If you are facing a similar problem, then you will definitely find this article helpful. So, without further delay, let’s begin with the various fixes for Instagram not working on Wi-Fi.

Fix Instagram Not Working or Loading on Wi-Fi
1. Review Instagram Permissions
Every app installed on your device requires your permission to use hardware resources like a camera, speaker, microphone, mobile network, Bluetooth, etc. It also requires permission to access contacts, send or receive messages, and make phone calls. Instagram also requires a certain set of permissions to function properly. These permission requests are asked when you open the app for the first time. It is possible that you have accidentally revoked some permissions from Instagram, and that is causing the app to malfunction. Follow the steps given below to review permissions and make sure Instagram has all the permissions it needs.
1. Open the Settings of your phone.

2. Tap on the Apps option.

3. Now, select Instagram from the list of apps.

4. After that, click on the Permissions option.

5. Make sure that the toggle switch next to all the permissions is turned on.
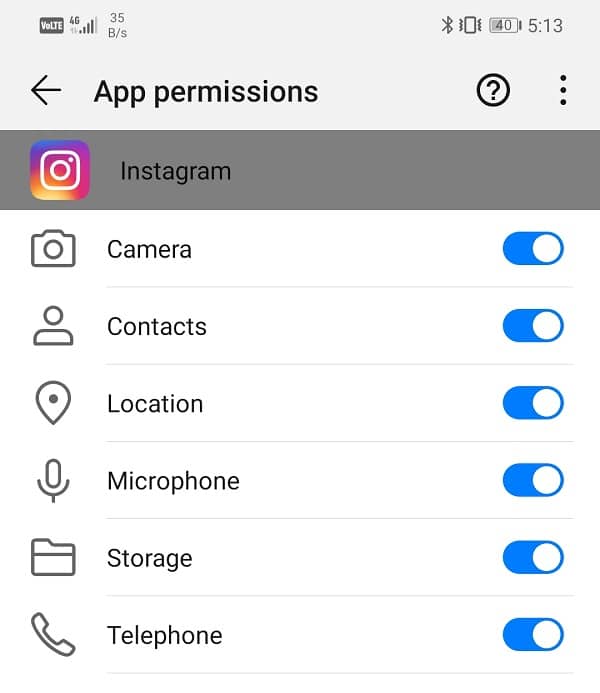
2. Check your Internet Connection
To work correctly, Instagram needs a stable internet connection. Without internet connectivity, it would not be able to load new posts and refresh your feed. To check internet connectivity, simply open YouTube and see if you can play a video. If not, then you need to reset your Wi-Fi connection or switch to your mobile data. You can even switch on and then switch off the Airplane mode. This will allow your mobile networks to reset and then reconnect. If your internet is working properly and you are still experiencing the same problem, then move on to the next solution.

3. Make sure Instagram is not Down
As mentioned earlier, there is a pretty good chance that the reason behind Instagram not working on Wi-Fi might be a server-side error. If there is a problem with Instagram servers, then the app will remain down until the problem is fixed. During this time, you won’t be able to load new posts, send or receive messages, create new posts, etc. Therefore, before proceeding with any other solutions, you need to check whether or not Instagram is down. Several Down detector sites allow you to check the Instagram server status. Follow the steps given below to see how to use one:
1. The first thing that you need to do is visit Downdetector.com.
2. The site will ask you for permission to store Cookies. Click on the Accept option.
3. Now, tap on the Search bar and search for Instagram.
4. Click on the Instagram icon.

5. The site will now tell you whether or not there exists a problem with Instagram.

6. If it shows that Instagram is down at present, then there is nothing that you can do other than wait for Instagram to fix the issue.
7. However, if it shows that everything is working properly, then you need to continue with the other solutions.
4. Clear Cache and Data for Instagram
Every app stores some data in the form of cache files. These files are used to save different kinds of information and data. Apps generate cache files to reduce their loading/startup time. Some basic data is saved so that when opened, the app can display something quickly. However, sometimes these residual cache files get corrupted and cause apps to malfunction. When you are experiencing a problem with Instagram, you can always try clearing the cache and data for the app. Follow these steps to remove the cache and data files for Instagram.
1. Go to the Settings of your phone then tap on the Apps option.

2. Now, select the Instagram app from the list of apps.

3. Now, click on the Storage option.

4. You will now see the options to clear data and clear cache. Tap on the respective buttons, and the said files will be deleted.

5. Now, exit settings and try using the Instagram app again and see if you’re able to fix Instagram not working on Wi-Fi issue.
Also Read: Fix Instagram Not Loading or Working on Wi-Fi
5. Update the App
The next thing that you can do is to update your app. Irrespective of whatever problem you are facing, updating it from the Play Store can solve it. A simple app update often solves the problem as the update might come with bug fixes to resolve the issue.
1. Go to the Play Store.
2. On the top left-hand side, you will find three horizontal lines. Click on them.
3. Now, click on the “My Apps and Games” option.

4. Search for Instagram and check if there are any pending updates. If yes, then click on the update button.

5. Once the app gets updated, try using it again and see if you’re able to resolve the Instagram not working or loading on the Wi-Fi issue.
6. Uninstall and then Re-install
If updating the app didn’t work or there wasn’t any update available in the first place, then you need to uninstall the app, and they install it again from the Play Store. Follow the steps given below to see how:
1. Open the Settings on your phone.
2. Now, go to the Apps section and search for Instagram then tap on it.

3. Now, click on the Uninstall button.

4. Once the app has been removed, download and install the app again from the Play Store.
Also Read: What Can I Do If I Forgot My Instagram Password? (Reset Instagram Password)
7. Try Opening Instagram on a browser
Instagram is not just an app and can be accessed through any browser, just like Facebook. However, if you try to open Instagram on a mobile browser, you might be just redirected to the app. Therefore, you can try to open Instagram on a computer or enable the desktop site option if you are using a mobile browser. Although you wouldn’t be able to use all the app features, you will still get access to the feed and answer your pending DMs. Follow the steps given below to open Instagram on a mobile browser with the Desktop site option.
1. Firstly, open the browser on your phone (let’s take Google Chrome, for example).

2. Now tap on the menu icon (three vertical dots) on the screen’s top right-hand side.
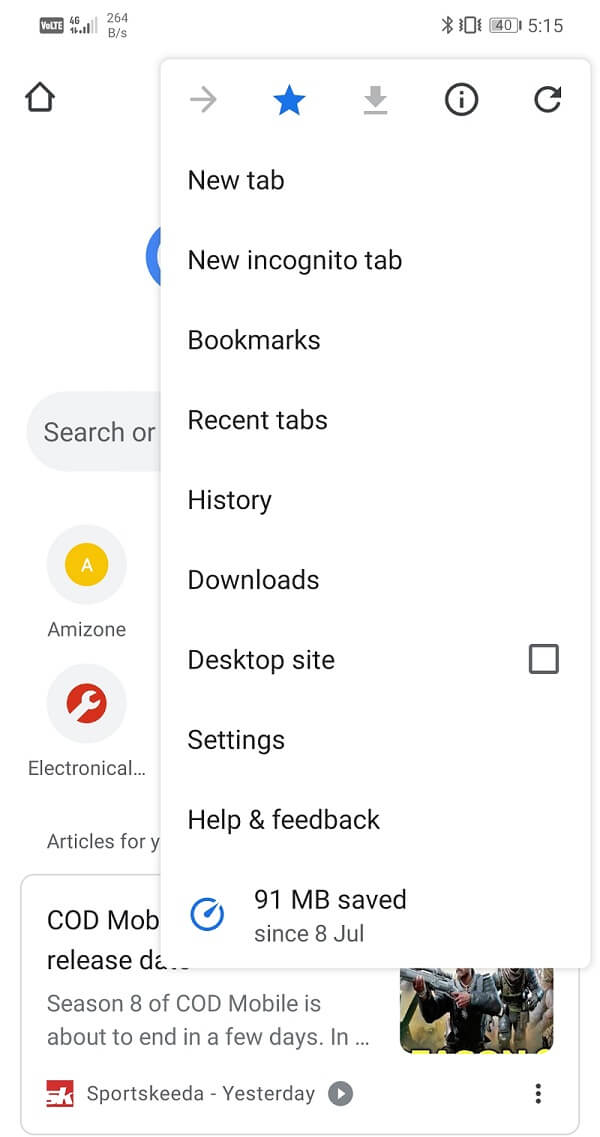
3. After that, click on the checkbox next to the Desktop Site to open the web version of pages instead of the mobile one.

4. Now search for Instagram and open its website, or you can click on this link to save some time.

5. After that, log in with your credentials, and you are good to go.
8. Exit the Beta Program
If you were a part of the Beta program from Instagram, this might be ideal for you to leave it. It is possible that the latest beta update that you downloaded isn’t stable and is causing the app to malfunction. Therefore, leaving the beta program might fix this Instagram not working on Wi-Fi issue. Follow the steps given below to see how:
1. Firstly, open the Play Store on your device.
2. Now search for Instagram and tap on the Instagram icon from the search results.

3. After that, scroll down, and under the “You’re a beta tester” section, you will find the Leave option, tap on it.

4. Wait for some while, and you will be removed from the beta program.
5. If you see the option to update the app, do so and then simply uninstall and re-install the app.
6. Once everything is completely open, Instagram again and see if the issue still persists or not.
9. Switch to an older app version
If none of the above methods work, it is probably due to a buggy update and won’t be fixed unless Instagram releases a new update with bug fixes. You can either wait for Instagram to solve this problem and roll out a new update or go back to using a previous stable version of Instagram. To do so, you will have to download an APK file for an older version of Instagram from APKMirror and then install it on your device. This process is known as sideloading. Follow the steps given below to see how.
1. The first thing that you need to do is enable the Unknown sources setting for Chrome. By default, Android does not allow you to install apps from any other source apart from Play Store. Thus, to install Instagram using an APK file downloaded using Chrome, you need to enable the Unknown sources setting.
2. The next step would be to go to APKMirror’s website and search for Instagram.
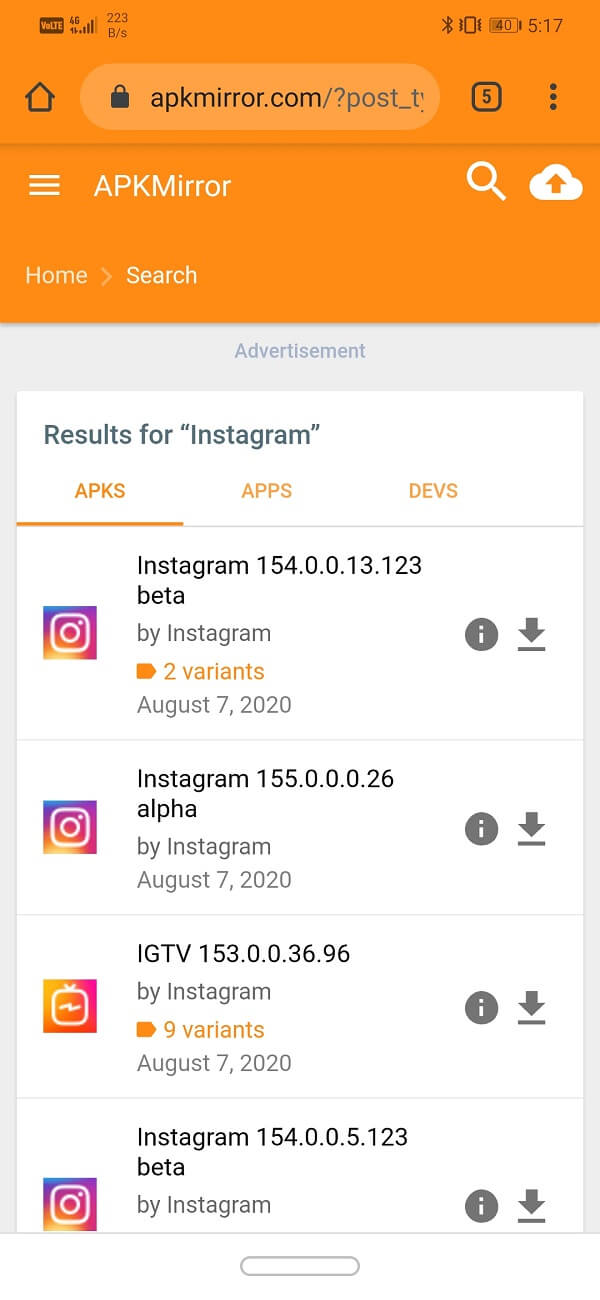
3. Now, you will find a lot of APK file options available for download. Scroll down to find an APK that is at least 2 months old. Also, make sure that it is not a Beta version as they might not be stable.

4. Download the APK file and then go to Downloads and tap on the APK file to begin the installation process.

5. Don’t forget to uninstall Instagram from your device before installing the APK file.
Recommended:
With that, we come to the end of this article. We hope that at least one of these solutions works for you, and Instagram starts working, usually on Wi-Fi. However, sometimes the problem is with Instagram itself. If the problem persists after trying all the solutions mentioned above, then there is nothing that you can do apart from waiting. It might just be a case of a buggy update or some glitch in Instagram’s server. You have to be a little patient and hope that Instagram fixes the issue as soon as possible. Meanwhile, feel free to report the bug. Thankfully, Instagram allows you to generate a bug report from within the app itself. Make sure to provide as many details as possible before sending the bug report. This will allow Instagram to understand the problem better and fix it as soon as possible.




![[権限]オプションをクリックします](https://lh3.googleusercontent.com/-wCiC-hTf7A4/YZL7DYHiALI/AAAAAAAAgCg/7ZChQ981nAsykmReH8teaP1tPIbAE5OcQCEwYBhgLKtMDABHVOhz0Yv1aeBYkerQCB_m-YeLyTFOl3JarAk7ZvmmbmTWvUt9Yo5rcaOx8EetpKoEL5zdi6suJqUPqAMnxCNuWFELSyYPq9TGqd1jnPKxLLCNEoDi-ct7BqNP-qrbr-_RAl4PoEh475JURNwrog8TvSNIAwgKm8fv1N7Y0r_6nG4wQkDL6C8yGOReu2_Ysux0VBDtLMOjJWsbF9oOg8knIx0aNUu7iH9x6OAe5nc8qRJ9JAfDdFJmfsyBLbmby05oQAwRcYF061FhRQc169j-3E3ddF3CAISoZaxsVDG9lFLs98mBoKFMmsRq6iJFORCnOlZ4IsGocFYnRrZdUe-I4bTCtkcQ9hyQN2aHc_JtkDgLTnMCjw2C-kmdV5lhmq6SURgSQhsiwskhB0jsfLSu6fKpSmvjKtAimgTsvdxHIumJhgyKx-3RFlngT5244xJqqroLbFRwtwF6y_J_UJd60TlpZ9rUuI2n6rMQ6gXfesIgyHREDRQh69fCGUlcpsq2rkfglCulysq_MpkoHq7kYDJJ8xPwL3fJFE5QV81NicQe3qg9AZ13NyW4zD5VEu6yFe7b5GAzmw1OvfPHjCTW3Oj-ksy5LpuID3J49jsi5z10wzPrNjAY/s0/R1W_zAANOyqNCNluArSBExvW0Gw.jpg)
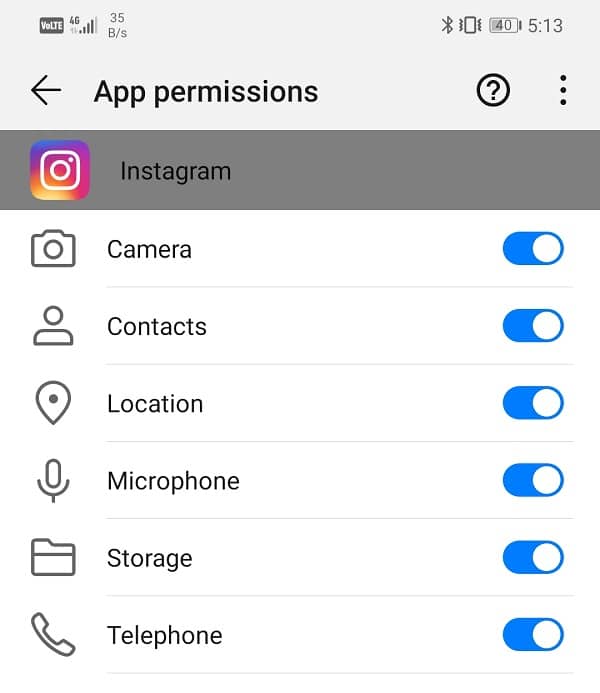





![[ストレージ]オプションをクリックします| Instagramを修正してAndroidでフィードエラーを更新できませんでした](https://lh3.googleusercontent.com/-7rADrGxHLAM/YZHVRisXz2I/AAAAAAAATOs/9Oo_oUWuZlIjfg50XvZq-8-mdz57GXi0ACEwYBhgLKtMDABHVOhxbJnhIqJP4jzjIWLMrnl7QBKGTw1b96TCsrSUcbf3DbyB7futpU1bI-cu7nrG_giV34r4PhiZF9C5DLYy3b9UG64e3MH8G4HuUjvOKUhb4td2E1YBlsu7tiwrMe_DS_8-_oZb4c9J7w5nPuamn0uxx8fT-fxDHkqul11QOMlud93xCjDkz8y1v6U-hWvPabeaXsOYXfWy_l1bq1EmkjpBuYWThceW_j3hRdq_H0OU8Q2VCdFktk9xfiDXwZrn1dv0Y3mtkGlh_S9bX8riDiD6ZB5rsQ6DtZKVphaNq4TvFvq0L_v7uD6iUnhXDu6zMs-xTs-9WoSqEb_VFm2joIGyK9msdb3DGw1_5ibt4WHRkoXEjmqcno2NUuxg8oeg8c3Jc6dIjTvHgWSDWXW373PWMMgYgx_M2SAirprA-stxMZmqNYC6GsumyvNASYajAfA_PXXv6ClwPYm5SoXgqIF80--xSY7kHKz9_yaHExBsOpaZ-hxDr378mgtyem1wJPxfxakeYxrAYpFhrYNKtYAiIllxrjy-pKqUF24xEYmpZH5zjjf2Wlhd0YCWJI6XmQLwGcELfQnhKSq1WNZPRlvw70IokAEmVTqMHMlrd4zgwiNTHjAY/s0/ki-ybmfbWj_jF4AtMVfW0kIvmbQ.jpg)




![次に、[アンインストール]ボタンをクリックします](https://lh3.googleusercontent.com/-BNKfOjT95Mc/YZGnnXRB0OI/AAAAAAAANFE/SnEy96fz884XmJl-ZxPAK9u-Yss5el4QgCEwYBhgLKtMDABHVOhysbsXm9iUvKTwZLDdan-9yqjqjEee0tchsgrdNO6LfVDGwSyjuFjQw9AjHSo8z2aLpulv6NSkWDLe0tBOzY8wzzbiJWJ0gg_Gvi3fExsctxqjzfcduPYM9aEU6Lru9642geMu2f0Agt45jM8impxHx9MtIkSEHhpD2fw1ayJVnLufiWbXoLu1LGfkJmeeBdgxL8BvvlVn3llCVjiNlRvnSHJ3SLjThUxg8breERRAOSsit_424xqo7rOhhRrHi11p16deJ6Ig6a_w-d6ul2miH0emmeHSbek2s2cdLVvYc-LmhZPWSj3MQkISYoiSjOaBHOFcBX1_bj8gnzupeskBRyjUG2SJpNnn9hfjEMQpcJygMWTTfQpnyXT6f_0sXq86dAE1KkPp4XlGxNsGJjtXv-s1lqG8izEL4C_SwqfgotANXfgn01Siy1vvbEZ9VQX0dLBwaFca4c-VIkd2DE4ARwFSgALlHKSC6kHnCRiYhbW7r_qQvSCGVtPF0UKE6_kQ7zkLLvFFLEaaKvfi_tqX8ayIdJOpm9jjlXKaBLDlLTmISr3aHm0oBQ5XefBIf4qmcBi7vDBlebtFevxIHP0kfBXc-dx1ZXLkOKnUSIbgwueDGjAY/s0/ecVf0k9fnOgQV4VSuNlPZHUokc4.jpg)