Excelで組み合わせグラフを作成する方法
組み合わせチャート(Combination Chart)は、同じスケールをパーセンテージで使用して、あるチャートを他のチャートの上に表示するために使用されます。組み合わせチャート(Combination Chart)は、コンボ(Combo Charts)チャートとも呼ばれます。組み合わせチャート(Charts)を使用すると、読者はデータを調べて、2つのデータセット間に関係があるかどうかを判断できます。Microsoft Excelでは、グラフを作成するとき、通常はX軸とY軸がありますが、組み合わせグラフでは、2つのY軸があり、ユーザーは同じグラフに2つの異なるタイプのデータポイントを持つことができます。 。
Excelユーザーは、ある系列の値が他のデータと比較して大きすぎるか小さすぎる場合、組み合わせグラフを使用します。また、ユーザーは複数のデータテーブルを含む大規模なデータセットを確認し、1つのグラフに順番に番号を表示できます。組み合わせチャート(Combination Chart)は、2つのチャートタイプ、つまり列と線を示し、同じチャート上にあります。
Excelで(Excel)組み合わせグラフ(Combination Chart)を作成する方法
MicrosoftExcelを開きます。
テーブルを作成するか、既存のテーブルを開きます。

組み合わせチャート(Combination Chart)を作成するとき、最初に行う必要があるのは、テーブル全体を強調表示することです。
次に、[挿入(Insert)]タブに移動し、[グラフ]グループの[コンボグラフ(Combo Chart)](Charts)ボタンをクリックします。
ドロップダウンリストで、必要なコンボチャートのタイプを選択できます。
タイプはコンボチャート(Combo Charts)で、リストに表示され、さまざまな種類の情報を強調表示するために使用されます。これらのコンボチャート(Combo Charts)は次のとおりです。
- Clustered Column -Line:このグラフ(Chart)タイプは、混合タイプのデータがある場合に使用されます。
- Clustered Column-Line on Secondary Axis:このグラフタイプは、グラフの範囲が大きく異なり、データ型が混在している場合に使用されます。
- Stacked Area – Clustered Column:Clustered Column -Lineと同様に、Stacked Area – Clustered Columnは、混合タイプのデータがある場合に使用されます。
コンボチャート(Combo Chart)またはコンビネーションチャート(Combination Chart)タイプにカーソルを合わせると、スプレッドシートにプレビューが表示されます。
Clustered Column-Line onSecondaryAxisを選択し(Select the Clustered Column -Line on Secondary Axis)ます; このチャートタイプは、2つのデータ間の関係を比較するための完璧な説明を示しています。
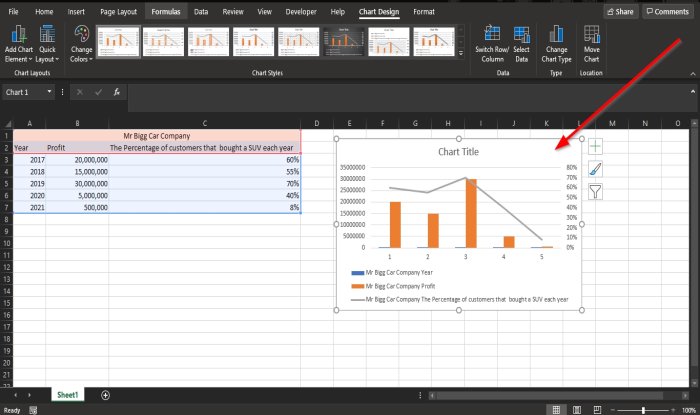
選択すると、スプレッドシート上の2つのデータを比較する列と線のグラフが表示されます。
読む(Read):OneNoteにExcelスプレッドシートを挿入する(insert Excel spreadsheet in OneNote)方法。
Excelで(Excel)カスタムコンボチャート(Custom Combo Chart)を作成する
カスタムコンボチャート(Combo Chart)を作成することもできます。

[コンボチャート(Combo Chart)]ボタンをクリックし、[カスタムコンボチャートの作成(Create Custom Combo Chart)]をクリックします。

[グラフの挿入(Insert Chart)]ダイアログボックスが表示されます。
上のダイアログボックスで、[カスタムの組み合わせ(Custom Combination)]ボタンをクリックします
このセクションで、データ系列のグラフの種類と軸を選択します。(choose the chart type and axis for your data series;)[グラフの種類(Chart Type)]カテゴリで、下のリストボックスをクリックし、グラフで必要なオプションを選択して、グラフをカスタマイズすることを選択できます。
[二次軸(Secondary Axis)]で、最後のチェックボックスをクリックします。
カスタム組み合わせチャート(Custom Combination Chart)のプレビューは、ダイアログボックスの中央にプレビューされます。
次に、[ OK ]をクリックします。

これで、カスタムの組み合わせチャート(Custom Combination Chart)ができました。
このチュートリアルが、MicrosoftExcelで組み合わせグラフを作成する方法を理解するのに役立つことを願ってい(Microsoft Excel)ます(Combination Charts)。
今読んでください: (Now read)Excelで数値の平方根を見つける方法 。
Related posts
Windows 11/10にRadar Chartを作成する方法
Excel spreadsheetにDynamic Chartを挿入する方法
ExcelにOrganization Chartを作成する方法
ExcelでBar Graph or Column Chartを作成する方法
ExcelにPie Chartを作る方法
Duration Financial Functionの使用方法Excel
それらを保護するためにExcel formulaにセルをロックする方法
Word、Excel、PowerPointのデフォルトChart Colorを変更する方法
Excel worksheet Tabの色を変更する方法
Microsoft Excel worksheetにTrendlineを追加する方法
ExcelでNETWORKDAYS functionの使用方法
Word、Excel、PowerPointに保存するためのデフォルトFile Formatを変更する方法
Excel spreadsheetでChart positionをロックする方法
ExcelでEDATE and EOMONTH Functionsを使用する方法
Microsoft Excelはあなたの情報を回復しようとしています
初心者のために、Microsoft Excel Tutorial
ExcelのMerge and Unmerge cellsの方法
ExcelでWorkbook Sharingを停止またはオフにする方法
ExcelにPivot Table and Pivot Chartを作成する方法
ExcelでISODD functionを使用する方法
