Windows11/10用の電子スクリーンレコーダー
画面を記録しない無料のツールが必要な場合は、ElectronScreenCaptureよりも優れたオプションはありません。ミニマルなデザインのオープンソースの画面録画アプリケーションです。その主な利点は、その「楽さ」です。
(Electron Screen Recorder)Windows 11/10用の電子スクリーンレコーダー
ダウンロードしてインストールしたら、ツールを起動します。
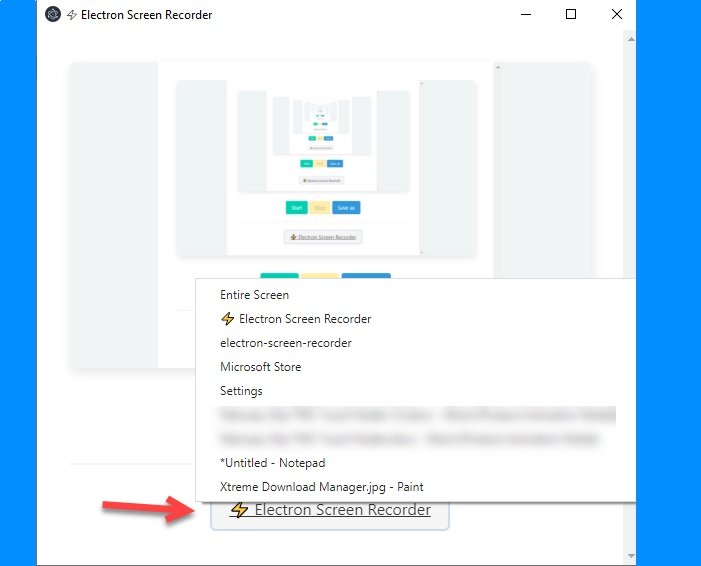
キャプチャする部分を選択するだけです。画面に表示されている内容を記録するだけの場合は、[画面全体 (Entire Screen )]を選択するか、開いているアプリのいずれかを選択し、[開始]をクリックし(Start)て記録を開始します。

Stop > Save >]をクリックしてビデオを目的の形式で保存することもできます> MP4、WebM、GIF、WebP、またはAPNG >を含む特定の形式から1つを選択し、ファイルを目的の場所に保存します。
これらのフォーマットはすべて、その方法で優れています。WebM、GIF、およびWebPを比較すると、 WebMが最小、GIFが最大、WebPが中間にあり、すべてが良好であることがわかります。ただし、ここで注意すべきことの1つは、ファイルのサイズはその品質に比例するということです。
もう1つの形式はAPNGで、これはGIFに似ていますが、損失は最小限ですが、サイズが小さくなっています。ただし、インターネット(Internet)にアップロードする適切なビデオを作成する場合は、MP4を使用してください。
このソフトウェアの1文のレビューが必要な場合は、「これは優れた無料の画面キャプチャツールです」ということです。私が感じる欠点が1つあります。ビデオの解像度やフレームレートを設定するように求められることはなく、独自のビデオエディタもありません。
Electron Screen Recorderについて話す必要があるもう1つのことは、RAM管理です。記録中は300〜400 MBのRAM(MB RAM)を消費するため、十分な量のRAMを消費しますが、保存すると、RAMの使用量が約1GBに増加します。
そうは言っても、画面を記録するのは本当に素晴らしいアプリケーションです。無料アプリの場合、プロセスを設定して使用するのにそれほど時間のかからないシンプルなソリューションを手に入れることができます。
Electron Screen Recorderは、GitHubのWebサイト(GitHub website)からダウンロードできます。更新されたバージョンをダウンロードするには、 「ダウンロード」(“Download”)セクションの「最新リリースの確認(Check the latest release)」オプションをクリックする必要があります。WindowsとmacOSの両方のzipファイルまたは.exeファイルのいずれかをダウンロードできます。ただし、簡単にインストールしたい場合は、.exeファイルをダウンロードしてください。
オプションが必要な場合は、他の無料のスクリーンキャプチャツール(free screen capture tools)とスクリーンレコーダーソフトウェア(screen recorder software)をご覧ください。
Related posts
Windows10のための無料Desktop Recorder & Screen Recording Software
録音:Windows 10のための無料GIF Screen Recorder
Best Record Screen GIFとしてGIFのフリーソフトウェア
Best Free Online Screen Recorder software Audio Windows 10
Windows 10デバイスでSamsung Screen Recorderを使用する方法
Fix Klif.sys Blue Screen error Windows 10
Windows 10の場合Best Free Screen Capture Software
Fix TIMER_OR_DPC_INVALID Blue Screen Windows 10
Fix VIDEO_DXGKRNL_FATAL_ERROR Windows 11/10
スクリーンショットをキャプチャするためのWindows 10 PCのスニッピングTool:Tips & Tricks
Kernel Security Check Failure error Windows 10
Screen Windows 10で指定された時間の後にオフにならない
Fix Screen Aspect Ratio Windows 11/10の問題
Fix HYPERVISOR_ERROR Blue Screen Windows 10
Fix c000021A Fatal System Error Windows 10
Voice Recorder couldn Windows 10でこの記録を保存しないでください
あなたのWindows 10 screen displayがオフにするのを防ぐ方法
Windows 10にスクロールスクリーンショットを撮る方法
Windows 10用Best Free Audio Recorder software
Adjust Windows 10のscreen resolutionのためのMonitor
