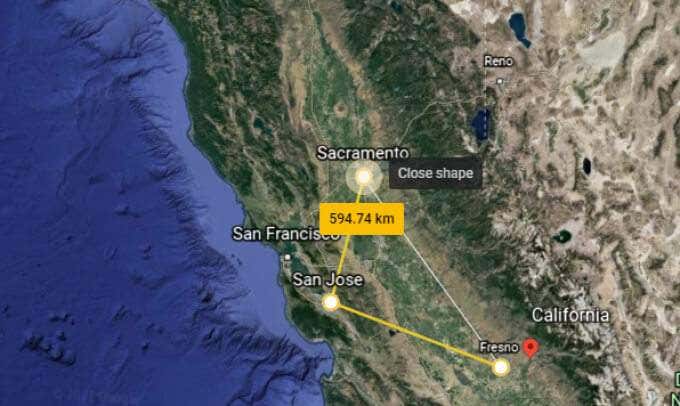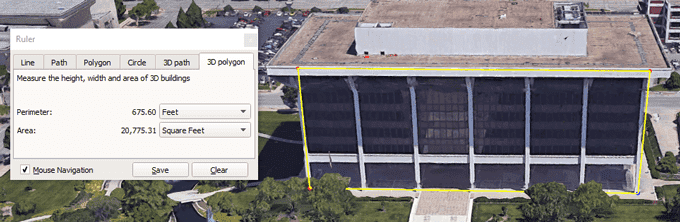Google Earthは、すべてのGoogleアプリの中で最もクールなものかもしれません。それはグーグルマップ(Google Maps)のより若く、より技術に精通した兄弟のようなものです。数回クリックまたはタップするだけで、自宅から地球の反対側の都市、さらには宇宙にズームして、共有の惑星を探索できる他の無料のオープンソースプログラムはありますか?
この記事では、 Google Earth(Google Earth)で距離、面積、標高を測定する方法を紹介します。最初のステップは、使用するGoogleEarth(Google Earth)のバージョンを選択することです。3つの主要なバージョンがあります。

開始する最も簡単な方法は、サポートされているWebブラウザからearth.google.comにアクセスして、Web上のGoogleEarthにアクセスすることです。(Google Earth)現在サポートされているブラウザには、Chrome、Firefox、Edge、Operaなどがあります。
モバイル(Mobile)デバイスのユーザーは、AppleのAppStoreまたはGooglePlayストアからGoogleEarthアプリを(App Store)ダウンロードでき(Google Play)ます(Google Earth)。
さらに多くの機能にアクセスしたい方は、GoogleEarthProをダウンロードできます(Google Earth Pro)。その名前に「 Pro(Pro) 」が含まれているにもかかわらず、このデスクトップアプリケーションは無料で、PC、Mac、およびLinuxで使用できます。Google Earthプロには、履歴画像と(Google Earth Pro)GISデータをインポートおよびエクスポートする機能が含まれています。これはウェブアプリやモバイルアプリにはない機能です。

GoogleEarthで距離を測定する方法
Google Earthで距離を測定する方法に入る前に、まず精度について警告します。このトピックについてはボリュームが書かれていますが、結果として、Google Earthの位置精度は、特に長距離では完全ではありません。ただし、ほとんどのアマチュアユーザーと用途にとっては、それで十分です。

GoogleEarthの2点間の距離を測定するのは簡単です。
- (Search)出発点を検索します。

- ツールバーで定規(ruler)を選択します。

- 地図をクリックして出発点(starting point)を選択します。

- マップ上の2番目のポイントを選択します。2点間の線が黄色になり、2点間の距離が表示されます。

最後に設定したポイントを削除する場合は、[元に戻す](Undo)を選択します。設定済みのポイントをクリックしてドラッグすることもできます。
GoogleEarthの距離の単位
Google Earthは、測定した距離に最も適した測定単位を自動的に選択します。または、複数の測定単位を切り替えることもできます。
距離の横にあるドロップダウン矢印を選択し、測定単位を選択します。オプションは、センチメートル、メートル、キロメートルなどのメートル単位から、インチ、フィート、ヤード、マイルなどのインペリアル測定にまで及びます。海里やスムート(Smoots)を選ぶこともできます。

GoogleEarthで(Google Earth)面積(Area)を測定する方法
Google Earthでポリゴンの面積を測定することは、2点間の距離を測定することと非常によく似ています。3つ以上のポイントを追加し、最初のポイントを選択してシェイプを閉じるだけです。(Simply)
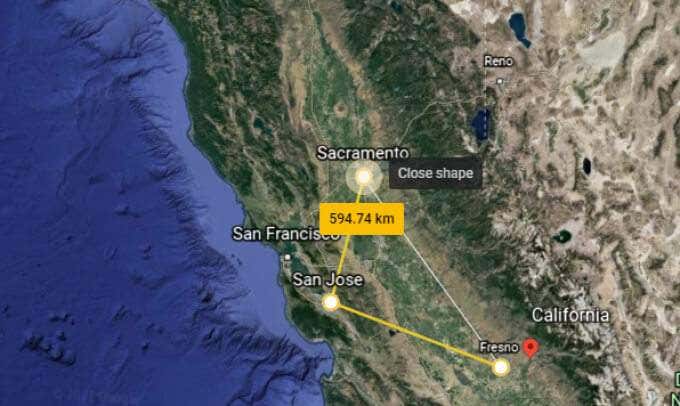
情報パネルに、作成した形状の周囲と面積の両方が表示されます。

ここでも、各測定値の横にあるドロップダウン矢印を選択して、測定単位を変更できます。
GoogleEarthで(Google Earth)標高(Elevation)を測定する方法
Google Earthを使用すると、地球上のあらゆる場所の標高を簡単に見つけることができます。地図上のポイントを選択するだけ(Simply)で、地図の右下隅に標高が表示されます。

GoogleEarthで(Google Earth)家(Your House)の高(Height)さを測定する方法
標高を測定する方法がわかったので、Google Earthが建物を3Dでレンダリングしている場合は、その知識を使用して家(または任意の建物)の高さを計算できます。

この演習は、次の3つのステップになります。
- 地上レベルのマップ上のポイントをクリックして、地上レベルの標高を決定します。マップの右下隅にあるそのポイントの標高測定値に注意してください。
- マップ上の建物の屋根をクリックして、高さを測定する建物の屋根の高さを決定します。マップの右下隅にあるそのポイントの標高測定値に注意してください。
- 屋根の高さから地面の高さを引くと、建物の高さがわかります。
GoogleEarthProを使用した3Dポリゴンの測定
Google Earthプロ(Google Earth Pro)を使用している場合は、これを別の方法で行うことができます。
- [レイヤー(Layers )]パネルで、[ 3D建物(3D Buildings)]の横のボックスがオンになっていることを確認します。

- ルーラー(ruler)ツールを選択します。

- Rulerポップアップウィンドウで、3Dポリゴンタブを選択します(3D polygon)。

- (Click)マップをクリックしてポイントを設定します。たとえば、建物の片側の四隅を選択できます。ルーラー(Ruler)パネルには、作成したポリゴン形状の周囲と面積が表示されます。ここでも(Again)、ドロップダウン矢印を使用して、さまざまな測定単位を選択できます。
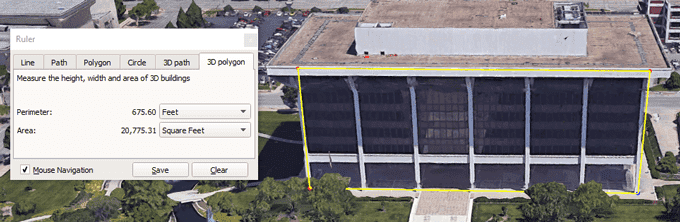
他にGoogleEarth(Google Earth)で何ができますか?
Google Earthには、距離や面積の測定以外にも多くのことがあります。Voyagerショーケースを起動して、インタラクティブツアー、クイズ、マップレイヤーをお楽しみください。
または、本当のGoogleのやり方で、「私は幸運だと感じています」アイコンを選択すると、Google Earthは、おそらくこれまで聞いたことのない世界の一部にあなたを連れて行ってくれます。そして、出発する前に、GoogleEarthProの中に隠されている無料のFlightSimulatorゲームを起動する方法を必ず学ん(Google Earth Pro)でください(Flight Simulator)。
How to Measure Distance on Google Earth
Goоgle Earth might be the coolest of all the Google apps. It’s like Google Maps’ younger, more tech-savvy sibling. What other free, open source program gives you the ability to explore our shared planet, zooming from your home to a city on the other side of the globe or even to space—all in just a few clicks or taps?
In this article, we’ll show you how to measure distances, areas, and elevations on Google Earth. The first step is to choose a version of Google Earth to use. There are three main versions.

The quickest way to get started is to access Google Earth on the web by visiting earth.google.com from a supported web browser. Currently, supported browsers include Chrome, Firefox, Edge, and Opera.
Mobile device users can download the Google Earth app from Apple’s App Store or from the Google Play store.
And those of you who want access to more features can download Google Earth Pro. Despite the “Pro” in its name, this desktop application is free and available for PC, Mac, and Linux. Google Earth Pro includes historical imagery and the ability to import and export GIS data—features that the web and mobile apps lack.

How to Measure Distances with Google Earth
Before we get into how to measure distances in Google Earth, first a warning about accuracy. Volumes have been written on this topic, and the upshot is that positional accuracy in Google Earth isn’t perfect, especially over long distances. For most amateur users and uses, though, it’ll be good enough.

You will find that measuring the distance between two points on Google Earth is easy.
- Search for your starting point.

- Select the ruler in the toolbar.

- Select your starting point by clicking on the map.

- Select a second point on the map. The line between the two points will be yellow, and the distance between them will be displayed.

If you want to remove the last point you set, select Undo. You can also click and drag any points you’ve already set.
Units of Distance in Google Earth
Google Earth will automatically choose the unit of measurement that makes the most sense for the distance you have measured. Alternatively, you can toggle between several units of measurement.
Select the dropdown arrow next to the distance, and choose your measurement unit. Options range from metric units like centimeters, meters, and kilometers, to imperial measurements like inches, feet, yards, and miles. You can also opt for nautical miles or even Smoots.

How to Measure Area with Google Earth
Measuring the area of a polygon in Google Earth is quite similar to measuring the distance between two points. Simply add three or more points and close the shape by selecting the first point.
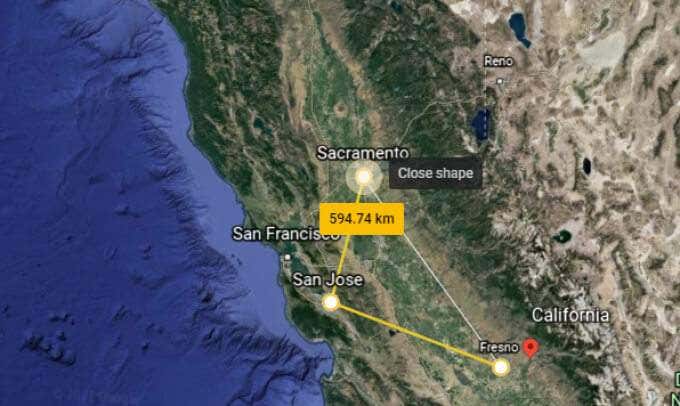
The information panel will now display both the perimeter and the area of the shape you have created.

Again, you can change the unit of measurement by selecting the dropdown arrow next to each measurement.
How to Measure Elevation in Google Earth
Google Earth makes it really easy to find the elevation of any place on the planet. Simply select a point on the map, and the elevation will display in the lower-right corner of the map.

How to Measure Your House’s Height on Google Earth
Now that you know how to measure elevation, you can use that knowledge to calculate the height of your house (or any building) provided that Google Earth is rendering the building in 3D.

This exercise comes down to three steps:
- Determine the elevation of ground level by clicking on a point on the map at ground level. Note the elevation measurement of that point in the bottom-right corner of the map.
- Determine the elevation of the roof of the building whose height you want to measure by clicking on the roof of the building on the map. Note the elevation measurement of that point in the bottom-right corner of the map.
- Subtract the ground level elevation from the elevation of the roof, and that gives you the height of the building.
Measuring 3D Polygons with Google Earth Pro
If you’re using Google Earth Pro, you can go about this a different way.
- In the Layers panel, make sure the box next to 3D Buildings is checked.

- Select the ruler tool.

- In the Ruler pop-up window, select the 3D polygon tab.

- Click on the map to set your points. You could select, for instance, the four corners of one side of a building. The Ruler panel will display the perimeter and the area of the polygon shape you have created. Again, you can use the dropdown arrows to select different units of measurement.
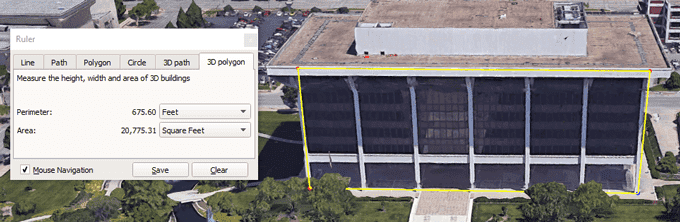
What Else Can You Do with Google Earth?
There’s so much more to Google Earth beyond measuring distances and areas. Launch the Voyager showcase and enjoy interactive tours, quizzes, and map layers.
Or, in true Google fashion, select the “I’m feeling lucky” icon, and Google Earth will whisk you away to a part of the world you’ve probably never heard of before. And, before you leave, be sure to learn how to launch the free Flight Simulator game that’s hidden inside Google Earth Pro!