HID準拠のタッチスクリーンドライバーをダウンロードまたは更新する方法
この投稿では、Windows10デバイスにHID準拠のタッチスクリーンドライバー(HID-compliant touch screen driver)をダウンロードまたは更新する方法について説明します。HID(ヒューマンインターフェイスデバイス(Human Interface Device))は、人間が機械と通信できるようにするデバイスです。キーボード、マウス、タッチスクリーンなどは、HIDデバイスの例です。これらのデバイスを使用するには、コンピューターにHIDドライバーをインストールする必要があります。HIDドライバーがないと、HIDデバイス(HID)は機能しません。たとえば、HID準拠(HID-compliant)のタッチスクリーンドライバーがコンピューターで使用できない場合、コンピューターのタッチスクリーン機能を使用できなくなります。
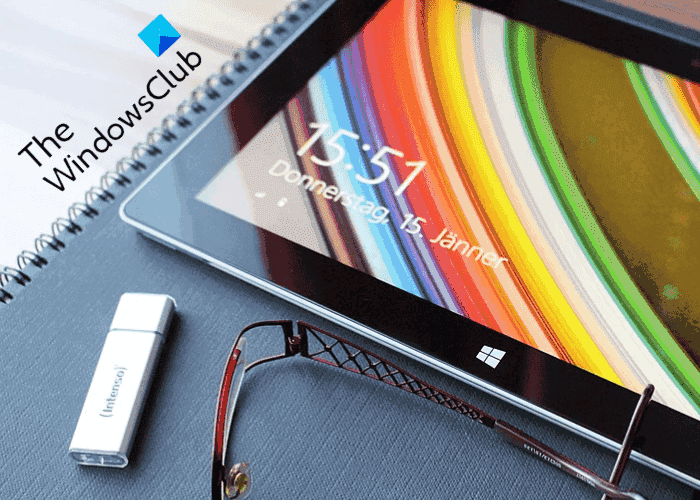
HID準拠のタッチスクリーンドライバーをダウンロードまたは更新する方法
システムにHID準拠のタッチスクリーンドライバーをダウンロードまたは更新できます。
- MicrosoftUpdateカタログから。
- メーカーの公式ウェブサイトから。
- デバイスマネージャ経由。
- Windows10の(Windows 10)オプションの更新(Optional Updates)機能を使用する。
1] MicrosoftUpdateカタログ(Microsoft Update Catalog)からドライバーをダウンロードします(Download)
HID準拠のタッチスクリーンドライバーは、MicrosoftUpdateCatalogのWebサイトからダウンロードできます。以下の手順に従ってください。
- MicrosoftUpdateCatalogの公式Webサイトにアクセスしてください。
- (Enter)HIDタッチスクリーンドライバーをインストールするデバイスの詳細を入力し、[検索(Search)]ボタンをクリックします。
- (Click)ダウンロードボタンをクリックします。ドライバはCABファイルとしてダウンロードされます。
CABファイルをダウンロードした後、それをインストールする必要があります。
2]メーカーの公式ウェブサイトからドライバーをダウンロードします(Download)
HID準拠のタッチスクリーンドライバーは、製造元の公式Webサイト(manufacturer’s official website)から直接ダウンロードすることもできます。
メーカーのWebサイトにアクセスし、モデル番号などのデバイスの詳細を入力してドライバーを検索します。その後、デバイスドライバをダウンロードしてインストールします。すべてのインストール手順は、製造元のWebサイトにあります。
3]デバイスマネージャー(Device Manager)を介してHIDドライバーを更新します(Update)
デバイスマネージャ(Device Manager)には、システムにインストールされているすべてのドライバが表示されます。デバイスマネージャ(Device Manager)を使用して、デバイスドライバを更新できます。デバイスマネージャ(Device Manager)には、必要なドライバをオンラインで検索してインストールする機能があります。すでにデバイスドライバをダウンロードしている場合は、デバイスマネージャの[参照(Browse)]オプションを使用してファイルを選択できます。
4]オプションの更新(Optional Updates)機能(Update)を使用してHIDドライバーを更新します
Windows 10のオプションの更新(Windows 10 Optional Updates)機能は、HID準拠のタッチスクリーンドライバーを更新するもう1つの方法です。

オプション(Optional)の更新を介してドライバーを更新するには、以下の手順に従います。
- 設定(Settings)アプリを開きます。
- Updates&Securityをクリックします。
- 左側のウィンドウから[WindowsUpdate]を選択し、右側のウィンドウの[オプションの更新プログラムの表示]リンクをクリックします(View optional updates)。(Windows Update)
- これにより、保留中のすべてのWindowsとドライバーの更新が表示されます。
- 更新するドライバーを選択し、[ダウンロードしてインストール(Download and install)]ボタンをクリックします。
それでおしまい。
HID準拠の(HID-compliant)タッチスクリーンがないのはなぜですか?
必要なドライバーがインストールされていないか、破損している可能性があります。HID準拠のタッチスクリーンドライバーが見つからず、(HID-compliant Touch Screen Driver is missing)デバイスマネージャー(Device Manager)で使用できなくなった場合は、ハードウェアトラブルシューティング(Hardware Troubleshooter)を実行し、HID準拠のタッチスクリーンドライバーを再インストール(Reinstall HID-Compliant Touch Screen Driver)し、不要なドライバーを削除する必要(Remove Unwanted Drivers)があります。
HID準拠のタッチスクリーンを有効にするにはどうすればよいですか?
デバイスマネージャ(Device Manager)を開き、[ヒューマンインターフェイス(Human Interface) デバイス](Devices)を展開して、[ HID準拠の(HID-compliant)タッチスクリーン]を選択します。次に、それを右クリックして、[デバイスを無効にする]または[デバイスを有効にする]を選択します。
この投稿は、Windows10にTWAINドライバーをインストールするの(install the TWAIN driver on Windows 10)に役立ちます。
Related posts
HID準拠のTouchScreen DriverがDevice Managerにありません
Windowsは(Code 52)のデジタル署名を検証することはできません
Windows 10でAutomatic Driver Updatesを無効にする方法
Display driver NVLDDMKMはWindows 10で応答を停止しました
Device Windows 11/10ではさらにinstallation errorを必要とします
Graphics Driverのインストール中にWindows computer Freezes
Fix Generic PnP Monitor Windows 11/10のドライバの問題
Turn OFF Memory Integrity Windowsがドライバをロードできない場合の設定
どこWindows 11/10用のドライバをダウンロードします
Windows 10にCommand Promptを使用してドライバを更新する方法
Troubleshoot Intel Graphics Drivers Windows 10の問題
Windows 11/10で.inf Fileを使ってDriverを手動でインストールする方法
Fix Windows 11/10でこのdevice errorを使用するにはWIA driverが必要です
Windows 11/10でドライバを更新する方法
Windows 10でDriver Signature enforcementを無効にする方法
Find、Unknown DevicesまたはHardware用download and install Drivers
件名に署名はありませんでした - Driver Signature Details
Device Cleanup ToolでWindows 10上のすべてのNon存在するデバイスを削除します
MTP USB deviceドライバはWindows 10にインストールできませんでした
NVIDIA driverのRemove不要な個々のコンポーネント
