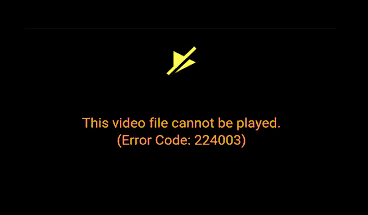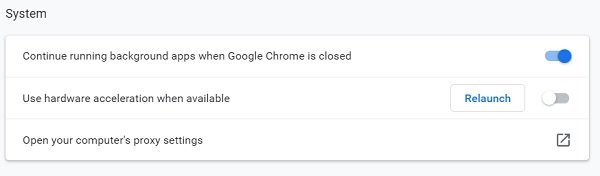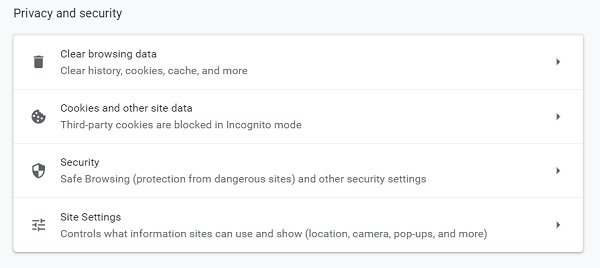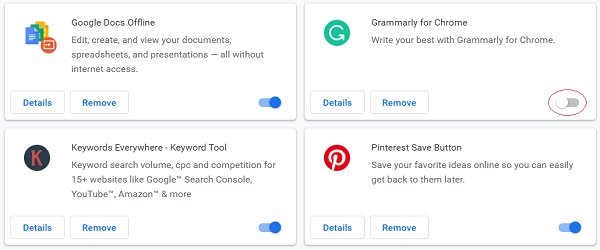インターネットで動画を見るのがこれまで以上に便利になりました。非常に多くのOTT(オーバーザトップ)プラットフォーム、Netflix、Amazon Primeなどの台頭により、Webブラウザーは、ユーザーがビデオをスムーズに視聴できるように最適化されています。残念ながら、ユーザーが遭遇しなければならない一時的な問題がいくつか存在します。クラッシュ(Crashes)やエラーは、ビデオをぼやけさせたり、音声なしで再生したり、完全に再生できなくなったりする可能性があります。今日は、そのようなエラー224003の1つとそれを修正する方法、およびエラーの原因について考えられるいくつかの説明について説明します。
このビデオファイルは再生できません、エラー(Error)コード224003
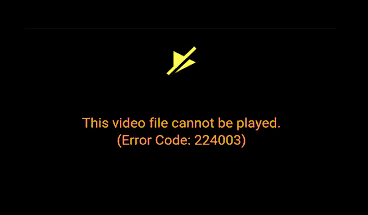
エラー224003は、「このビデオファイルは再生できません」のコードです。これはGoogleChromeで最も一般的に見られ、(Google Chrome)ブラウザがビデオファイルをサポートできない場合に発生します。このエラーの解決を開始する前に、それが何から生まれているのかを発見することが重要です。以下に、その理由として考えられるものをいくつか挙げました。
- システムに接続の問題がある可能性があります。
- 古いバージョンのブラウザを使用している可能性があります。
- ウイルス対策により、ビデオの再生が妨げられている可能性があります。
- サードパーティの拡張機能またはバックグラウンドアプリケーションがブロックとして機能している可能性があります。
- ブラウザに蓄積されたCookieが原因である可能性があります。
(Fix Error Code 224003)ブラウザでビデオを見ているときにエラーコード224003を修正
このエラーの原因が何であるかがわかったので、考えられる解決策に進むことができます。いくつかの解決策があります。ただし、始める前に、ビデオにAdobeFlashPlayerが必要かどうかを確認してください(Adobe Flash Player)。Flashが非推奨になったことを知っておく必要があります。
このビデオファイルを再生できない問題を修正するには、エラー(Error)コード224003、次の提案に従ってください。
- ハードウェアアクセラレーションをオフにする
- 閲覧履歴とキャッシュをクリアする
- サードパーティのアドオンと拡張機能を無効にする
これを詳しく見てみましょう。
1]ハードウェアアクセラレーションをオフにします
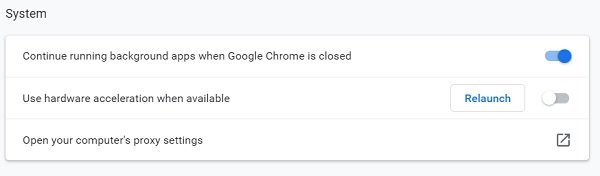
簡単に言えば、ハードウェアアクセラレーションは委任と考えることができます。ほとんどのコンピュータプログラムでは、主要な負荷はCPUによって占められ、CPUのパワーハウスを持っているすべての人にとっては問題なく機能しますが、場合によっては、CPUからいくらかの負荷を取り除く必要があります。多くのブラウザは、特定のタスクをよりスムーズに実行するために、ハードウェアアクセラレーションを使用して、ページレンダリングの負荷をシステムのGPUに転送することがあります。(GPU)技術的には、 CPU(CPU)から他のハードウェアにオフロードされるタスクはすべてハードウェアアクセラレーションの範囲内にありますが、 GPUとサウンドカードが最大の負担になります。
ただし、このハードウェアアクセラレーションが、ビデオの再生を妨げる場合があります。Chrome(disable it from Chrome)から無効にするには、次の手順に従う必要があります。
- (Click)画面の右上隅にある3つのドットをクリックして、[設定]に移動します。
- 画面の一番下までスクロールして[システム]セクションに移動すると、[利用可能な場合はハードウェアアクセラレーションを使用する]という名前の設定が表示されます。消して。
次に、問題が発生したビデオをもう一度再生してみてください。
2]閲覧履歴とキャッシュをクリアする
アプリやウェブサイトを開くたびに、デバイスの起動に数秒余分にかかります。これらの余分な秒数は、そのWebサイトのキャッシュデータに関連しています。キャッシュ(Cache)データには、デバイスでWebサイトを最初に開いたときにデバイスが保持するファイルとスクリプトが含まれます。この保存されたデータは、次回アプリをすばやく開くために使用されます。多く(Often)の場合、このデータは積み重なってデバイスのパフォーマンスに反映され、ビデオの再生がその一部になります。したがって、キャッシュとブラウジング履歴をクリーンアップする(cleaning up the cache and browsing history)こともできます。
Chromeで閲覧履歴とキャッシュデータをクリアするには:
- ブラウザの設定に移動します。
- 「プライバシーとセキュリティ」の下に、そうするためのオプションがあります。
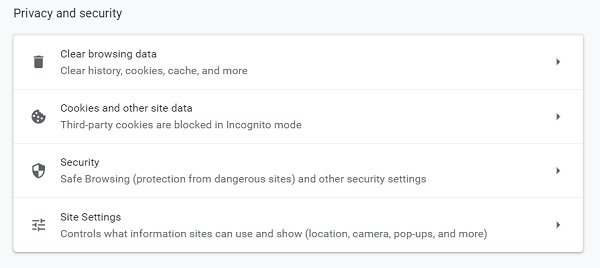
- 削除するデータの期間を選択するオプションがあります。最小時間は1時間です。[詳細設定]設定では、ダウンロードした履歴やパスワードの削除など、いくつかの追加オプションも利用できます。

Chromeブラウザをもう一度起動して、ビデオを再生してみてください。
4]サードパーティのアドオンと拡張機能を無効にする
意外かもしれませんが、拡張機能やアドオンも224003などの動画再生エラーを引き起こす可能性があります。ほとんどの動画再生ウェブサイトには広告が表示されるため、このようなエラーを引き起こすほとんどの拡張機能は広告ブロッカーです。これらの広告ブロッカーが機能すると、動画の再生も制限される場合があります。一部のウイルス対策拡張機能も同様に機能します。
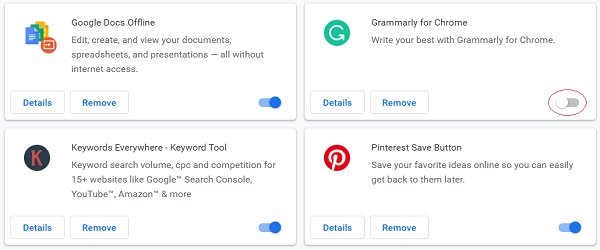
拡張機能を無効(disable extensions)にするには:
- (Click)右上の3つのドットをクリックし、下部の[その他のツール]、[拡張機能]に移動します。
- ここから、青いボタンを使用して、必要な拡張機能またはアドオンを無効にすることができます。
上記のすべての対策はGoogleChromeに関連していますが、従う手順は他のブラウザでもほとんど同じであることに注意してください(Google Chrome)。
前述の方法がエラー224003(Error 224003)を取り除くのに役立つことを願っています。
Fix This video file cannot be played, Error code 224003
Watching videos on the internet has become more convenient than ever. With the rise of so many OTT (over-the-top) platfоrms, Nеtflix, Amazon Prime to name а few, web browsers hаve optimized themselves to make video-watching experiеnces smooth for their users. Unfortunately, therе do exist some occasionаl hiccups that users have to encounter. Crashes and errors pertаin that can make the videos blurry, play them wіthout audio, or stop them from playing altogether. Today, I will be discussing one such error 224003 and how it can be fixed, along with some possible explanations about the error’s origin.
This video file cannot be played, Error code 224003
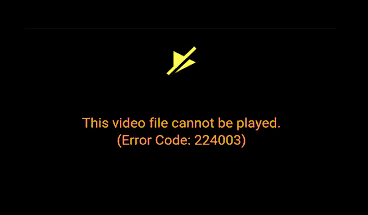
Error 224003 is code for “This video file cannot be played.” It is most commonly found in Google Chrome and occurs when your browser cannot support a video file. Before we can begin to solve this error, its important for us to discover what it is borne out of. Below, I’ve mentioned some possible reasons for it.
- There can be a connectivity issue on your system.
- You may be using an outdated version of your browser.
- An anti-virus may be preventing the video from playing.
- Your third-party extensions or background applications may be acting as blockages.
- Your browser’s accumulated cookies can be a possible cause.
Fix Error Code 224003 while watching videos in a browser
Now that you have an idea of what can be the root of this error, we can move on to the possible solutions, there being several of them. But before you begin check if the video requires Adobe Flash Player. You should know that Flash has now been deprecated.
To fix This video file cannot be played, Error code 224003, follow these suggestions:
- Turn off hardware acceleration
- Clear browsing history and cache
- Disable third-party add-ons and extensions
Let us see this in detail.
1] Turn off hardware acceleration
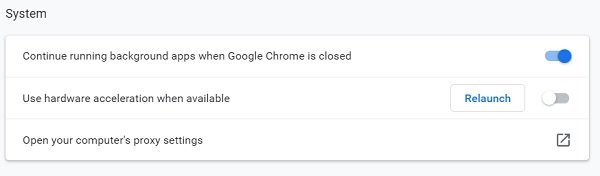
In simple words, hardware acceleration can be thought of as delegation. In most computer programs, the major load is taken up by the CPU and while it works fine for all those who have a powerhouse of a CPU, sometimes you may require to take some load off it. Many browsers, at times, make the use of hardware acceleration to transfer some page-rendering load to the system’s GPU in order to run any particular task more smoothly. While technically any task that is offloaded from the CPU to any other piece of hardware comes under the purview of hardware acceleration, GPU and sound cards are the biggest takers.
It is this hardware acceleration, however, that can sometimes interfere with the video playback. In order to disable it from Chrome, you have to follow the steps below:
- Click on the three dots in the top-right corner of the screen and go to ‘Settings’.
- Scroll to the bottom of the screen to the ‘System’ section where you’ll see a setting under the name ‘Use hardware acceleration when available.’ Turn it off.
You should then try playing the video you were having a problem with again.
2] Clear browsing history and cache
Every time you open an app or a website, your device takes a few extra seconds to get it started. Those extra seconds relate to that website’s cached data. Cache data includes files and scripts that your device retains from the first time a website is opened on your device, and it is then this stored data that is used to open the app quicker next time around. Often times this data can pile up and reflect on the device’s performance, video playbacks being a part of it. Thus, cleaning up the cache and browsing history can do the trick too.
In order to clear the browsing history and cache data in Chrome:
- Go to your browser’s settings.
- Under ‘Privacy and security,’ you’ll find an option to do so.
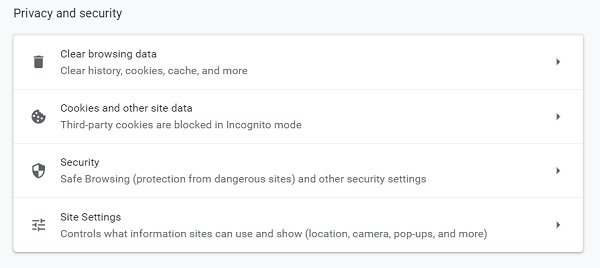
- You get an option to select the duration of the data you want to delete, the minimum being an hour. Under the ‘Advanced’ settings, you get some additional options like deleting downloaded history or passwords too.

Launch the Chrome browser again and try playing the video.
4] Disable third-party add-ons and extensions
It may come to you as a surprise but extensions and add-ons can, too, lead to video playback errors, such as 224003. Most extensions that lead to such errors are ad-blockers since most video-playing websites have ads surfacing, and when these ad-blockers act, they may restrict videos from playing too. Some antivirus extensions act in a similar manner.
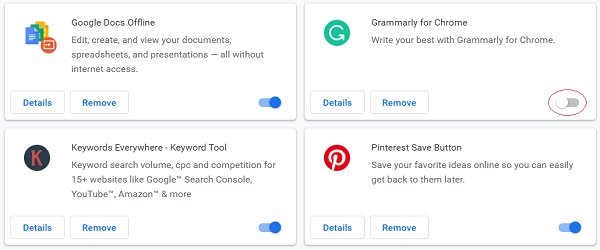
In order to disable extensions:
- Click on the three dots on the top right and head over to ‘More tools’ at the bottom, ‘Extensions’ thereon.
- From here, you can disable whichever extension or add-on you want through the blue button.
Users should note that, although all measures mentioned above relate to Google Chrome, the steps to follow are pretty much the same in any other browser.
I hope the aforementioned methods were able to help you get rid of the Error 224003.