Outlookで電子メールの署名を作成して追加する方法
電子メールの最も重要な機能の1つは、電子メールの最後に追加でき、連絡先情報、敬礼などを含む署名です。(Signature)電子メール署名(Email Signatures)は電子メールクライアントで設定できるため、再入力する必要はありません。新しいメールが作成されるたび。署名を作成して保存し、Microsoft Outlookで将来使用できるようにするには、次の手順に従います。
(Add Email Signature)MicrosoftOutlookに電子メールの署名を追加する
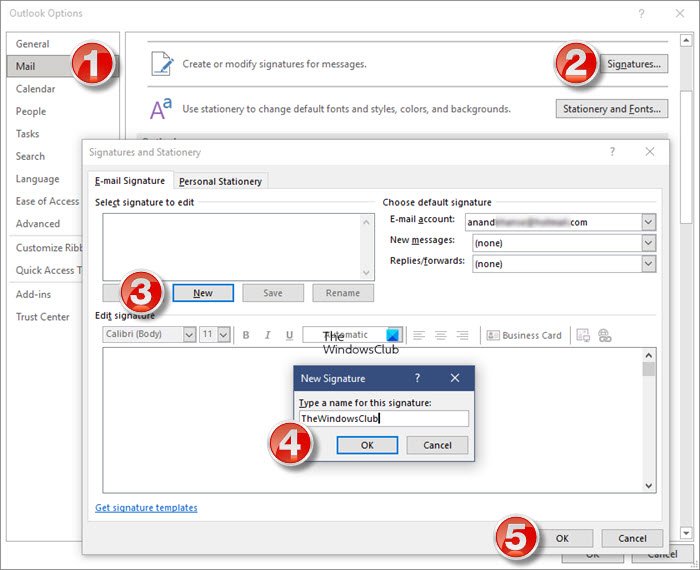
Outlookで(Outlook)電子メールの署名(Email Signature)を作成、追加、または編集できます。フォントを変更したり、サイズを変更したり、太字、斜体、下線を付けたり、色や配置を変更したりできます。名刺(Business Card)、リンク、または画像を追加することもできます。
Outlookで電子メールの署名を作成するには:
- Outlookクライアントを起動します
- [ファイル(File)]メニュー項目をクリックし、左下隅から[オプション]を選択します(Options)
- Outlookのオプション(Outlook Options)ボックスが開きます
- [ Outlookのオプション(Outlook Options)]ウィンドウから、左側のメニューにある[メール]オプションを選択します(Mail)
- 右側で、メッセージの署名を作成または変更します(Create or modify signatures for messages)
- [署名(Signature)]ボタンをクリックします
- [新規(New)]ボタンをクリックします
- ダイアログボックスで、電子メールの署名を入力し、[OK]をクリックします。
ここで、[署名の編集(Edit)]ツールバーでは、フォントの変更、サイズの変更、太字、斜体、下線付きの色または配置を行うことができます。名刺(Business Card)、リンク、または画像を追加することもできます。
提供されているリンクから、すぐに使用できる電子メール署名テンプレートをダウンロードすることもできます。
読む(Read):Outlook.comで電子メールの署名を追加する方法。
Outlook 365で電子メールの署名を変更するにはどうすればよいですか?
手順も同様です。Click File > Options > Mail > Signaturesをクリックします。編集する署名を選択し、[署名の編集(Edit)]ボックスで変更を加えます。最後に、[Save > OKを選択します。
プロフェッショナルな電子メール署名を作成する場合は、これらの無料の電子メール署名ジェネレーターも確認することをお勧めします。(free email signature generators)
関連記事:(Related reads:)
- Outlookで署名を追加できません
- Windowsメールアプリの署名を変更する方法(How to change Windows Mail App signature)。
Related posts
Windows 10 Mail appの電子メール署名を変更する方法
Junk Email FolderをOutlookに空にする方法
Microsoft Outlookの自動的にForward EmailをどのようにForward Email
EmailをEmailの保存方法PDFでGmail and Outlook
Outlookでcustom domain email IDを作成する方法
Boomerang for Gmailを使用すると、Email Sending and Receivingをスケジュールします
Hotmailさん?MicrosoftOutlookの電子メールサービスの説明
@ Outlook.inなどの国固有のOutlook Email IDを入手する
所有者のソースIPにemail addressをトレースする方法
Word documentからEmail Addressesを抽出する方法
10無料Temporary Disposable Email IDプロバイダー
Outlook Attachment Cleanup Tool Email file添付ファイルを消去します
Outlookで電子メールを呼び出す方法
電子メールとタスクのMicrosoftOutlookショートカットを作成する方法
送信者、日付、キーワード、サイズなどでOutlookの電子メールを検索する
削除されたメールをOutlook.com Deleted folderに復元します
誰かに匿名の電子メールを送る方法は解決できない
OutlookとGmail:メールの王様は誰ですか?
作成方法、追加、削除、使用Outlook Email Alias or Microsoft Accounts
auto CC & BCCをOutlook and Gmailに設定する方法
