PowerPointスライドからアニメーションGIFを作成する方法-PPTからGIF
PowerPointは、職場、学校、またはプレゼンテーションが必要な場所でプレゼンテーションを配信したい人に適したツールです。何年にもわたって、Microsoftはツールを大幅に改善し、新機能とバグ修正を行いました。これらの機能の1つは、GIFコンテンツの保存に関するものです。
(Create)PowerPointスライド(PowerPoint Slides)からアニメーションGIFを(GIF)作成する
したがって、問題は、これを可能な限り最善の方法で実行する方法です。まあ(Well)、私たちはあなたが必要とするすべての情報を持っているので心配しないでください。
この記事では、 PowerPoint(PowerPoint)プラットフォームを介してアニメーションGIFを作成し、スライドをGIF(GIFs)に変換する方法について説明します。これを実現するためにサードパーティのプログラムを使用することはないと確信できます。したがって、システムに他のものをダウンロードするように求められることはありません。
GIFとは何ですか?
できるだけ簡単にするために、GIF ( JIFFとも発音されます)は単なるアニメーション画像ですが、ビデオと同じ側面ではありません。ご覧のとおり、このファイル拡張子を使用して、JPEGやPNGなどの静止画像を作成できるだけでなく、動く画像を作成することもできます。
アニメーション画像はビデオのように見えますが、品質がはるかに低く、音声がありません。さらに、GIFファイル形式はアニメーションを念頭に置いて作成されたものではなく、物事はその道を進んだだけであり、残りは歴史であることに注意する必要があります。
GIFは1987年に作成され、1989年に最後に更新されたため、インターネット自体よりも古い形式になっていることに注意してください。
PPTをGIFに変換する
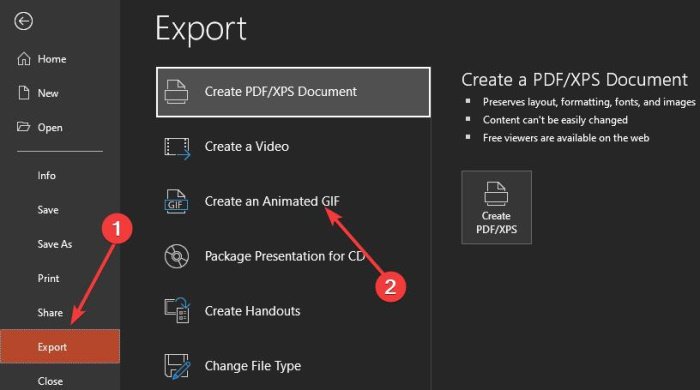
スライドからアニメーションGIFを作成するには、最初に(GIF)PowerPointドキュメントを開いてから、[(PowerPoint)ファイル(File)]をクリックする必要があります。その後、情報をGIF形式で保存するため、表示されるメニューから必ず[エクスポート]を選択してください。(Export)
ここでの最後のステップは、[アニメーションGIFの(Animated GIF)作成(Create)]をクリックすることです。そこから、作成する前にGIFの解像度を選択する必要があります。デフォルトでは、中(Medium)、つまり720pに設定されています。[中(Medium)]をクリックし、ドロップダウンメニューから適切な解像度を選択します。
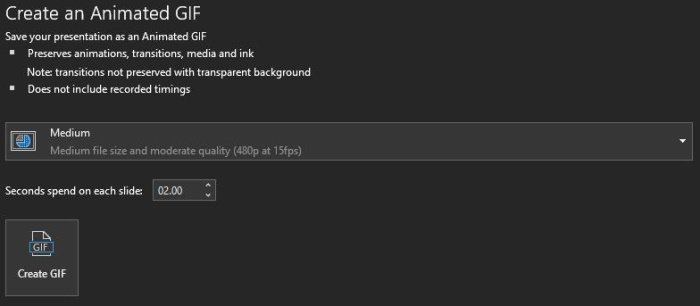
それをすべて行った後、各スライドに費やす時間を変更します。デフォルトでは約1秒なので、もっと長くすることをお勧めします。
最後に、[ GIFの作成(Create GIF)]をクリックしてタスクを完了します。
保存したGIFを、フォト(Photos)アプリ、または最も使いやすいサードパーティツールで開きます。アニメーションGIF(GIF)形式をサポートしている限り、今後問題は発生しません。
関連(Related):アニメーションGIFをMicrosoft PowerPointに追加する方法は(How to add Animated GIF to Microsoft PowerPoint)?
Related posts
オブジェクトをPowerPoint Online and Google Slidesにグループ化または解除する方法
あるPowerPoint presentationから別のPowerPoint presentationへのReuse or Import Slides
PowerPointにAnimated GIFを追加する方法
Google SlidesをPowerPoint and vice-versaに変換する方法
PowerPoint presentationでSlidesのループ方法
PowerPointにMouseover Text Effectを作成する方法
Google スライドと Microsoft PowerPoint – 違いは何ですか?
Windows 10でPowerPoint fileを圧縮する方法
Word、Excel、PowerPointに保存するためのデフォルトFile Formatを変更する方法
PowerPointでアニメーションpicture frameを作成する方法
PowerPoint presentation内のすべての画像を圧縮する方法
PowerPoint presentationにCountdown Timerを挿入する方法
PowerPointでAudio iconを非表示にするにはどうすればよいですか
PowerPointにDesign Presetまたはテーマを作成する方法
Word、Excel、PowerPointの最近のファイルの数を増やす
PowerPoint presentationに転がりクレジットを追加する方法
どのようにCompare and Merge PowerPoint Presentationsへ
PowerPoint SlideにCalloutを追加する方法
PowerPointにTimelineを作成する方法
PowerPointにアニメーションGIFを挿入する方法
