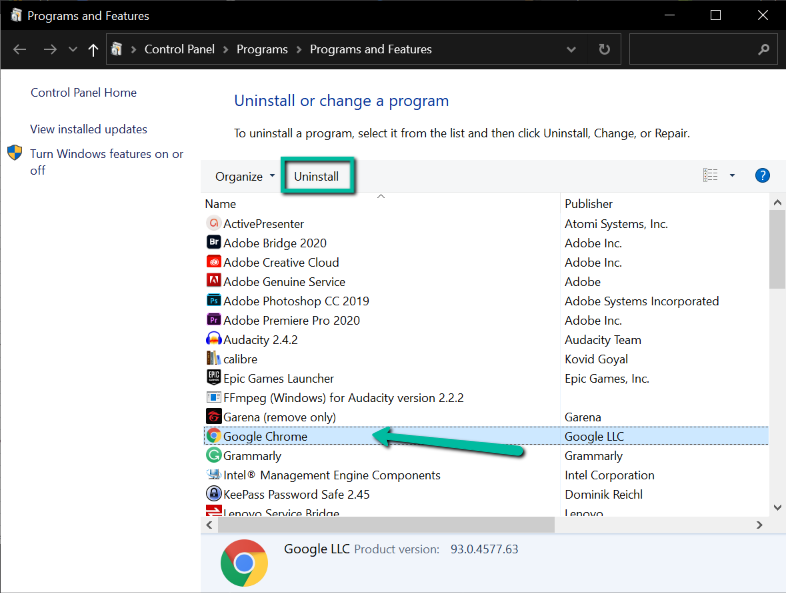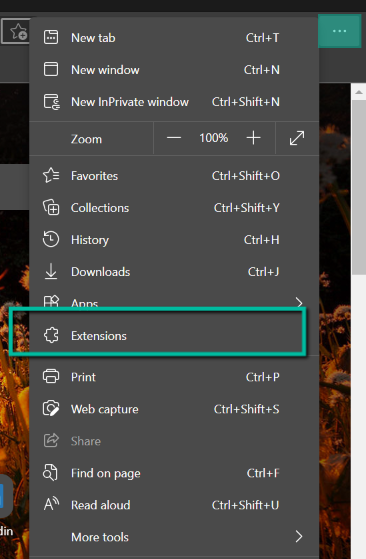Webはより強力になり、ブラウザもより強力になっています。ただし、これらのブラウザは依然としてクラッシュ(browsers still crash)する場合があり、ユーザーはこの問題に対処する方法を考えたままになります。
現在、status_access_violationエラーでChromeまたはEdgeがクラッシュしている場合は、あなただけではありません。これは、ブラウザが今日直面している最も一般的な問題の1つです。
このガイドでは、status_access_violationの意味と、GoogleChromeおよびMicrosoftEdgeでこのエラーを修正する方法について説明(Google Chrome)します(Microsoft Edge)。

Status_Access_Violationエラーはどういう意味ですか? (What Does Status_Access_Violation Error Mean? )
status_access_violationエラーコードは、指定されていないプログラムコードが適切な承認または権限なしにメモリに登録されるエラーの誤った処理です。
これは重大なエラーではなく、この問題の解決策は簡単です。それでも、このエラーが発生する理由はたくさんあります。そのため、GoogleChromeまたはMicrosoftEdgeで試すことができるさまざまなソリューションを提供します。
ChromeでStatus_Access_Violationエラーを修正する方法(How To Fix Status_Access_Violation Error on Chrome)

このエラーが初めて表示される場合は、ページを複数回更新してみてください。これにより、1回限りの発生を修正できます。エラーが続く場合は、以下の方法を続行する前にChromeを更新してみてください。(try updating Chrome)Chromeを更新した後もまだそこにある場合は、以下のトラブルシューティングのヒントに従ってください。
.exeファイル名を変更します (Change the .exe File Name )
ほとんどの場合、 Chrome(Chrome)のファイル名を変更するだけでエラーが修正されます。方法は次のとおりです。
- (Open File Explorer)Windows + Eキー を押したままにして、ファイルエクスプローラーを開きます。
- ファイルエクスプローラー(File Explorer)のロケーションバーに、“c:\Program Files (x86)\Google\Chrome\Applicationを貼り付けます。

- Chrome.exeを探します。それを右クリック(Right-click)して、[名前の変更]を選択します。 (Rename. )

- ファイルの名前をChrom.exeまたはChrome以外のファイル名に変更します。
- アプリを再起動して、問題が修正されているかどうかを確認します。
修正されていない場合は、次の手順を試してください。
Chromeの安定バージョンに切り替えます(Switch To a Stable Version of Chrome)
カナリアバージョンは、 Chrome(Chrome)の不安定バージョンとも呼ばれ、このエラーの原因となることが多い最先端の機能を備えています。このバージョンを使用している場合は、安定バージョンに切り替えると問題が解決する可能性があります。方法は次のとおりです。
- Windows + Rを押したままにして、[実行]を開きます。
- [ファイル名を指定して実行]で、 appwiz.cpl(appwiz.cpl)と入力し、[ OK ]をクリックします。

- コントロールパネルで、[ Chrome ]を選択し、[アンインストール]を選択します。 (Uninstall. )
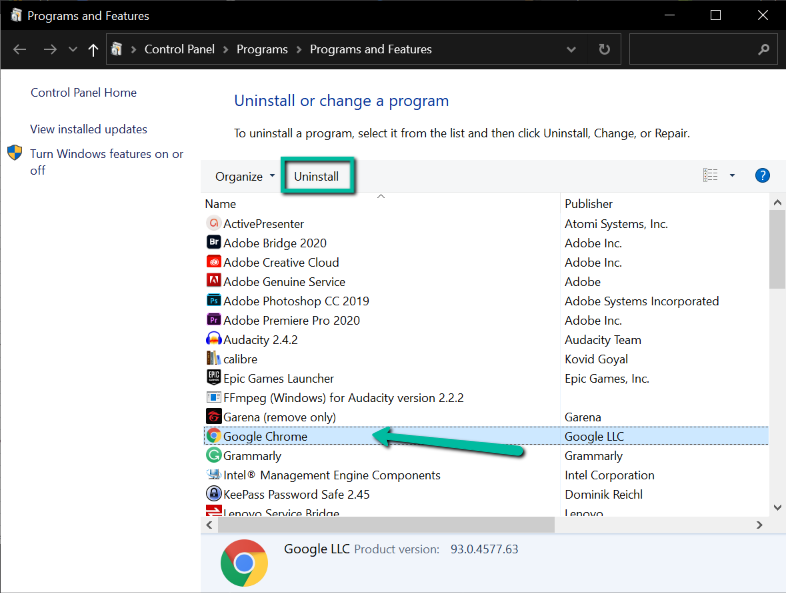
- (Download)安定したChrome(Chrome)ブラウザ の最新バージョンをダウンロードしてインストールします。
- インストール後、エラーが修正されるかどうかを確認してください。
すでに安定版のChrome(Chrome)を使用している場合は、次の修正を試してください。
ブラウザ拡張機能を無効にする(Disable Browser Extensions)
拡張機能は、特に欠陥のあるものを追加した場合に、ブラウザに多くの問題を引き起こす可能性があります。これは、 Chrome(Chrome)でstatus_access_violationが発生する理由の1つでもあります。このエラーはプログラム内のコードの誤った処理であるため、プログラムがブラウザ拡張機能である可能性があります。
これが問題の原因であるかどうかを確認する最も簡単な方法は、すべての拡張機能(our extensions)を無効にすることです。それが機能する場合は、拡張機能の1つが問題の原因です。
それがどれであるかを理解するには、それらを1つずつ有効にする必要があります。すべてのブラウザ拡張機能を無効にする方法は次のとおりです。
- Chromeを開きます。
- (Click)右上隅にある3つのドットをクリックします。次に、[設定](Settings)を選択します。

- [設定]で、左側のメニューから [拡張機能(Extensions)]をクリックします。

- このページのすべての拡張機能を無効にします。
- これで問題が解決するかどうかを確認してください。含まれている場合は、拡張機能の設定に戻り、拡張(Extensions)機能を1つずつ回して、原因となっている拡張機能を見つけます。
別のブラウザを使用する(Use a Different Browser)
上記のすべてのトラブルシューティング手順でChromeのstatus_access_violationエラーが修正されなかった場合、問題はブラウザ固有である可能性があります。この場合、残された唯一のオプションは、ChromiumやFirefoxなどの別のブラウザを試すことです。
EdgeのStatus_Access_Violationエラーを修正する方法(How To Fix Status_Access_Violation Error on Edge)
Chromeと同様に、 Edgeでこのエラーが表示された場合は、ページを数回更新して、問題が解決するかどうかを確認してください。そうでない場合は、最新バージョンに更新して(updating it to the latest version)みてください。それでも解決しない場合は、以下の方法で問題を解決してください。
エッジ実行可能ファイルの名前を変更(Rename’s Edge Executable File)
Edge .exeのファイルの名前を変更すると、うまくいく場合があります。これを行う方法がわからない場合は、以下の手順に従ってください。
- Windows + Eを押したままにして、Windowsファイルエクスプローラーを起動します。
- このC:\Program Files (x86)\Microsoft\Edge\Application ファイルエクスプローラー(File Explorer)のロケーションバーに貼り付けます。

- msedge.exeファイルを選択します。次に、ファイルを右クリックして、[名前の変更(Rename)]を選択します。

- 元の名前以外の名前でファイルの名前を変更します。
- .exeファイルをダブルクリックして起動し、問題が解決するかどうかを確認します。
エラーが解消されない場合は、以下の次の修正に進んでください。
レンダラーコードの整合性を無効にする(Disable Renderer Code Integrity)
需要が多いため、Googleはレンダラーコードの整合性を有効にしており、 (Google)Edgeを含むほとんどのブラウザーがこの機能を採用しています。場合によっては、これを無効にすると問題が永続的に修正されます。
重要な注意事項:(Important reminder: )レンダラーコードの整合性を無効にすると、重要なセキュリティ機能がオフになるため、コンピューターとブラウザーに潜在的な脅威が生じる可能性があります。この機能を無効にする場合は、セキュリティで保護されていないHTTPプロトコルを使用しているサイトや、有効なSSL証明書を使用しているサイトなど、セキュリティで保護されていないサイトにアクセスしないようにしてください。
status_access_violationエラーを修正するために重要なセキュリティ機能をオフにしても問題がない場合は、以下の手順に従ってレンダラーの整合性コードを無効にします。それ以外の場合は、この手順をスキップしてください。
- デスクトップで、MicrosoftEdgeショートカットリンクを選択します
- アイコンを右クリックして、[プロパティ(Properties)]を選択します。

- [プロパティ]ウィンドウで、[(Properties)ショートカット(Shortcut)]タブに切り替えます。[ターゲット(Target)]フィールドに、このC:\Program Files (x86)\Microsoft\Edge\Application\msedge.exe” – disable-features=RendererCodeIntegrityを貼り付けます。[適用](Apply )、 [ OK ]の順にクリックします。

- このショートカットを使用してブラウザを起動し、問題が解決するかどうかを確認します。
拡張機能を無効にする(Disable Extensions)
Chromeと同様に、Edgeの拡張機能も、ブラウザで問題が発生する可能性を高める可能性があります。それらを無効にすると、問題を解決できます。方法は次のとおりです。
- コンピューターでMicrosoftEdge(Microsoft Edge)を開きます。
- (Click)右上にある3つの横のドットをクリックします。拡張機能(Extensions)を選択します。
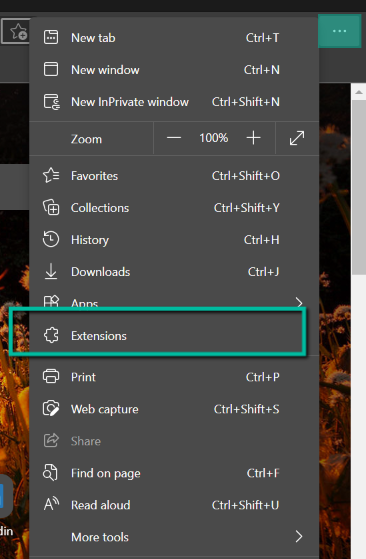
- 拡張機能の横にあるトグルを無効にします。すべての拡張機能に対してこれを行います。
- 問題が解決するかどうかを確認します。含まれている場合は、それらを1つずつオンにして、問題の原因となっているものを確認します。
- 問題のある拡張機能をアンインストールすれば、準備は完了です。
別のブラウザを試してください(Try a Different Browser)
上記の方法のいずれも機能しない場合は、Edgeのstatus_access_violationエラーはブラウザ固有の問題である必要があります。残念ながら、この問題の唯一の修正は、別のブラウザを使用することです。ChromiumとFirefoxを試すか、 Edgeが新しいバージョンをリリースする まで待つことができます。
あなたに最適な方法を選択してください(Choose the Best Method That Works for You)
うまくいけば(Hopefully)、上記のトラブルシューティング方法のいくつかは、あなたが直面していたstatus_access_violationエラーコードを修正しました。そうでない場合は、 Chrome(Chrome)とEdgeが問題に対処する新しいバージョンをリリース するまで試すことができる他のブラウザがあります。
How To Fix Status_access_violation Errors in Chrome or Edge
The web is becoming more powerful, and so are the browsers. However, theѕe browsers still crash in some instances, leaving users wondering how to address the issue.
You are not alone if you are currently experiencing a crashing Chrome or Edge with a status_access_violation error. It’s one of the most common issues browsers face today.
This guide will discuss what the status_access_violation means and how you can fix this error on Google Chrome and Microsoft Edge.

What Does Status_Access_Violation Error Mean?
The status_access_violation error code is a mishandling of an error where an unspecified program code registers for memory without proper approval or authority.
This is not a critical error, and the solutions to this problem are straightforward to follow. Nevertheless, there are many reasons why this error occurs, which is why we are going to provide various solutions you can try in Google Chrome or Microsoft Edge.
How To Fix Status_Access_Violation Error on Chrome

If this is your first time seeing this error, try refreshing the page multiple times, as this can fix a one-time occurrence. If the error persists, try updating Chrome before continuing any of the methods below. If it’s still there after updating Chrome, follow the troubleshooting tips below:
Change the .exe File Name
In most cases, simply changing the file name of Chrome fixes the error. Here’s how:
- Open File Explorer by pressing and holding Windows + E keys.
- In the location bar found on the File Explorer, paste: “c:\Program Files (x86)\Google\Chrome\Application

- Look for Chrome.exe. Right-click on it and select Rename.

- Rename the file to Chrom.exe or any other file name apart from Chrome.
- Relaunch the app and check if the issue is fixed.
If it’s not fixed, try the next step.
Switch To a Stable Version of Chrome
Canary versions, also known as unstable versions of Chrome, have bleeding-edge features that often cause this error. If you’re using this version, switching to a stable version can fix the issue. Here’s how:
- Open Run by pressing and holding Windows + R.
- On Run, type appwiz.cpl and click OK.

- In the Control Panel, select Chrome and select Uninstall.
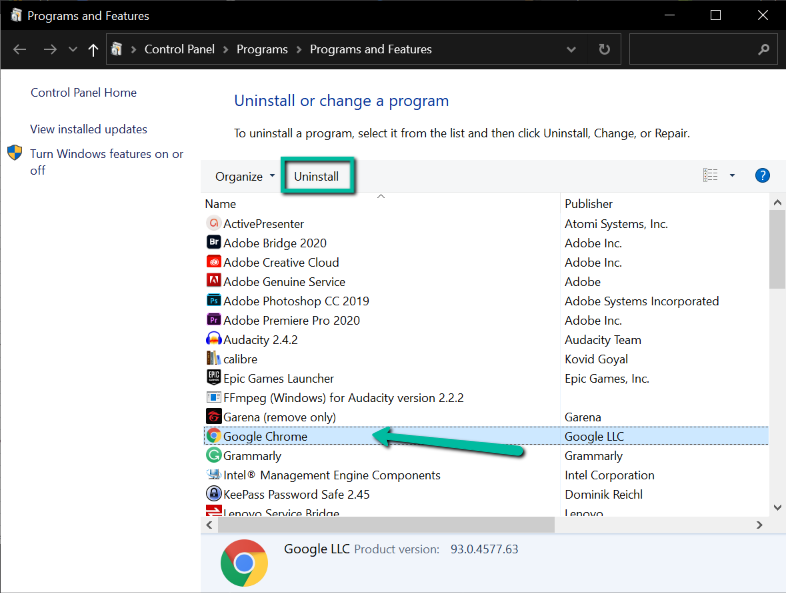
- Download the latest version of the stable Chrome browser and install it.
- After installing, check whether it fixes the error.
If you’re already using a stable version of Chrome, try the next fix.
Disable Browser Extensions
Extensions can invite many problems to your browser, especially if you have added a faulty one. This can also be one of the reasons why you’re getting a status_access_violation on Chrome. Since this error is a mishandling of code in a program, the program could be your browser extension.
The easiest way to find out if this is the cause of the problem is to disable all your extensions. If it works, one of your extensions is causing the problem.
To figure out which one it is, you have to enable them one by one. Here’s how you can disable all your browser extensions:
- Open Chrome.
- Click the three dots found on the top-right corner. Then, select Settings.

- In Settings, click Extensions from the left menu.

- Disable all the extensions on this page.
- Check whether this solves the problem. If it does, go back to the Extensions setting and turn the extension one by one to find which one is causing it.
Use a Different Browser
If all troubleshooting steps above didn’t fix the status_access_violation error on Chrome, the problem could be browser-specific. In this case, the only option left for you is to try another browser such as Chromium and Firefox.
How To Fix Status_Access_Violation Error on Edge
Like Chrome, when you see this error on Edge, try to refresh the page a couple of times and see if it fixes the issue. If it doesn’t, try updating it to the latest version. If it still persists, follow the methods below to resolve the issue:
Rename’s Edge Executable File
Changing the name of Edge .exe’s file can sometimes do the trick. If you don’t know how to do this, follow the step below:
- Press and hold Windows + E to launch Windows File Explorer,
- Paste this C:\Program Files (x86)\Microsoft\Edge\Application in the location bar of File Explorer.

- Select the msedge.exe file. Next, right-click on the file and select Rename.

- Rename the file with anything but its original name.
- Launch the .exe file double-clicking on it, and see if it fixes the problem.
If the error isn’t gone, continue to the next fix below.
Disable Renderer Code Integrity
Because of popular demand, Google has enabled the renderer code integrity, and most browsers adopted this feature, including Edge. In some cases, disabling this fixes the problem permanently.
Important reminder: Disabling renderer code integrity can pose potential threats on your computer and browser as this will turn off an important security feature. If you disable this feature, ensure that you don’t visit any non-secure sites, including those still using the unsecured HTTP protocol or those with a valid SSL certificate.
If you’re okay with turning off an important security feature to fix the status_access_violation error, follow the steps below to disable the renderer integrity code. Otherwise, skip this step.
- On your desktop, select the Microsoft Edge shortcut link
- Right-click on the icon and select Properties.

- On the Properties window, switch to the Shortcut tab. On the Target field, paste this C:\Program Files (x86)\Microsoft\Edge\Application\msedge.exe” – disable-features=RendererCodeIntegrity. Click Apply then OK.

- Launch the browser using this shortcut and check if it fixes the problem.
Disable Extensions
Like Chrome, Edge’s extensions can also increase your chances of encountering problems on your browser. Disabling them can fix your problem. Here’s how:
- Open Microsoft Edge on your computer.
- Click the three horizontal dots found on the top-right part. Select Extensions.
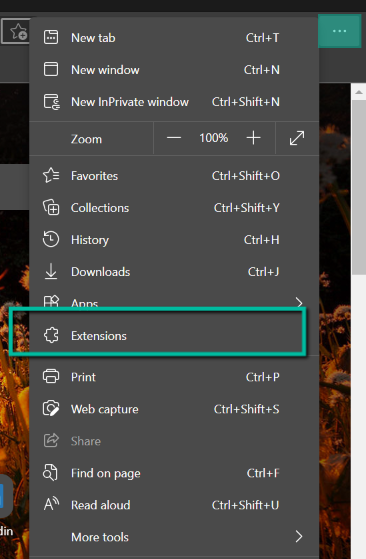
- Disable the toggle next to the extension. Do this to all of your extensions.
- Check if it fixes the problem. If it does, turn them on one-by-one to see which one is causing the problem.
- Uninstall the problematic extension, and you’re all set!
Try a Different Browser
If none of the methods above work for you, the status_access_violation error on Edge must be a browser-specific problem. Unfortunately, the only fix for this problem is to use a different browser. You can try Chromium and Firefox, or you can wait until Edge releases a new version.
Choose the Best Method That Works for You
Hopefully, some of the troubleshooting methods above fixed the status_access_violation error code you were facing. If not, there are other browsers you can try until Chrome and Edge release newer versions that address the issue.