WSLがエラー0x80070003で動作を停止しました
Windows Subsystem for Linuxを起動しようとすると、次のエラーメッセージが表示される場合があります–WSLがエラー0x80070003で動作を停止しました。(WSL stopped working with Error 0x80070003. )このエラーは、ディストリビューションをインストールするために選択した場所が存在しないか、削除または削除されたために発生します。問題を解決するために必要なことは次のとおりです。
WSLが(WSL)エラー0x80070003(Error 0x80070003)で動作を停止しました
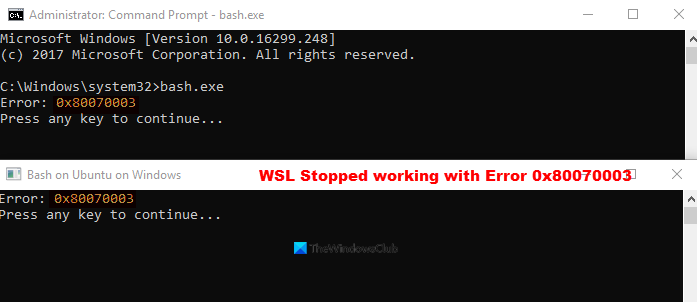
一部のアプリをWindowsにインストールしているときにエラーが発生することは珍しくなく、WSLのインストール(WSL Installation)がエラー0x8007003で失敗したことも例外ではありません。Linux用のWindowsサブシステム(Windows Subsystem)は、システムドライブ(通常、これはC:ドライブ)でのみ実行されます。そのため、ディストリビューション(Distro)を別の場所(ドライブ)にインストールした場合、このエラーが発生します。これらのディストリビューションの場合、 Microsoft Storeは通常設定を上書きし、システムにC:ドライブ( (Microsoft Store)Windowsがインストールされている場所)にのみインストールするように強制するため、ディストリビューションがシステムドライブに保存されていることを確認する必要があります。これを修正するには、次の手順を実行します。
- Windows設定を開く
- システムに移動します。
- [ストレージ]まで下にスクロールします。
- [その他のストレージ設定]セクションに切り替えます。
- [(Click)新しいコンテンツを保存する場所を変更](Change)をクリックします。
- [新しい(New)アプリはオプションに保存されます]のドロップダウン(Drop-down)ボタンを押します。
- 目的の場所を選択します。
Linuxディストリビュー(Linux)ションの選択が完了したら、 Windowsの設定(Windows Settings)を開きます。 Win+Iショートカットを使用して直接開くことができます。
[設定](Settings)画面で、[システム]タイルを選択します(System)。
左側のパネルの[ストレージ(Storage)]オプションまで下にスクロールし、クリックして開きます。
右側に切り替えて、[その他のストレージ(More Storage)設定]セクションに移動します。
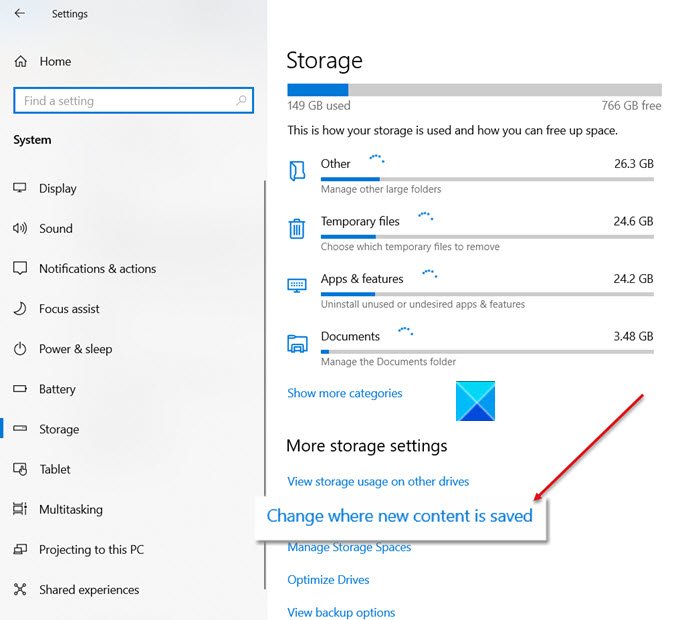
その下にある[新しいコンテンツを保存する場所を変更する(Change where new content is saved)]リンクをクリックします。
新しい画面が表示されたら、[新しいアプリはオプションに保存(New apps will save)されます]の下にあるドロップダウンボタンを押します。
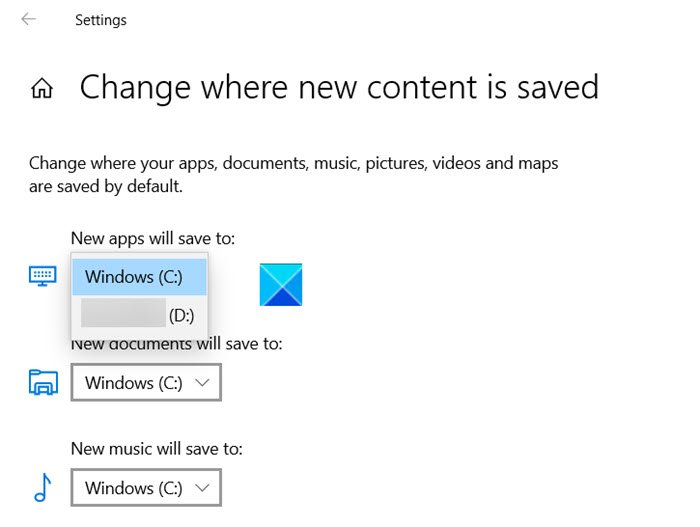
C:ドライブを選択し、ウィンドウを閉じます。
ここで、 WSL(WSL)のインストールを再試行してください。インストール(Installation)が失敗し、エラー0x80070003メッセージが再度表示されることはありません。
Hope it helps!
関連(Related):Windows10上のUbuntuでエラーをフォークできませんでした。
Related posts
WslRegisterDistributionエラーで失敗しました:0x80370114
WslRegisterDistribution error 0x8007023eで失敗しました
WslRegisterDistribution error 0x8007019eまたは0x8000000Dで失敗しました
Windows 10のBuild LineageOS Windows Subsystem for Linuxを使用する
Windows 11/10で.shまたはShell Script fileを実行する方法
Fix Error Code 30038-28 Officeを更新するとき
Fix Error 0xC00D3E8E、プロパティはWindows 11/10でのみ読み取りされます
[FIX] Windows 10アップデートが失敗しましたError 0X80242FFF
Twitch Error 788078D4、Two-factor authenticationはストリーミングするために必要です
Fix OneDrive Error Code 0x8004dedc(Geo Location Problem)
Fix Service Error 79、Turn Offその後、HP Printerに
Windows 10にLinux Distribution versionをWSL1 or WSL2に設定する方法
Windows Update Error Code 0x80070012を修正する方法
Fix System Restoreは完了しませんでした、Errorコード0x80070005
Windows PC上のFix VALORANT Error Code 31および84
パラメータは正しくありません、Windows 10のError 0x80070057
Fix Windows 10 Update Error 0x800703F1
Windows PC上でFix Valorant Error Codes 5と6
Fix Amazon PrimeVideo Error Code 7031
Fix BitLocker Drive Encryptionは使用できません、Error 0x8031004A
