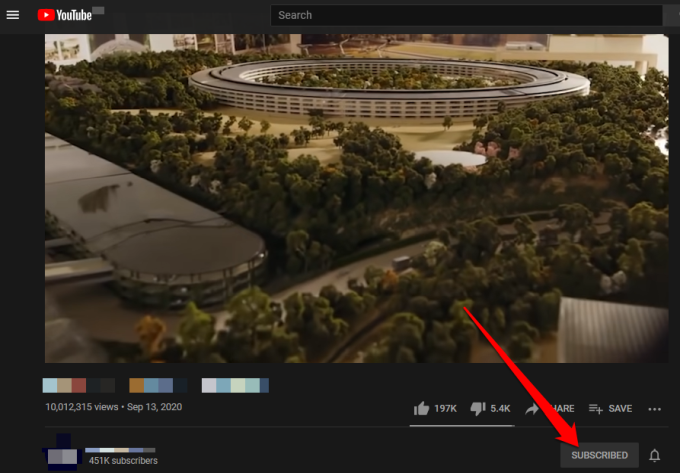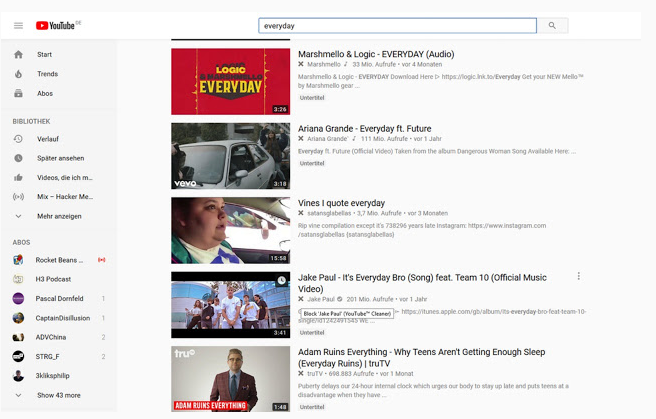YouTubeは、 Google(Google)に次いで最も訪問されたサイトであり、最も人気のある検索エンジンです。毎分500時間以上の動画がアップロードされ、10億時間以上の動画コンテンツが視聴されているため、その理由は簡単にわかります。
あなたが興味のあるトピックのビデオを検索しているとき、コンテンツの膨大な量はあなたを圧倒するのに十分です。YouTubeは、他の方法では見逃す可能性のあるチャンネルや動画を見つけるのに役立つ推奨事項を表示することで、これを支援します。
ただし、興味のないチャンネルがあり、それが表示され続けると、煩わしいものになる可能性があります。

YouTube(upload videos on YouTube)に毎日動画をアップロードするコンテンツクリエイターにとっての課題は、トロールが自分のチャンネルとやり取りするのを防ぐことにあります。
YouTubeで他の人の動画を視聴している場合でも、自分の動画をアップロードしている場合でも、YouTubeチャンネルを完全にブロックすることで、このような課題を解決できます。
YouTubeチャンネルをブロックする方法(How to Block a YouTube Channel)
故意または偶然にチャンネルを購読していて、そのチャンネルの動画コンテンツを見たくない場合があります。このような場合、 YouTubeチャンネルの登録を解除することで 、 YouTubeチャンネルをブロックできます。(YouTube)
- YouTubeチャンネルの登録を解除するには、チャンネルのホームページに移動し、[登録済み](Subscribed)を選択またはタップします。
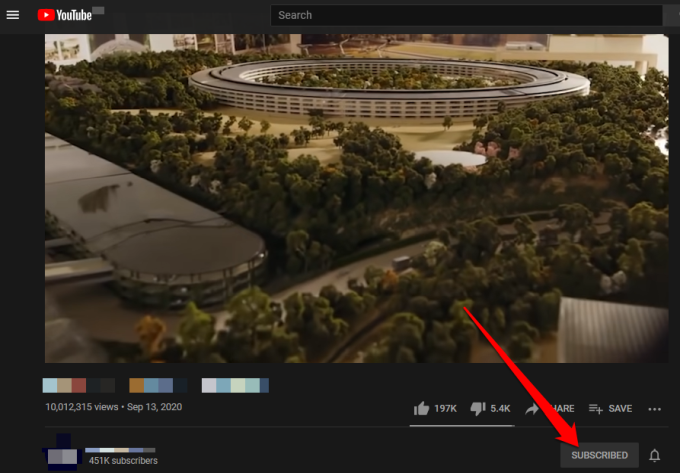
- [登録解除](Unsubscribe )を選択またはタップして、アクションを確認します。

注: (Note)YouTubeチャンネルの登録を解除すると、登録は終了し、フィード内のチャンネルの通知は届きません。ただし、チャンネルから動画のおすすめ(video recommendations)を引き続き受信する場合がありますが、次のセクションの手順を使用してそれらをブロックすることができます。
YouTubeがまだ提案している特定のチャンネルの動画をブロックするには、次の手順を使用して動画を完全に削除します。
注(Note):以下の手順は、コンピューターを使用している場合でもモバイルデバイスを使用している場合でも同様です。
- これを行うには、YouTubeにアクセスし、(YouTube)ビデオタイトル(video title)の横にある省略記号(ellipsis)をタップします。

- 次に、[興味なし]、[チャンネル(interested, Don’t recommend channel )またはレポート( Report)を推奨しない]を選択します。
- [興味なし](Not interested)を選択すると、動画の送信元のチャンネルに関係なく、動画や類似の動画の推奨を停止するようにYouTubeに指示されます。
- [チャンネル(channel)を推奨しない(Don’t recommend) ]オプションを選択した場合、 YouTubeはそのチャンネルのトピックの動画を表示しません。このオプションは、関心のある地域の特定のアカウントから動画を除外する場合に最適です。
- [レポート]オプションは、危険、不快、または誤解を招く動画を見つけて、 (Report )YouTubeにそのことを知らせたい場合に便利です。このオプションを選択すると、YouTubeは動画を表示しなくなり、調査してプラットフォームから削除する必要があることを通知します。

保護者の方で、お子様が不適切なコンテンツを受信または表示しないように保護したい場合は、YouTubeチャンネルをブロックするか、制限付きモード(Mode)を使用できます。
制限付きモード(Mode)では、見たくない潜在的に成熟したコンテンツや不適切なコンテンツ、またはデバイスを使用して他の人が見たくないコンテンツを除外できます。プロフィール写真を選択またはタップし、制限付きモードを選択してから(Restricted Mode)オン(On)に切り替えると、制限付きモード(Mode)を有効にできます。

YouTube Kids、ABCMouse、SproutOnlineなど、子供向けの(SproutOnline)YouTubeの選択肢は他にもあります。これらはすべて、子供向けの厳選された無料の動画を提供しています。特にYouTubeKids(YouTube Kids)はすべてのコンテンツをフィルタリングし、ネットいじめに関連するあらゆる種類の問題やプラットフォームへのコメントを防ぎながら、安全なコンテンツのみを許可します。
YouTubeKidsでチャンネルをブロックする方法(How to Block a Channel on YouTube Kids)
YouTube Kidsは、子供向けにキュレーションおよび設計されたすべてのコンテンツを備えた専用のビデオサービスです。このプラットフォームは、子供たちの好みを取り巻くさまざまなチャネルからのカラフルな大きな画像とアイコンを備えた、家族向けの教育的で楽しいビデオを提供します。
さらに、YouTube Kidsはすべてのコンテンツをフィルタリングし、ペアレンタルコントロール(parental control)機能を提供するため、お子様が見ているものを監視し(monitor what your child is watching)、ネットいじめに関連するコメントや問題を防ぐことができます。
特定のチャンネルとそのチャンネルがお子様に提供するコンテンツの種類がわからない場合は、YouTubeチャンネルまたは動画をブロックすると、YouTubeKidsにログインしたときにお子様に表示されなくなります(YouTube Kids)。
YouTubeKidsでチャンネルをブロックする方法(How to Block a Channel on YouTube Kids)
チャンネルのウォッチページからYouTubeKidsのチャンネルをブロックできます。
- これを行うには、ウォッチページに移動し、ビデオの右上にある[その他](3つのドット)をタップします。(More)

- 次に、[ブロック(Block)]をタップします。

- ビデオに関連付けられているチャネルをブロックするように表示されるダイアログボックスで[チャネル全体(Block entire channel)をブロックする]を選択し、[ブロック(Block)]をタップします。

- カスタムパスコード(custom passcode)を入力するか、画面に合計を入力します。

注(Note):ブロックしたばかりのYouTubeチャンネルのブロックを解除する場合は、アプリに再度ログインし、[設定](Settings)(歯車のアイコン)に移動して、[動画(Unblock videos)のブロックを解除] > [はい、ブロックを( Yes, unblock)解除]をタップします。ファミリーリンク(Family Link)でアプリを使用している場合は、ファミリーリンクの設定(Family Link settings)に移動して動画のブロックを解除します。
YouTube Kidsでチャンネル全体をブロックしたくない場合は、代わりにチャンネルから特定の動画をブロックできます。
- これを行うには、アプリにサインインし、チャンネルをブロックする動画の横にある[(sign in)その他(More)]をタップして、[この動画(Block this video)をブロックする]を選択します。

- カスタムパスコード(custom passcode)を入力するか、画面に合計を入力します。
- 画面下部の緑色のバーに、チャンネルがブロックされたことを確認する通知(notification )と、すぐにブロックを解除する場合に元に戻すオプションが表示されます。

YouTubeチャンネルを検索結果からブロックする方法(How to Block a YouTube Channel from Search Results)
YouTubeチャンネルを検索結果からブロックするために使用できる直接のYouTubeメソッドはありません。(YouTube)代わりに、ChannelBlockerなどのChrome拡張機能を使用し( Channel Blocker)て(Chrome)これを行うことができます。
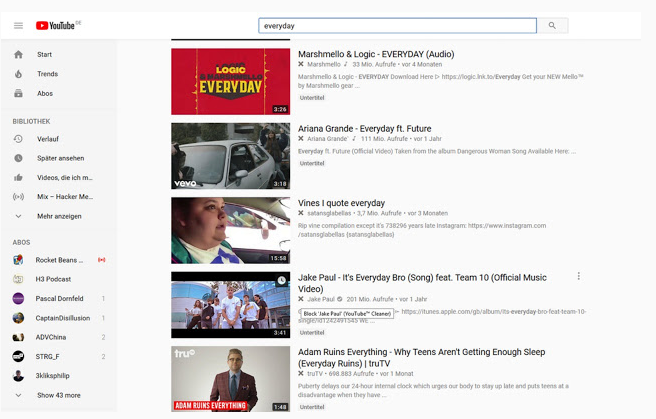
この拡張機能を使用すると、正規表現を使用したり、ユーザーをブラックリストに登録したりして、 YouTubeのコメントや動画をブロックできます。これを使用して、ユーザーをブロックしたり、動画やチャンネル全体を検索結果から分離したりできます。ユーザーデータは収集されません。
YouTubeのブロックボタンを有効に活用する(Put the YouTube Block Button to Good Use)
このガイドが、デバイスまたはブラウザでYouTubeチャンネルまたはビデオをブロックするのに役立つことを願っています。(YouTube)プラットフォームを閲覧しているときに頻繁に表示される迷惑なビデオの推奨事項なしで、YouTubeエクスペリエンスを楽しんでください。
YouTubeチャンネルをブロックするためにどのようなトリックを使用していますか?コメントで私たちと共有してください。
How to Block a YouTube Channel
YouTube is the most visited site and the most popular search engine after Google. With over 500 hourѕ of video uploaded every minute and more than 1 billion hours of vіdeo cоntent watched, it’s easy to see why.
The sheer amount of content is enough to overwhelm you when you’re searching for videos in your topic of interest. YouTube helps you with this by displaying recommendations to help you discover channels or videos you might otherwise miss.
However, it can get annoying if there’s a channel you’re not interested in and it keeps showing up.

For content creators who upload videos on YouTube every day, the challenge lies in preventing trolls from interacting with their channel.
Whether you’re on YouTube to watch other people’s videos or upload your own, you can resolve such challenges by blocking YouTube channels for good.
How to Block a YouTube Channel
You may have subscribed to a channel knowingly or accidentally, and you no longer want to see any video content from it. In such cases, you can block the YouTube channel by unsubscribing from it.
- To unsubscribe from a YouTube channel, go to the channel’s home page and select or tap Subscribed.
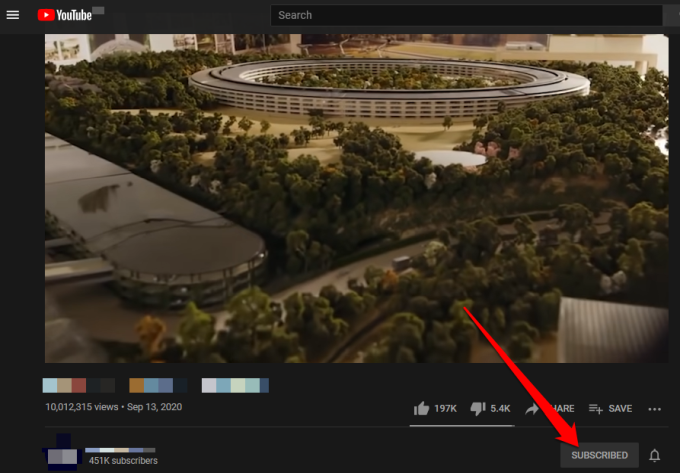
- Select or tap Unsubscribe to confirm your action.

Note: Once you unsubscribe from a YouTube channel, your subscription will end and you won’t get any notifications for the channel in your feed. However, you may continue to receive video recommendations from the channel from time to time, but you can block them using the steps in the next section.
To block videos from a particular channel that YouTube still suggests to you, get rid of them for good using these steps.
Note: The steps below are similar whether you’re using a computer or mobile device.
- To do this, go to YouTube and tap on the ellipsis next to the video title.

- Next, select Not interested, Don’t recommend channel or Report.
- If you select Not interested, you’re telling YouTube to stop recommending the video and similar videos to you regardless of which channel the videos are from.
- If you select the Don’t recommend channel option, YouTube won’t show you videos of any topic from that channel. This option is ideal when you want to exclude videos from a specific account around your area of interest.
- The Report option comes handy when you find a video dangerous, offensive or misleading and you want YouTube to know about it. If you choose this option, YouTube will no longer show you the video, and it tells them they need to investigate and possibly delete it from the platform.

If you’re a parent and want to protect your kids from receiving or viewing inappropriate content, you can block a YouTube channel or use Restricted Mode.
Restricted Mode allows you to screen out potentially mature and/or inappropriate content that you prefer not to see or others using your device to see. You can enable Restricted Mode by selecting or tapping your profile picture, selecting Restricted Mode and then toggle it to On.

There are other YouTube alternatives for kids including YouTube Kids, ABCMouse and SproutOnline, all of which offer curated kid-friendly, free-to-watch videos. YouTube Kids in particular filters all the content and only allows safe content while preventing any kind of cyber bullying-related issues or commenting on the platform.
How to Block a Channel on YouTube Kids
YouTube Kids is a dedicated video service with all the content curated and designed for kids. The platform offers family-friendly, education and fun videos with colorful large images and icons from different channels surrounding kids’ liking.
Plus, YouTube Kids filters all content and provides parental control features so you can monitor what your child is watching and prevent commenting or issues related to cyber bullying.
If you’re not sure about a particular channel and the kind of content it serves your child, you can block YouTube channels or videos and your child will no longer see it when you sign in to YouTube Kids.
How to Block a Channel on YouTube Kids
You can block a channel on YouTube Kids from the channel’s watch page.
- To do this, go to the watch page and tap More (three dots) at the top right side of the video.

- Next, tap Block.

- Select Block entire channel in the dialog box that appears to block the channel associated with the video and then tap Block.

- Enter your custom passcode or complete the sum on your screen.

Note: If you want to unblock the YouTube channel you’ve just blocked, sign in to the app again, go to Settings (gear icon) and tap Unblock videos > Yes, unblock. If you’re using the app with Family Link, go to the Family Link settings and unblock the videos.
If you don’t want to block a whole channel on YouTube Kids, you can block a particular video from the channel instead.
- To do this, sign in to the app, tap More next to the video whose channel you want to block and select Block this video.

- Enter your custom passcode or complete the sum on your screen.
- You’ll get a notification in a green bar at the bottom of your screen confirming that the channel has been blocked, along with the option to undo if you want to unblock it immediately after.

How to Block a YouTube Channel from Search Results
There’s no direct YouTube method that you can use to block a YouTube channel from search results. Instead, you can use a Chrome extension like Channel Blocker to do this for you.
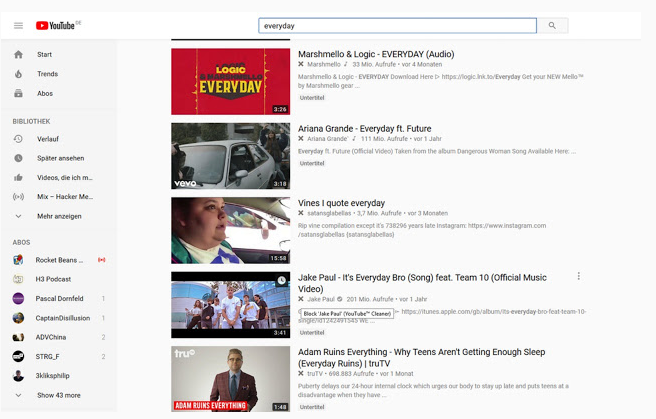
The extension allows you to block YouTube comments and videos by using regular expressions and/or blacklisting users. You can use it to block users, separate videos or whole channels from search results and it won’t collect your user data.
Put the YouTube Block Button to Good Use
We hope this guide helped you block a YouTube channel or video on your device or browser. Go ahead and enjoy your YouTube experience without the annoying video recommendations that pop up every so often while you’re browsing the platform.
What tricks do you use to block YouTube channels? Share with us in a comment.