Outlookアプリで検索フォルダーを作成する方法
検索フォルダー(Search Folder)は、メッセージが含まれているフォルダーに関係なく、特定の条件のセットに一致するメッセージに即座にアクセスする場合に、検索条件のセットに一致するすべての電子メールアイテムを提供するMicrosoftOutlookアプリの仮想フォルダーです。フォルダが作成され、左側のナビゲーションペインに表示されます。未読アイテムを含むフォルダーは太字で、内容が最新でないフォルダーは斜体で示しています。
一意のメッセージは1つのフォルダに保存されますが、複数の検索フォルダ(Search Folder)に表示される場合があるため、ユーザーがメッセージを変更または削除しようとすると、元のフォルダのメッセージも変更または削除されます。検索フォルダ(Search Folder)は、コンテンツを最新の状態に保ちます。検索フォルダ(Search Folder)は、メッセージを簡単に見つけてメッセージに戻ることができる時間の節約になります。
Outlookアプリで検索フォルダー(Search Folder)を作成する方法
検索フォルダを作成するには、次の手順に従ってOutlook(Outlook)で検索フォルダを作成する必要があります。
- Outlookを起動します
- [フォルダ]タブを選択します
- 新しい検索フォルダを選択します
- 必要な検索(Search)フォルダの種類を選択します
- [OK]をクリックします
- Outlookを再起動します。
Outlookを起動します。
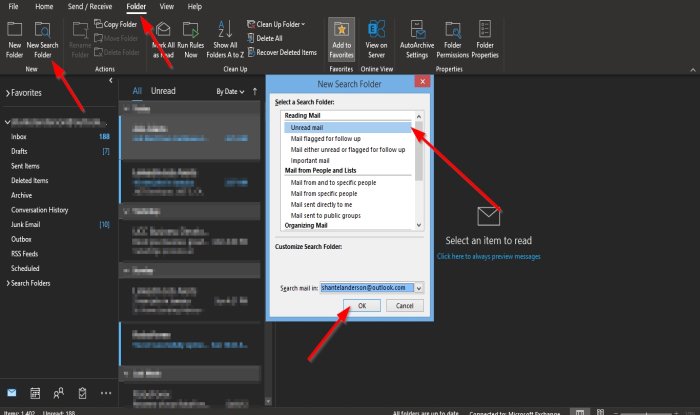
メニューバーの[フォルダ(Folder)]タブをクリックします。
[新規(New )]グループで、[新しい検索フォルダー(New Search Folder)]ボタンを選択します。
Ctrl + Shift + Pキーを押すこともできます。
[新しい検索フォルダ(New Search Folder)]ダイアログボックスが表示されます。
ダイアログボックス内で、このチュートリアルで作成する検索フォルダーの種類をクリックします。未読(Unread)を選択しました。
次にOK。

左側のナビゲーションペインに未読の(Unread )検索フォルダ(Search Folder)が表示されます。
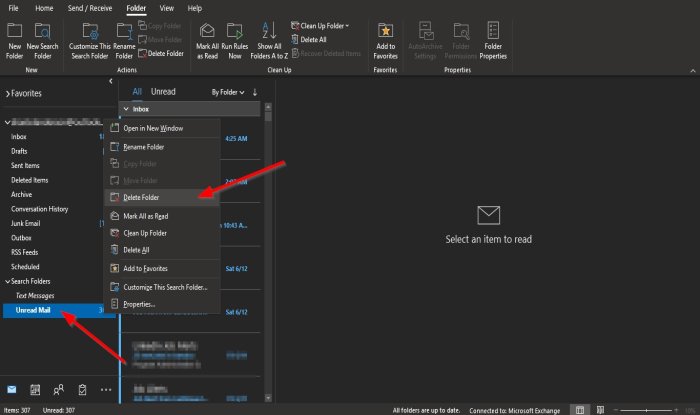
検索フォルダ(Search Folder)を削除する場合は、フォルダを右クリックして、コンテキストメニューから[フォルダの削除]を選択します。(Delete Folder)
フォルダが削除されます。
このチュートリアルが、Outlookで検索フォルダを作成する方法を理解するのに役立つことを願っ てい(Outlook)ます(Search Folder)。
チュートリアルについて質問がある場合は、コメントでお知らせください。
次を読む(Read next):Outlookでナビゲーションウィンドウをカスタマイズする方法(How to customize the Navigation Pane in Outlook)。
Related posts
Junk Email FolderをOutlookに空にする方法
Microsoft Outlook Searchグレーアウトしたり勤務していません
Instant Search Box Outlookにありません
Search tabをOutlook Ribbonに追加する方法
送信者、日付、キーワード、サイズなどでOutlookの電子メールを検索する
Emailsをアーカイブする方法&ARCHIVED Eメールの取得Outlook
Gmail From Outlook.com interfaceの使い方
Windows 10でRSS FeedsをOutlookに追加する方法
Outlook Web Appから添付ファイルをダウンロードできません
Microsoft Outlookの自動的にForward EmailをどのようにForward Email
Autocomplete Outlookで正しく機能していない
Outlook検索が機能しない問題を修正する方法
Windows 10のOutlook.exe locationはどこですか?
Outlookの会議エラーをスケジュールすることはできませんでした - チームエラー
OutlookにContact Groupを作成する方法Bulkに電子メールを送信するには
Outlook.comで電子メールを転送する方法または無許可の転送を無効にする方法
Outlook Error 80041004 folder hierarchyを同期させる
Android mobileのメッセージOutlook errorのローディングエラー
Outlookを備えたcustom domain emailの設定
EdgeでOutlook Smart TileをNew Tab Pageに追加する方法
