Hyper-Vが有効になっていると、BlueStacksを起動できません
前提条件であるWindows 11/10でAndroidアプリエミュレーターであるBlueStacksを実行しようとすると、 Hyper-Vおよびその他の仮想機能を無効にする必要があります。Hyper-Vを無効にしても、 BlueStacksを実行しようとしたときにHyper-Vが有効になっていると、BlueStacksを起動できない(BlueStacks cannot start when Hyper-V is enabled)というエラーメッセージが表示される場合、この投稿は、問題を正常に解決するための解決策を支援することを目的としています。
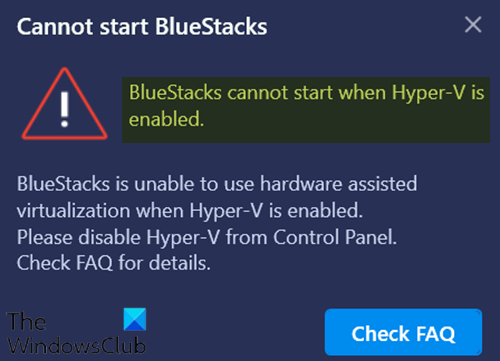
この問題が発生したとき。次の完全なエラーメッセージが表示されます。
Cannot start BlueStacks
BlueStacks cannot start when Hyper-V is enabled.BlueStacks is unable to use hardware assisted virtualization when Hyper-V is enabled.
Please disable Hyper-V from Control Panel.
Check FAQ for details.
Hyper-Vが有効になっていると、BlueStacksを起動できません
この問題が発生した場合は、次の方法で問題を解決できます。
- (Make)Hyper-Vおよび関連機能が無効になっていることを確認してください
- exeファイルを使用してHyper-Vを無効にする
- レジストリファイルを使用してHyper-Vを無効にする
リストされた各ソリューションに関連するプロセスの説明を見てみましょう。
これらの提案を進める前に、Hyper-Vを無効にせずにBlueStacksを実行することをお勧めします。その場合は、このバージョンのBlueStacksをダウンロード(download this version of BlueStacks)できます。
注:(Note:)このバージョンのBlueStacksは、 (BlueStacks)Android64(Android)ビットに基づいています。Android 32ビットアプリの実行中に問題が発生した場合、またはシステムでHyper-Vを有効にしたくない場合は、公式WebサイトからBlueStacks32ビット(BlueStacks 32-bit)をダウンロードできます。
1] Hyper-Vおよび関連機能が無効になっていることを確認します
コントロールパネルまたはPowerShellを使用してHyper-Vを無効に(disable Hyper-V via Control Panel or PowerShell)できます。
オプションHyper-V 、および(Hyper-V)仮想マシンプラットフォーム(Virtual Machine Platform)やWindowsハイパーバイザープラットフォーム(Windows Hypervisor Platform)などの他の関連機能(該当する場合)がオフになっていることを確認してください。[OK](Click OK)をクリックして変更を保存します。
Windows機能(Windows Feature)は変更を適用し、再起動を求めるプロンプトを表示します。システム/PCを再起動して、[今すぐ再起動(Restart now)]ボタンをクリックして、要求された変更を適用します。
一部の特定のバージョンのWindows10では、仮想マシンプラットフォーム(Virtual machine platform)とWindowsハイパーバイザープラットフォーム(Windows hypervisor platform)のチェックボックスを使用できません。その場合、メモリの整合性をオフに(turn off the Memory integrity)することができます。
読む(Read):Bluestacksが初期化画面でスタックしている(Bluestacks stuck on Initializing screen)
2] exeファイルを使用してHyper-Vを無効にする(Hyper-V)
exeファイルをダウンロード(Download)してダブルクリックします。このファイルを実行した後、デバイスを再起動します。一度再起動してもこのエラーが発生する場合は、デバイスを数回再起動すると、Hyper-Vが無効になります。
関連(Related): シャットダウン時にVirtualBoxインターフェイスにアクティブな接続エラーメッセージが表示されます。(VirtualBox Interface has active connections)
3]レジストリファイルを使用してHyper-Vを無効にする
上記の方法のいずれも機能しない場合は、このレジストリファイル(download this registry file)をダウンロードし、ダブルクリックして実行できます。レジストリを実行した後、コンピューターを再起動してから、BlueStacksを実行してみてください。正常に動作するはずです。
注:(Note:)このレジストリは、Windows 11/10 (64 Bit) でのみ機能します。
Hope this helps!
Related posts
共通Hyper-V Replicationエラーを修正する方法
Windowsは(Code 52)のデジタル署名を検証することはできません
アーカイブを修正しているフォーマットまたは破損したエラーのどちらか
この機能にはリムーバブルメディアが必要です - Passwordリセットエラーが必要です
Fix Microsoft Store Windows 11/10のサインインerror 0x801901f4
外部記憶メディアとpress OK挿入Please
Fix Error Code 30038-28 Officeを更新するとき
Windows 10のFix Application Load Error 5:0000065434
ドライバは\ device \ vboxnetlwfで内部driver errorを検出しました
Disk Signature Collision problemをWindows 10に修正する方法
Fix PackageはWindows 11/10に登録できませんでした
Install Realtek HD Audio Driver Failure、Windows 10のError OxC0000374
Fix Microsoft Store Error 0x87AF0001
このバージョンはこのバージョンのfile format、0xC03A0005をサポートしていません
Fix ShellExecuteExに失敗しました。 Windows10のコードerror 8235
Windows 11/10のFix Application Error 0xc0150004
Windows 11/10でFix Explorer.exe applicationエラーが発生しました
Event ID 158エラー - Windows 10の同一ディスクGUIDs assignment
このPCはParity StorageスペースのためにWindows 10にアップグレードすることはできません
Setupは、Windows 10上で新しいsystem partition errorを作成することができませんでした
