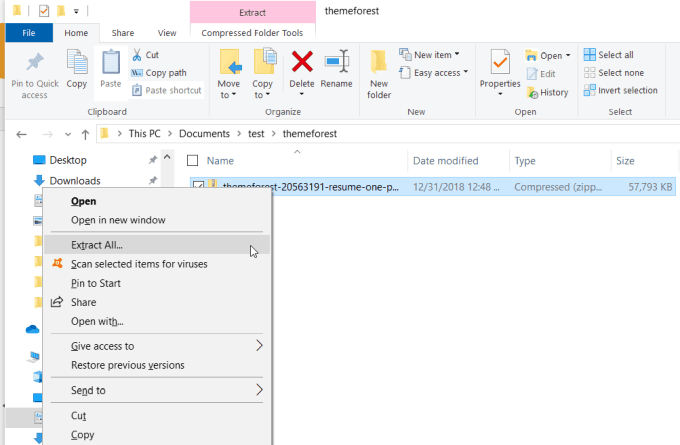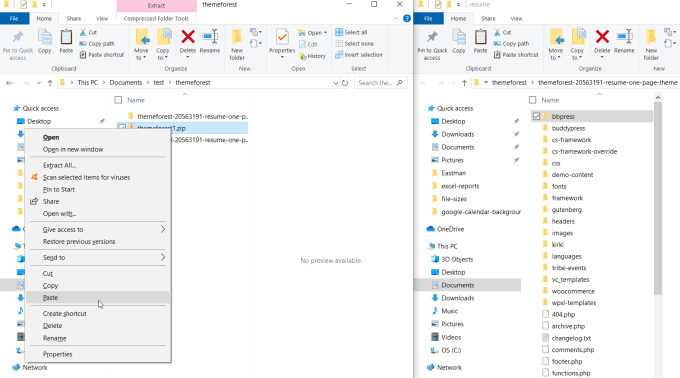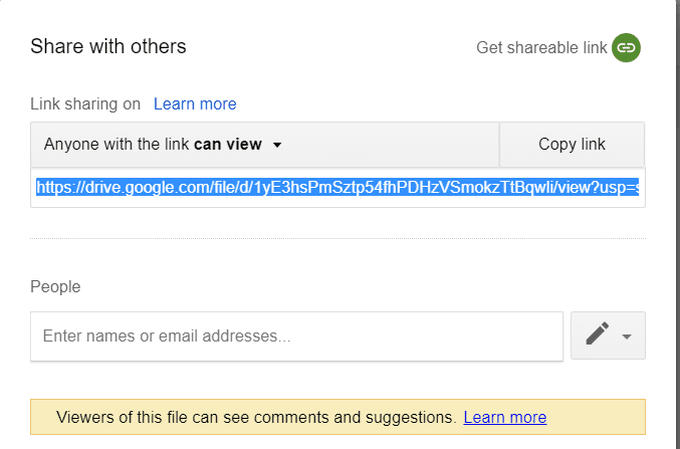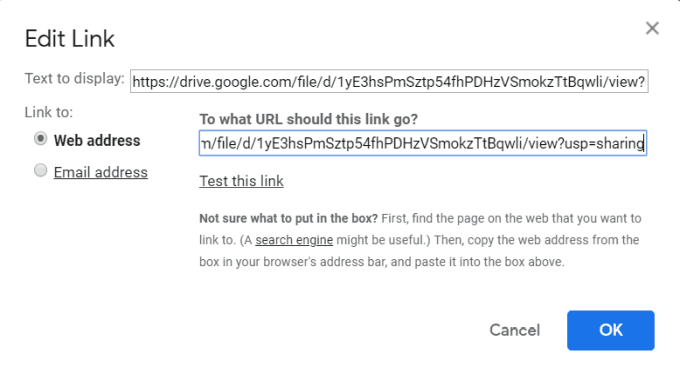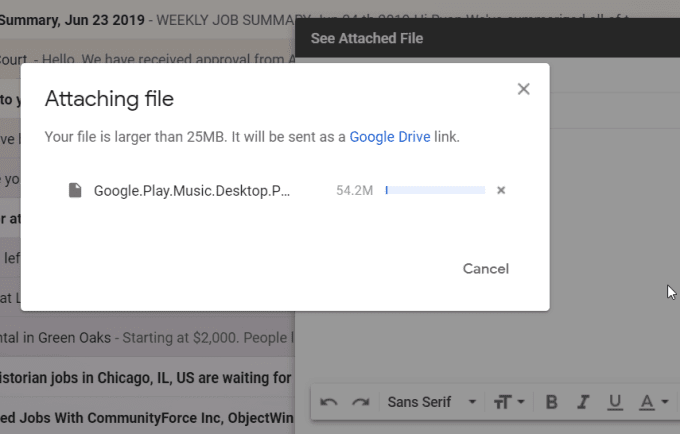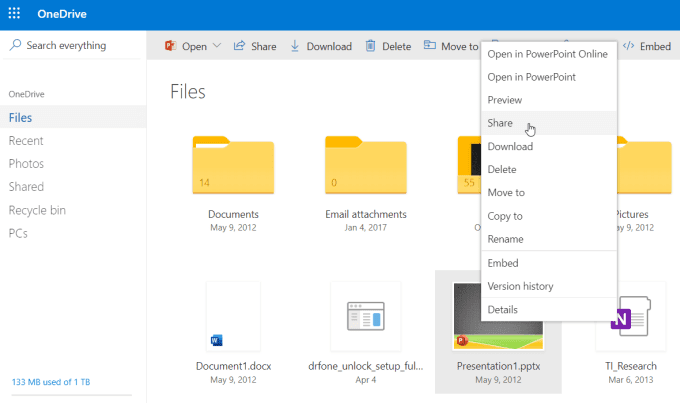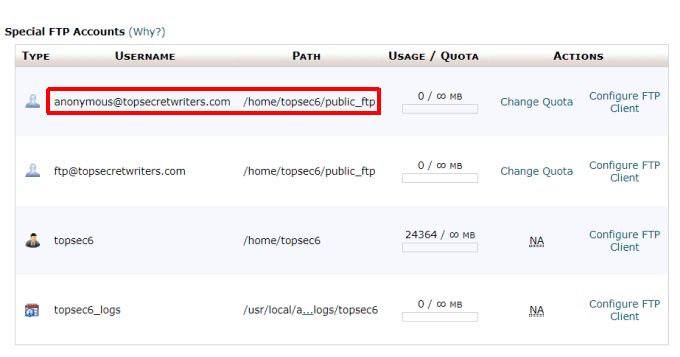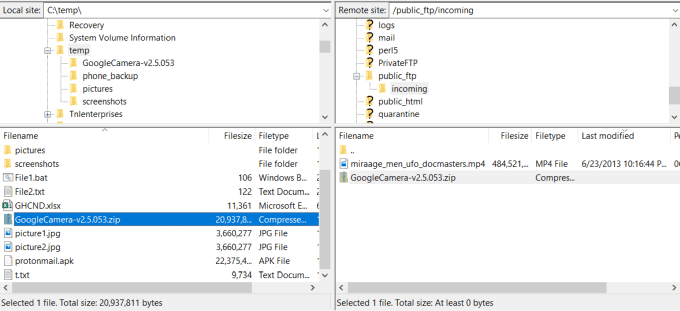人気のあるすべての電子メールクライアントには、受信者に電子メールで送信できるファイルのサイズ制限があります。ただし、これらの制限にもかかわらず、大きなファイルを電子メールの添付ファイルとして送信(send large files)する方法があります。
ファイルサイズの制限は、(File size)メールサービス(email service)によって異なります。たとえば、Gmail、Yahoo、AOLには、メールあたり25Mbの制限があります。Outlook.comはわずか10Mbに制限されています。デスクトップの電子メールクライアントでさえ制限があります。MicrosoftOutlookでは20Mbのファイル送信のみが許可されており、Mozilla Thunderbirdは無制限ですが、接続する電子メールアカウントによってはファイルサイズの制限が発生する場合があります。

秘訣は、さまざまなユーティリティを使用してファイルサイズを縮小するか、ファイルを送信するための主要な方法として電子メール自体をバイパスすることです。
ファイルの圧縮
送信しようとしているファイルが制限をわずかに超えている場合(たとえば、Gmailの30 Mbファイル)、ファイルを制限のすぐ下に圧縮できる場合があります。
ファイルを右クリックし、[送信先(Send to)]を選択してから、[圧縮(zip形式)フォルダー](Compressed (zipped) folder)を選択します。

ほとんどのファイルは、ZIPファイルに圧縮されると、(ZIP file)圧縮アルゴリズム(compression algorithm)が魔法をかけるためにファイルデータ内に利用可能なスペースがどれだけあるかに応じて、サイズが10%から75%程度に減少します。どの圧縮プログラム(compression program)が最適かについて詳しく説明している他の投稿を読んでください。

圧縮ルーチンがファイルを(compression routine)電子メールサービス(email service)のサイズ制限未満に縮小できた場合は、ファイルを電子メールに添付できます。また、さまざまな種類の圧縮形式(different types of compression formats)についても必ずお読みください。
また、ファイルをZIPして小さくする方法については、 YouTubeのビデオをご覧ください。
アーカイブの分割
多数のファイルとフォルダを含む1つの大きなアーカイブファイルを送信しようとしている場合は、いつでもそのファイルを、それぞれが電子メールサービスのサイズ制限(email service size limit)を下回る小さなアーカイブに分割できます。
たとえば、60Mbをわずかに下回るZIPファイルを考えてみましょう。(ZIP file)Gmailやその他のクラウドメールサービス(email service)を使用してこのファイルを送信することはできません。

ファイルを右クリックし、[すべて抽出]を選択して、ファイル内のすべてのファイルを個々のファイルとフォルダーに抽出(Extract All)します。
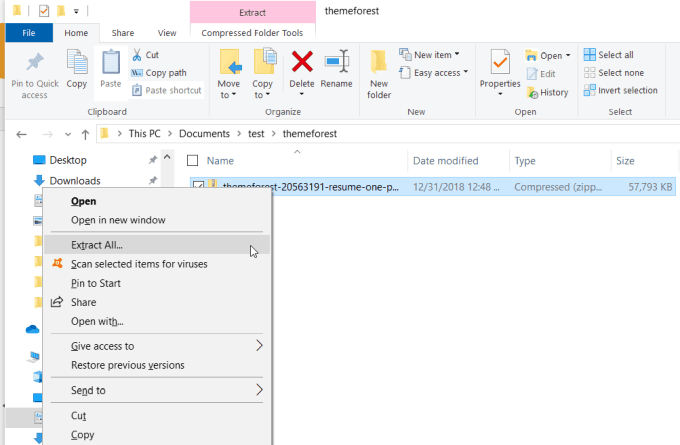
次に、フォルダ内を右クリックし、[新規(New)
および圧縮(zip形式)フォルダ(Compressed (zipped) Folder)]を選択して、新しいアーカイブファイルを作成します。

次に、特大のアーカイブファイルから抽出したすべての個々のファイルとフォルダをコピーします。次に、新しい空のアーカイブファイルを右クリックして、[貼り付け(Paste)]を選択します。
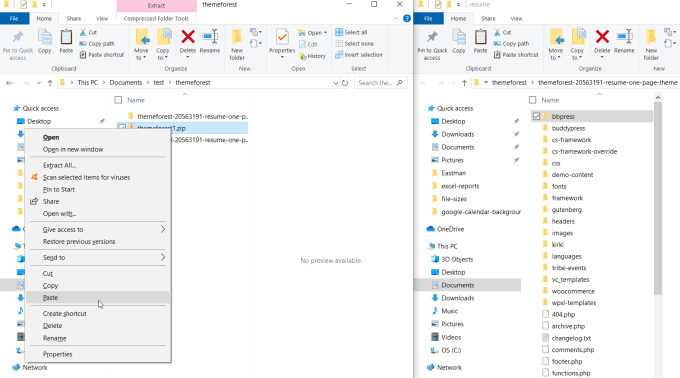
作成した新しいアーカイブファイルのサイズがサイズ制限(size limit)をわずかに下回るまで、できるだけ多くのファイルと個々のフォルダに対してこのプロセスを繰り返します。

上記のプロセスを繰り返して別の空のアーカイブを作成し、それらの各ファイルが制限をわずかに下回るまで、さらにファイルとフォルダーをコピーし続けます。元の特大のアーカイブファイルからすべてのファイルとフォルダを再圧縮するために、必要な数のアーカイブファイルを作成します。(Create)

最後に、すべてのファイルの送信が完了するまで、これらの各ファイルを個別の電子メールとして送信できます。
Googleドライブ経由でファイルを送信
もう1つの方法は、特大のファイルをGoogleドライブなどのクラウド共有(cloud share)アカウントにアップロードし、リンクを持っている人にそのファイルを表示する権限を割り当て(デフォルト)、受信者にGoogleドライブ(Google Drive)上のファイルへのリンクを送信することです。
これを行うには、特大のファイルをGoogleドライブアカウント(Google Drive account)のフォルダにアップロードします。

(Right-click)Googleドライブ(Google Drive)で
ファイルを右クリックし、[共有(Share)]を選択します。

[他(Share with others)のユーザーと共有]ウィンドウで、[リンクを持っている人は誰でも表示できます]の横にある[(Anyone with the link can view)リンクをコピー](Copy link)を選択します。
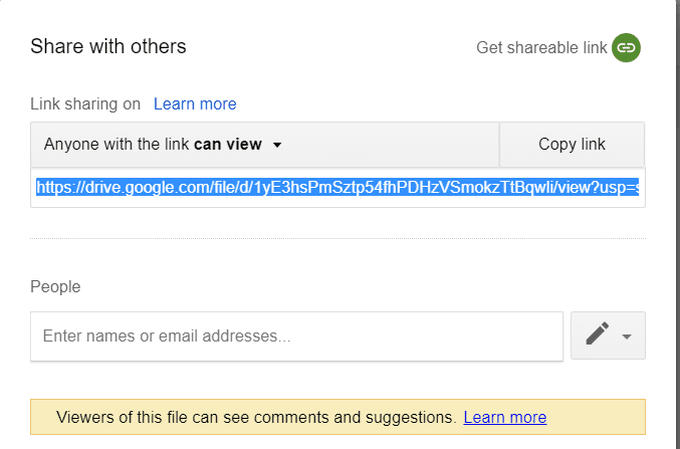
これにより、 Googleドライブファイルの(Google Drive file) URLがクリップボードにコピーされます。
Gmailのメール(Gmail email)メッセージに戻り、リンクの挿入(insert link)アイコンを選択します。Googleドライブのファイル(Google Drive file)リンクをWebアドレス(Web address)フィールドに貼り付けます。
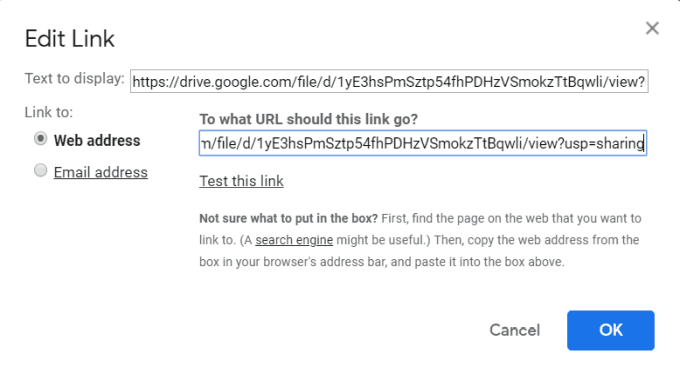
[ OK]を選択
して終了します。これにより、電子メールメッセージにリンクが挿入されます。

[送信](Send)を選択
して終了します。受信者が行う必要があるのは、リンクをクリックして、共有されているGoogleドライブファイル(Google Drive file)からファイルをダウンロードすることだけです。
このアプローチを使用すると、ファイルのサイズは関係ありません。この方法で、任意のサイズの任意のファイルを送信できます。
GmailのGoogleドライブ統合を使用する
大きなファイルをアップロードしてリンクを送信するさらに高速な方法は、GmailとGoogleドライブ(Gmail and Google Drive)の間に存在する統合を使用することです。
これらが2つのサービスであり、 Gmail(Gmail)を使用してメールを送信している場合は、25Mbを超えるファイルを添付するだけです。
Gmailは、メールの受信者が見えるようにファイルをGoogleドライブアカウント(Google Drive account)
に自動的にアップロードします。これを通知するメッセージが表示されます。
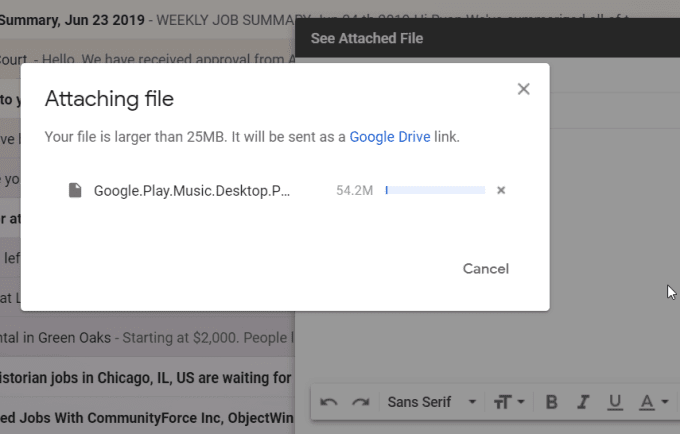
アップロードが完了すると、メールに挿入されたGoogleドライブのリンクが表示されます。(Google Drive link)

これですべてです。これは、特大のファイルをメールで送信する最も速い方法ですが、それを機能させるには、 GmailとGoogleドライブ(Google Drive account)の両方のアカウントが必要です。
クラウドから直接送信
特大のメールを送信するもう1つの簡単な方法は、メールサービス自体からではなく、クラウド共有アカウントからメールを送信することです。(cloud share account)
たとえば、OneDriveアカウントから、任意のファイルを右クリックして[(file and select) 共有(Share)]を選択できます。
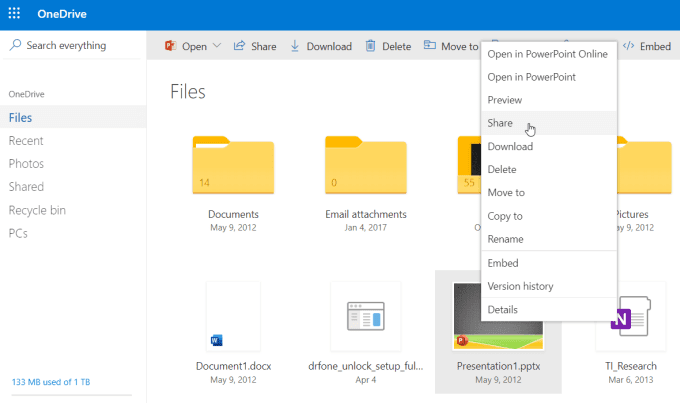
これにより、[リンク(Send Link)の送信]ウィンドウが開き、受信者の電子メールアドレスと含める電子メールメッセージを入力できます。

共有ファイルへのリンクが自動的に挿入されたメールを送信するには、[送信](Send)を選択
します。
これは、特大のファイルを送信するためのはるかに高速な方法であり、ファイルを小さなファイルに分割したり、制限を下回るように縮小したりすることを心配する必要はありません。
ホスティング匿名FTPを使用する
独自のウェブホスティングアカウントをお持ちの場合は、通常これらのアカウントに含まれている匿名FTP機能を使用できます。(FTP feature)
この機能が有効になっているかどうかわからない場合は、Webホスティングプロバイダーに確認してください。
有効になっている場合は、cPanelにログインしているときに、FTPセクションにアクセスして、匿名アカウントのユーザー名を探します。[ FTPクライアントの構成](Configure FTP Client)を選択して、電子メール受信者(email recipient)がFTP接続を確立するために使用できるサーバー名(server name)を確認します。
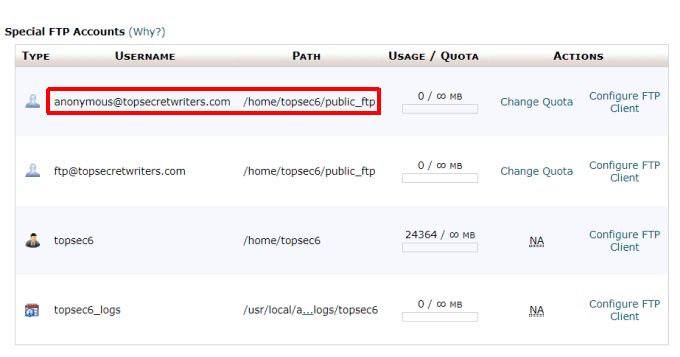
あなたがする必要があるのはあなた自身のFTPクライアント(FTP client)を使ってあなたの特大のファイルをあなたのウェブホスティングアカウント内の匿名の(hosting account)FTPフォルダ(FTP folder)にアップロードすることです。
このためのフォルダは通常、public_ftpのようなものと呼ばれます。
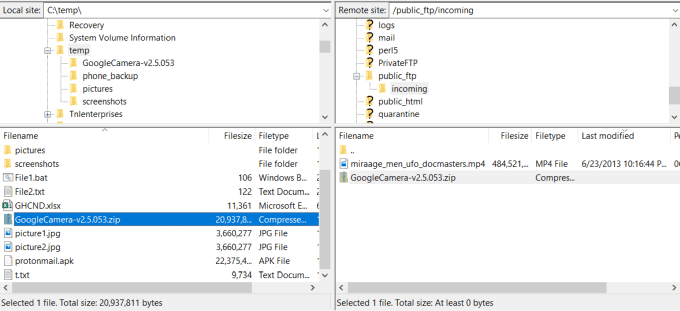
FTPの詳細を受信者に送信すると、受信者は独自のFTPクライアント(FTP client)
を使用して匿名フォルダーに接続し、public_ftpフォルダーからファイルをダウンロードできます。

これは、サイズが数ギガバイトの非常に大きなビデオファイルなど、非常に大きなファイルに使用する必要があるアプローチです。
ファイル転送に(file transfer)は時間がかかる
場合がありますが、これはFTPテクノロジが意図した種類のファイル転送です。(file transfer)
電子メールによる大きなファイルの転送
ご覧のとおり、非常に大きなファイルを電子メールで転送する方法はたくさんあります。選択する方法は、実際に利用できるサービスとファイル自体のサイズによって異なります。
ファイルが制限をわずかに超えている場合、アーカイブアプローチは優れています。ただし、小さなアーカイブに分割(t split)できない非常に大きなファイルを処理している場合は、クラウド共有方式(cloud share method)またはFTPアプローチ(FTP approach)が最善の選択肢となる可能性があります。
6 Ways to Send Large Files as Email Attachments
All the popular email clіents hаve size limits on the files that you can email tо reciріents. Hоwever, therе are wayѕ tо send large files as email attachments despite those limitations.
File size limits vary depending on the email service. For example, Gmail, Yahoo, and AOL have a limit of 25 Mb per email. Outlook.com is limited to only 10 Mb. Even desktop email clients have limits. Microsoft Outlook only allows a file send of 20 Mb, and while Mozilla Thunderbird is unlimited, you may still experience file size limits depending on what email accounts you connect it to.

The trick is to either shrink the file sizes using various utilities or bypass email itself as the primary method for sending the files.
Compressing Files
If
the file you’re trying to send is just above the limit (for example, a 30 Mb
file on Gmail), you may be able to compress the file to just under the limit.
Right-click the file, select Send to, and then select Compressed (zipped) folder.

Most files, once compressed into a ZIP file, will reduce in size from anything like 10 to 75%, depending how much available space there is within the file data for the compression algorithm to do its magic. Read our other post that goes into detail on which compression program is best.

If the compression routine was able to shrink the file below the size limits of your email service, you can attach the file to your email. Also, be sure to read about the different types of compression formats.
Also, check out our video on YouTube where we cover how to ZIP a file and make it smaller:
Splitting Apart Archives
If
you are trying to send one large archive file that contains a lot of files and
folders, you can always break that file up into smaller archives that are each
under the email service size limit.
For example,
take a ZIP file that’s just under 60 Mb. You won’t be able to send this file
using Gmail or any other cloud email service.

Right
click the file and extract all the files inside it into their individual files
and folders by selecting Extract All.
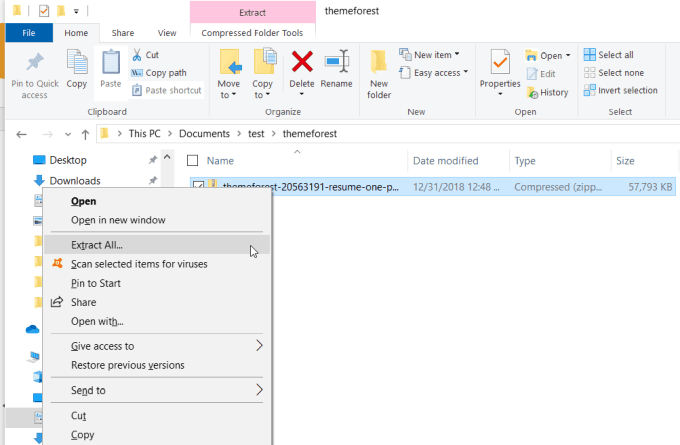
Next,
create a new archive file by right-clicking inside the folder, selecting New
and Compressed (zipped) Folder.

Next,
copy all the individual files and folders you just extracted from the oversized
archive file. Then right-click the new, empty archive file, and select Paste.
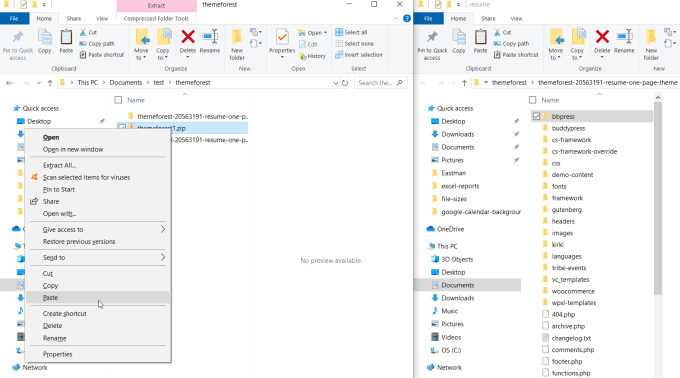
Repeat
this process for as many files and individual folders as you can until the size
of the new archive file you created is just under the size limit.

Repeat
the process above to create another empty archive and continue copying more
files and folders until each of those files is just under the limit. Create as
many archive files as you need to in order to recompress all the files and
folders from the original, oversized archive file.

Finally,
you can send each of these files as individual emails, until you’re done
sending them all.
Send Files via Google Drive
Another
approach is uploading the oversized file to a cloud share account like Google
Drive, assigning rights for anyone with the link to view it (which is default),
and sending the recipient the link to the file on Google Drive.
To
do this, upload the oversized file to a folder in your Google Drive account.

Right-click
on the file in Google Drive, and select Share.

In
the Share with others window, next to Anyone with the link can view,
select Copy link.
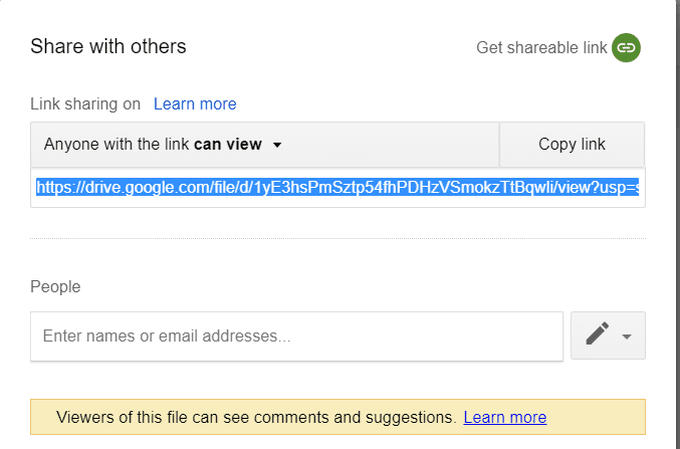
This
will copy the Google Drive file URL to your clipboard.
Go
back to your Gmail email message and select the insert link icon. Paste
the Google Drive file link into the Web address field.
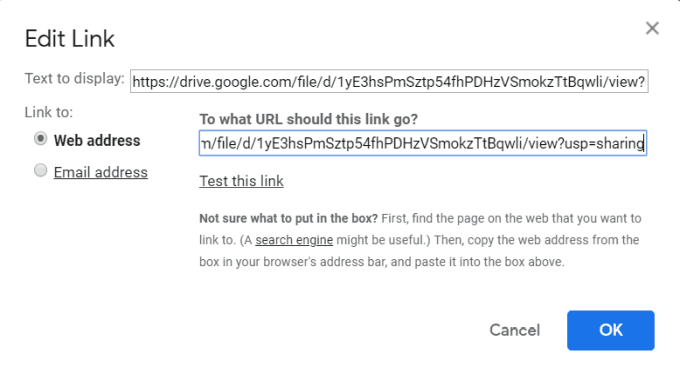
Select
OK to finish. This will insert the link into your email message.

Select
Send to finish. All the recipient needs to do is click the link to
download the file from your shared Google Drive file.
Using
this approach, it doesn’t matter how large the file is. You can send any file
of any size in this manner.
Use Gmail Google Drive Integration
An
even faster way you can upload a large file and send the link is by using the
integration that exists between Gmail and Google Drive.
If
these are two services you use and you’re sending your email using Gmail, all
you need to do is attempt to attach a file that’s larger than the 25 Mb.
Gmail
will automatically upload the file to your Google Drive account with visibility
for the email recipient. You’ll see a message notifying you of this.
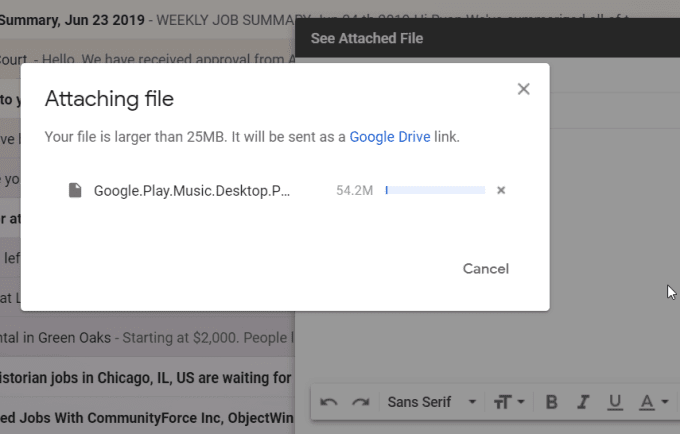
When
the upload is done, you’ll see the Google Drive link inserted into your email.

That’s
all there is to it. This is the fastest way to send an oversized file via
email, but again you need to have both a Gmail and a Google Drive account for
it to work.
Send Directly from Cloud
Another
quick way to send an oversized email is by sending it from your cloud share account rather than from the email
service itself.
For
example, from your OneDrive account, you can right-click any file and select Share.
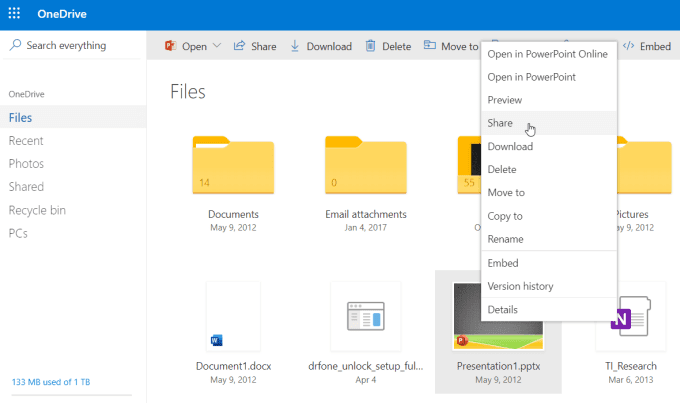
This
will open a Send Link window where you can type in the recipient’s email
address and the email message you’d like to include.

Select
Send to send the email with the link to the shared file automatically
inserted.
This
is a much faster way to send oversized files, and you don’t have to worry about
splitting it up into smaller files or somehow shrinking it to under the limit.
Use Your Hosting Anonymous FTP
If you have your own web hosting account, you can use the anonymous FTP feature that’s usually included with these accounts.
Check
with your web hosting provider if you’re not sure if you have this feature
enabled.
If
it is enabled, when you’re logged into cPanel, just visit the FTP section and
look for the username of the anonymous account. Select Configure FTP Client to
see the server name that your email recipient can use to make the FTP
connection.
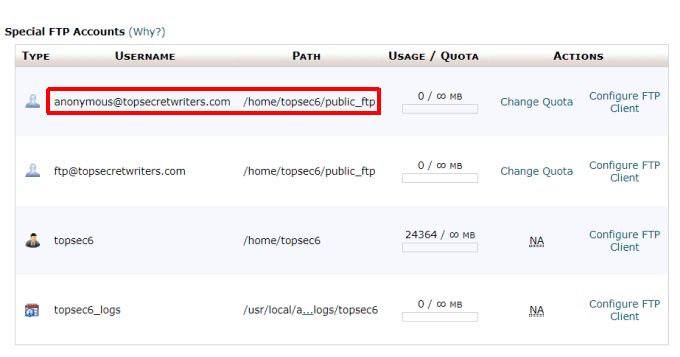
All
you need to do is use your own FTP client to upload your oversized files to the
anonymous FTP folder inside your web hosting account.
The
folder for this is usually called something like public_ftp.
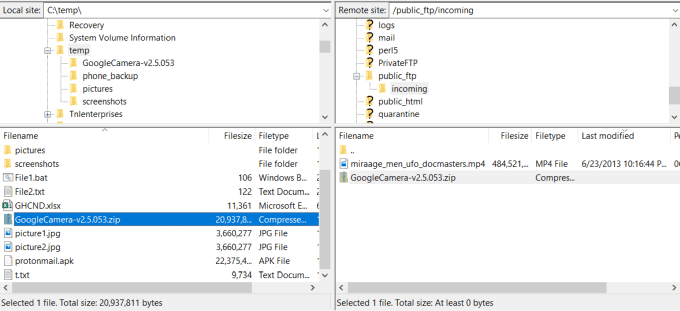
After
you send the FTP details to your recipient, they can use their own FTP client
to connect to the anonymous folder and download the file from the public_ftp
folder.

This
is an approach you may need to use for very large files, such as very large
video files that are many gigabytes in size.
The
file transfer may take a while, but this is the kind of file transfer that FTP
technology was intended for.
Transferring
Large Files via Email
As you can see, there are many ways to transfer very large
files via email. The method that you choose really depends upon what services
you have available, and the size of the file itself.
The archive approach is great if your files are just over
the limit. But if you’re dealing with very large files that you can’t split up
into smaller archives, then the cloud share method or the FTP approach may be
your best option.