Windows10のイベントビューアですべてのイベントログをクリアする方法
Windows 10のイベントビューアですべてのイベントログをクリアする方法: (How to Clear All Event Logs in Event Viewer in Windows 10: )イベントビューア(Event Viewer)は、エラーメッセージや警告メッセージなどのアプリケーションおよびシステムメッセージのログを表示するツールです。何らかのWindowsエラーが発生した場合、最初に行う必要があるのは、イベントビューア(Event Viewer)を使用して問題のトラブルシューティングを行うことです。イベントログは、ユーザーがPCにサインインしたときや、アプリケーションでエラーが発生したときなど、PCのすべてのアクティビティが記録されるファイルです。
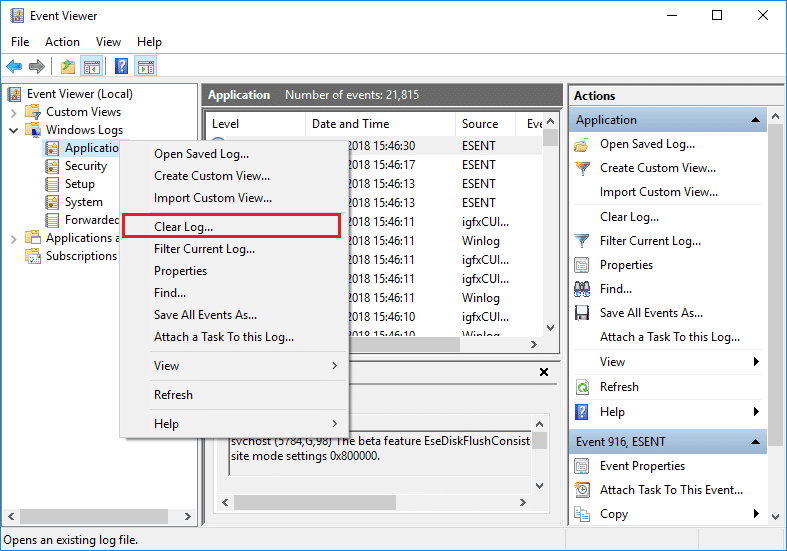
現在、これらのタイプのイベントが発生するたびに、Windowsはこの情報をイベントログに記録します。この情報は、後で(Windows)イベントビューア(Event Viewer)を使用して問題のトラブルシューティングに使用できます。ログは非常に便利ですが、ある時点で、すべてのイベントログをすばやくクリアしたい場合は、このチュートリアルに従う必要があります。システムログ(System Log)とアプリケーションログ(Application Log)は、ときどきクリアしたい重要なログの2つです。とにかく(Anyway)、時間を無駄にすることなく、以下のチュートリアルの助けを借りて、Windows10の(Windows 10)イベントビューア(Event Viewer)ですべてのイベントログ(Event Logs)をクリアする方法を見てみましょう。
Windows10の(Windows 10)イベントビューア(Event Viewer)ですべてのイベントログ(Event Logs)をクリアする方法
何か問題が発生した場合に備えて、必ず 復元ポイントを作成してください。(create a restore point)
方法1:イベントビューアで個々のイベントビューアのログをクリアする(Method 1: Clear Individual Event Viewer Logs in Event Viewer)
1.Windowsキー+Rを押してから、 eventvwr.mscと入力し、 Enterキーを押して(Enter)イベントビューア(Event Viewer)を開きます。

Event Viewer (Local) > Windows Logs > Application.]に移動します。

注:(Note:)セキュリティ(Security)やシステム(System)などの任意のログを選択できます。すべてのWindowsログ(Windows Logs)をクリアする場合は、 Windowsログ(Windows Logs)も選択できます。
3.アプリケーションログ(Application log)(またはログをクリアするその他のログ)を右クリックし、[ログのクリア]を選択します。(Clear Log.)
![アプリケーションログを右クリックし、[ログのクリア]を選択します](https://lh3.googleusercontent.com/-Qtl8VBMFQKY/YZGe6n89upI/AAAAAAAANK4/_Gvc5BjXCpcdpf_L8W89o-vPz13JAHu2ACEwYBhgLKtMDABHVOhysbsXm9iUvKTwZLDdan-9yqjqjEee0tchsgrdNO6LfVDGwSyjuFjQw9AjHSo8z2aLpulv6NSkWDLe0tBOzY8wzzbiJWJ0gg_Gvi3fExsctxqjzfcduPYM9aEU6Lru9642geMu2f0Agt45jM8impxHx9MtIkSEHhpD2fw1ayJVnLufiWbXoLu1LGfkJmeeBdgxL8BvvlVn3llCVjiNlRvnSHJ3SLjThUxg8breERRAOSsit_424xqo7rOhhRrHi11p16deJ6Ig6a_w-d6ul2miH0emmeHSbek2s2cdLVvYc-LmhZPWSj3MQkISYoiSjOaBHOFcBX1_bj8gnzupeskBRyjUG2SJpNnn9hfjEMQpcJygMWTTfQpnyXT6f_0sXq86dAE1KkPp4XlGxNsGJjtXv-s1lqG8izEL4C_SwqfgotANXfgn01Siy1vvbEZ9VQX0dLBwaFca4c-VIkd2DE4ARwFSgALlHKSC6kHnCRiYhbW7r_qQvSCGVtPF0UKE6_kQ7zkLLvFFLEaaKvfi_tqX8ayIdJOpm9jjlXKaBLDlLTmISr3aHm0oBQ5XefBIf4qmcBi7vDBlebtFevxIHP0kfBXc-dx1ZXLkOKnUSIbgwuODGjAY/s0/d0gTC9IpjFf1UvckislpOhwISVU.png)
注:(Note:)ログをクリアする別の方法は、特定のログ(例:アプリケーション)を選択し、右側のウィンドウペインから[アクション(Actions)]の下の[ログ(Log)のクリア]をクリックすることです。
4.[保存してクリア(Save and Clear)]または[クリア(Clear)]をクリックします。完了(Once)すると、ログは正常にクリアされます。
![[保存してクリア]または[クリア]をクリックします](https://lh3.googleusercontent.com/-fRoOdftO8dc/YZOOBGq430I/AAAAAAAAkcQ/LDvlQmxRCDEGnlJQhYF5bbb5d3ddszMNACEwYBhgLKtMDABHVOhzpdh4f9gK7Pl3pIKdS-MAqT7y5y5X0OpTKm4PMusBVVSvpJP93YnAhXNmcZbWuT31i7jtYSyVauEPIMLju6rD4KWA7nyivubD2R2vcFmdszZ_h_8jlplsFLjAVnbmrRnr8fQanFkdu4qh3mnFv_3xGMe6pLcEkGdbUuNNwPvYD9AN9xf0_7ZEEl7P_bdX0h5M7FTHFM1M9DhOZGyfYCv5Hdaj3tVbHQUZ4AtHMUQZPpRyjGjcPFhXeIxxxwqGcocHgAzZFCSbIY-6paMUAs9gGkoNJqxjsrVnVfU75bRX8zxJysL-o_0gpKdd3qFL9r9D8bxO80gFiRO3ZtGhtJ6yQENn_B91ua_pZICWEFvs28PwlIAFZCwxDqZPvaa1Li7ywTjqsbbJNQ7r9yFK29dg-pdTjuyud3MC8w-SeyMkmr5T7Rap849TFdyaB8zfGepam1fh0mpx-JV-mwzd92BDBVyNWOtggku0J2ZH3HWVKToCFCFefShp83L6WwRfnWCMDK_uUzVSFbbMXD32DGhZEKfilDws41bYIwn8tsylvZGDgpfuptvtSQ_PxP4Cbdj_NxV57wCxIPi-V2OgEnhoHv6dEzE_lUwDtX23W9hAww6LPjAY/s0/XaWKparp383azLZ4aYfucFge6h4.png)
方法2:コマンドプロンプトですべてのイベントログをクリアする(Method 2: Clear All the Event Logs in Command Prompt)
1.WindowsWindows Key + Xコマンドプロンプト(管理者)(Command Prompt (Admin).)を選択します。

2.次のコマンドをcmdに入力し、 Enterキー(Enter)を押します(これにより、イベントビューアのすべてのログがクリアされることに注意してください)。(Beware)
for /F “tokens=*” %1 in (‘wevtutil.exe el’) DO wevtutil.exe cl “%1”

3. Enterキーを押すと、すべてのイベントログがクリアされます。
方法3:PowerShellですべてのイベントログをクリアする(Method 3: Clear All the Event Logs in PowerShell)
1. Windows Searchにpowershellと入力(powershell)し、検索結果からPowerShellを右クリックして、 [(right-click on the PowerShell)管理者として実行]を選択します。(Run as Administrator.)

2.次のコマンドをコピーしてPowerShellウィンドウに貼り付け、 Enterキー(Enter)を押します。
Get-EventLog -LogName * | ForEach { Clear-EventLog $_.Log }
また
wevtutil el | Foreach-Object {wevtutil cl “$_”}

3. Enterキーを押すと、すべてのイベントログがクリアされます。Exitと入力すると、 PowerShellウィンドウを閉じることができます。
おすすめされた:(Recommended:)
- Windows10でWindowsエラー報告を有効または無効にする(Enable or Disable Windows Error Reporting in Windows 10)
- Windows 10の暗号化ファイルシステム(EFS)を使用してファイルとフォルダーを暗号化する(Encrypt Files and Folders with Encrypting File System (EFS) in Windows 10)
- Windows10で暗号化されたファイルのインデックス作成を有効または無効にする(Enable or Disable Indexing Of Encrypted Files In Windows 10)
- Windows10でEFS証明書とキーをバックアップする(Back Up Your EFS Certificate and Key in Windows 10)
これで、Windows 10のイベントビューアですべてのイベントログをクリアする方法を( How to Clear All Event Logs in Event Viewer in Windows 10)正常に学習できましたが、このチュートリアルに関してまだ質問がある場合は、コメントのセクションで質問してください。
Related posts
Windows 10でEvent ViewerでPrint Loggingを有効にする方法
Event Viewer Windows 10に欠けているログ
Event ViewerがWindows 10にありません
Windows 10のデフォルトのEvent Log fileの場所を変更する方法
Windows10およびWindows11でイベントビューアを開く11の方法
Monitor Windows Event Log Files SnakeTail tailユーティリティーで確認します
Windows 10でChkdskためEvent Viewer Log読みます
Fix Event ID 454エラー - User Windows 10のプロファイルパフォーマンスの問題
Windows 10でWindows 10のFull Event Log ViewでEvent Logsを表示する方法
Windows 10でFeature Updatesのセーフガードを無効にする方法
Windows 10のControl Flow Guardとは何ですか - それをオンまたはオフにする方法
Windows 11/10でWindows Update logを見つける場所とどのようにWindows Update logを読むか
PIPを使用してPIPを使用してNumPyをインストールする方法
Taskbar Context MenuのHide Toolbars option Windows 10
Windows 10のデフォルトPDF Viewerの変更方法Edge
Xbox Liveに接続できません。 Fix Xbox Live Networking issueでWindows 10
Windows 10でDiagnostic Data Viewerを有効または無効にします
HoneyView Review:Windows 10のための無料のFAST Image Viewer Software
Windows 10 Hello Face AuthenticationでEnhanced Anti-Spoofingを有効にします
Windows 10の場合IrfanView Image Viewer and Editor software
